插入 郵件合併 欄位
本節描述如何將 郵件合併 欄位放置在頁面上。
郵件合併 欄位分成兩種,分別是可取代文字的欄位 (文字欄位),以及可取代影像的欄位 (影像欄位)。
|
注意
|
|
將文字欄位和影像欄位插入頁面中,會使欄位在導覽視窗中以縮圖顯示。
|
插入文字欄位
本章節描述如何插入文字欄位。
以下兩種方式可用於插入文字欄位。
|
注意
|
|
您可將文字直接插入文字欄位。
|
從「資料庫」插入欄位
本節描述如何從詳細資料視窗的「資料庫」插入文字欄位。
|
注意
|
|
從資料庫插入文字欄位時,您必須先開啟資料庫。如需如何連線至資料庫的詳細資訊,請參閱下文。
|
1.
在詳細資料視窗的「資料庫」的「欄位清單」的中,選取您要插入的欄位。
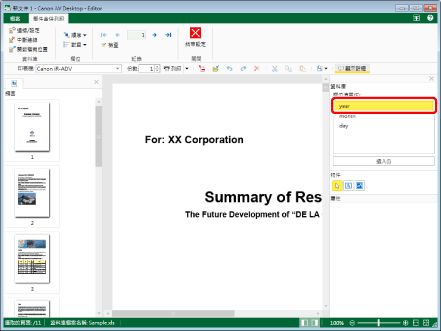
2.
按一下  。
。
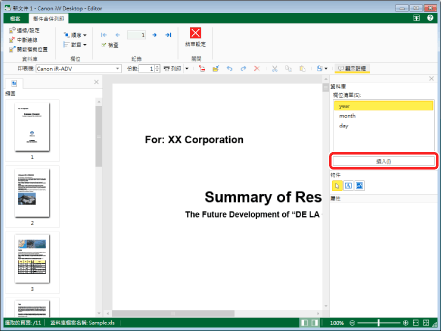
文字欄位會隨即插入。
|
注意
|
|
文字欄位隨即插入顯示畫面的中間。
|
3.
按一下所插入之文字欄位以外的工作視窗區域,即可取消選取該文字欄位。
目前記錄的值會顯示在文字欄位中。
|
注意
|
|
如需如何顯示其他記錄的詳細資訊,請參閱下文。
|
插入空的文字欄位
本節描述如何插入空白文字欄位。
1.
按一下詳細資料視窗上的  (文字欄位)。
(文字欄位)。
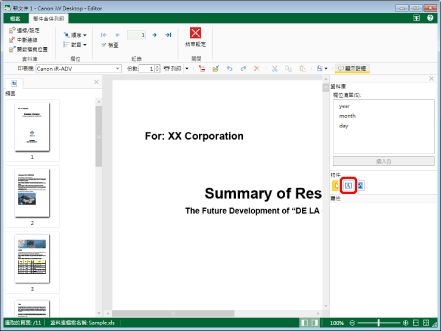
文字欄位的屬性會顯示在詳細資料視窗上。
2.
設定文字欄位的屬性。
如需更多文字欄位屬性的相關資訊,請參閱下文。
3.
將滑鼠指標移至工作視窗。
滑鼠指標的形狀會變更為  。
。
4.
在工作視窗上,拖曳滑鼠選取矩形,以指定文字欄位的大小。
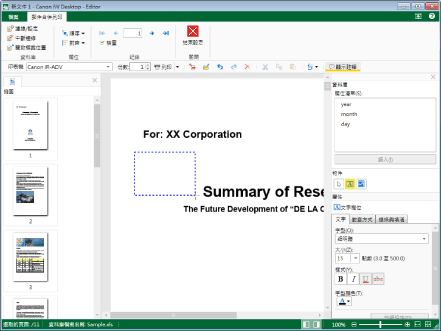
文字欄位會隨即放置。
若要在已放置的文字欄位中插入欄位,請繼續步驟 5。
5.
從「資料庫」的「欄位清單」中,選取您要插入的欄位。
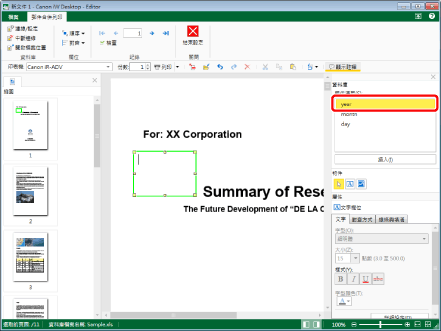
6.
按一下  。
。
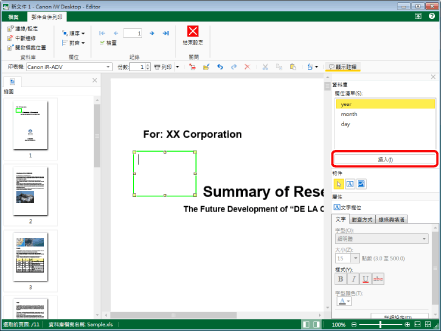
欄位會隨即插入文字欄位。
7.
按一下所插入之文字欄位以外的工作視窗區域,即可取消選取該文字欄位。
目前記錄的值會顯示在文字欄位中。
|
注意
|
|
如需如何顯示其他記錄的詳細資訊,請參閱下文。
|
插入影像欄位
本節描述如何插入影像欄位。
若要在影像欄位中顯示影像,必須進行下列兩項設定:
將對應至影像的欄位,從資料庫插入至影像欄位。
針對包含影像欄位中之影像的資料夾,設定其路徑。
|
注意
|
|
下列檔案類型可插入至影像欄位。
BMP (*.bmp)
TIFF (*.tiff/*.tif)
JPEG (*.jpg/*.jpeg)
PNG (*.png)
GIF (*.gif)
根據電腦上安裝的轉碼器,可插入至影像欄位之影像檔案的類型可能會增加。
|
1.
按一下詳細資料視窗上的  (影像欄位)。
(影像欄位)。
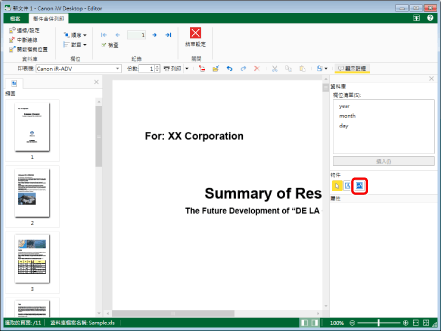
影像欄位的屬性會顯示在詳細資料視窗上。
2.
設定影像欄位的屬性。
如需更多影像欄位屬性的相關資訊,請參閱下文。
3.
將滑鼠指標移至工作視窗。
滑鼠指標的形狀會變更為  。
。
4.
在工作視窗上,拖曳滑鼠選取矩形,以指定影像欄位的大小。
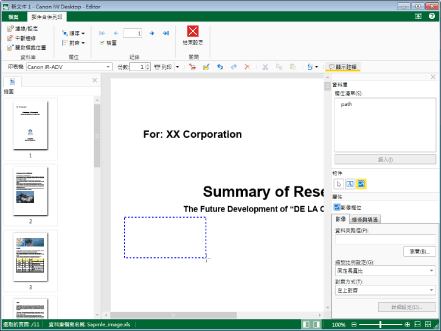
影像欄位會隨即放置。
5.
在詳細資料視窗的「影像」標籤上按一下「瀏覽」,並指定插入影像的儲存資料夾。
或者,在「資料夾路徑」中,輸入插入影像之儲存資料夾的路徑。
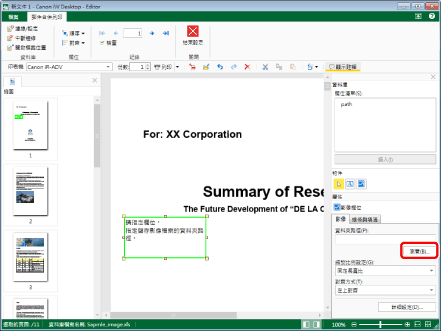
6.
從「資料庫」的「欄位清單」中,選取您要插入之影像的欄位。
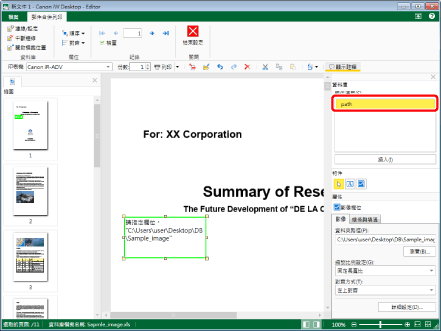
7.
按一下  。
。
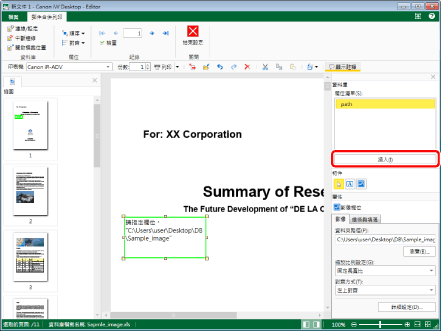
目前記錄的影像會顯示在影像欄位中。
|
注意
|
|
如果影像欄位已正確設定,會在選取影像欄位時顯示下列訊息。
欄位名稱
影像檔案的資料夾路徑
對應至記錄的影像
如果已複製並貼上影像欄位,則會根據影像欄位的貼上位置產生下列情況。
如果影像欄位貼至工作視窗:會在保留設定的情況下貼上影像欄位。
如果影像欄位貼至工作視窗以外的地方:在影像欄位中設定的檔案路徑會以純文字貼上。
如果影像欄位未設定,下列訊息會顯示在影像欄位中。
請指定欄位。
指定儲存影像檔案的資料夾路徑。
|
8.
按一下所插入之影像欄位以外的工作視窗區域,即可取消選取該影像欄位。
|
注意
|
|
如需如何顯示其他記錄的詳細資訊,請參閱下文。
|