複製影像與文字
您可以在 Desktop Editor 的編輯原稿頁面模式中,複製或剪下影像與文字 (物件),並將其貼到其他位置。
|
注意
|
|
如果更新了使用 Desktop Editor 建立的目錄頁面,則對目錄頁面所做的變更將會遺失。
|
複製文字物件的內容
本節描述如何複製文字物件的內容。
1.
在工作視窗中按兩下所需的文字物件。
滑鼠指標的形狀會變更為  。
。
2.
選取要複製的文字範圍。
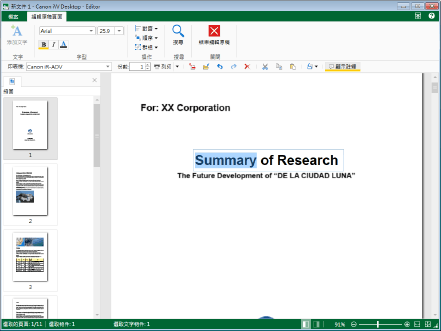
3.
按一下工具列上的  (複製)。
(複製)。
 (複製)。
(複製)。或是按一下滑鼠右鍵,然後選取「複製」。
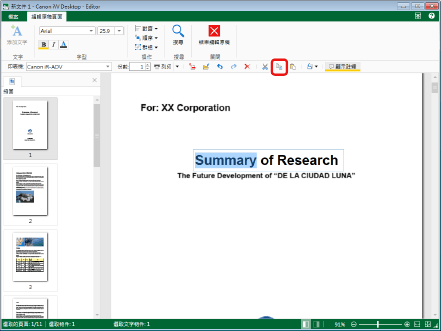
|
注意
|
|
如果工具按鈕沒有顯示在 Desktop Editor 的工具列上,請參閱下文以顯示。
|
4.
視需要貼上已複製文字物件的內容。
如需貼上操作的詳細資訊,請參閱下文。
剪下文字物件的內容
本節描述如何剪下文字物件的內容。
1.
在工作視窗中按兩下所需的文字物件。
滑鼠指標的形狀會變更為  。
。
2.
選取要剪下的文字範圍。
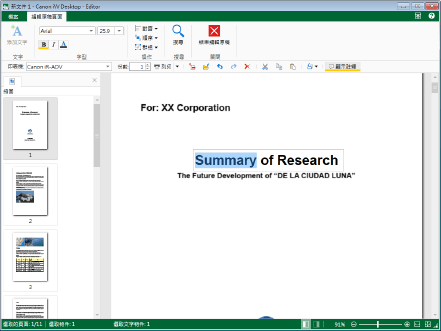
3.
按一下工具列上的  (剪下)。
(剪下)。
 (剪下)。
(剪下)。或是按一下滑鼠右鍵,然後選取「剪下」。
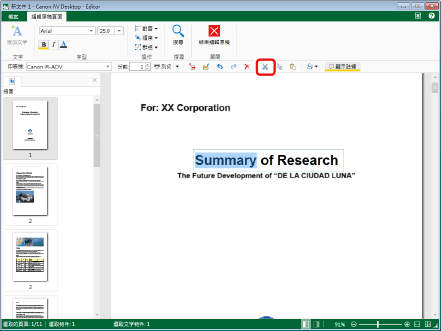
|
注意
|
|
如果工具按鈕沒有顯示在 Desktop Editor 的工具列上,請參閱下文以顯示。
|
4.
視需要剪下已複製文字物件的內容。
如需貼上操作的詳細資訊,請參閱下文。
貼上文字物件的內容
1.
按兩下目的地文字物件。
滑鼠指標的形狀會變更為  。
。
2.
指定要貼上的位置,然後按一下工具列上的  (貼上)。
(貼上)。
 (貼上)。
(貼上)。或是按一下滑鼠右鍵,然後選取「貼上」。
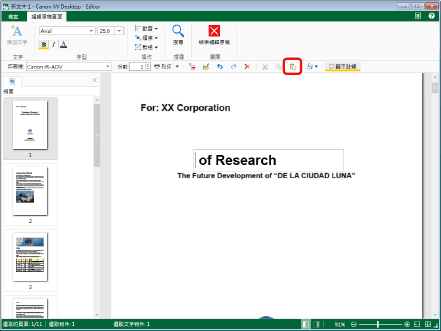
文字物件的內容會隨即貼上。
|
注意
|
|
如果工具按鈕沒有顯示在 Desktop Editor 的工具列上,請參閱下文以顯示。
如果您按兩下目的地文字物件並貼上文字物件的內容,則會指定與目的地文字物件相同的字型。
如需設定字型的相關資訊,請參閱下文。
超出頁面區域以外的區域會被刪除。
|
複製物件
本節描述如何複製物件。
|
注意
|
|
使用編輯原稿頁面模式複製的物件,只能貼至在編輯原稿頁面模式中複製的文件。如果複製的物件為文字物件,則其字串亦可貼至在其他應用程式中建立的文件。在此情況下,字串的屬性資訊會被捨棄。
|
1.
在工作視窗中按一下要複製的物件。
或是拖曳滑鼠指標選取矩形,以框選所要複製的物件。
|
注意
|
|
若要在頁面上選取所有物件,請以滑鼠右鍵按一下並選取「選取全部」。
您也可以按一下工具列顯示上的
 (選取全部),以執行相同操作。如果工具按鈕沒有顯示在 Desktop Editor 的工具列上,請參閱下文以顯示。 (選取全部),以執行相同操作。如果工具按鈕沒有顯示在 Desktop Editor 的工具列上,請參閱下文以顯示。按住鍵盤上的「Shift」或「Ctrl」鍵,然後按一下物件,即可選取多個物件。
如果您在工作視窗中選取物件,則所選物件的總數與文字物件的數量會顯示在狀態列上。
|
2.
按一下工具列上的  (複製)。
(複製)。
 (複製)。
(複製)。或是按一下滑鼠右鍵,然後選取「複製」。
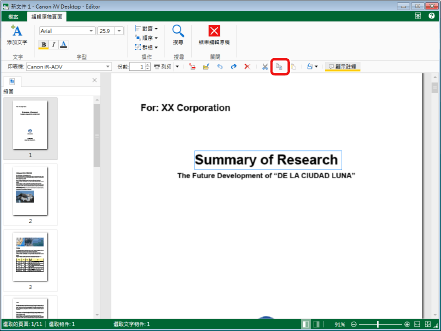
|
注意
|
|
如果工具按鈕沒有顯示在 Desktop Editor 的工具列上,請參閱下文以顯示。
|
3.
視需要貼上複製的物件。
如需貼上操作的詳細資訊,請參閱下文。
剪下物件
本節描述如何剪下物件。
|
注意
|
|
使用編輯原稿頁面模式剪下的物件,只能貼至在編輯原稿頁面模式中剪下的文件。如果剪下的物件為文字物件,則其字串亦可貼至在其他應用程式中建立的文件。在此情況下,字串的屬性資訊會被捨棄。
|
1.
在工作視窗中按一下要剪下的物件。
或是拖曳滑鼠指標選取矩形,以框選所要剪下的物件。
|
注意
|
|
若要在頁面上選取所有物件,請以滑鼠右鍵按一下並選取「選取全部」。
您也可以按一下工具列顯示上的
 (選取全部),以執行相同操作。如果工具按鈕沒有顯示在 Desktop Editor 的工具列上,請參閱下文以顯示。 (選取全部),以執行相同操作。如果工具按鈕沒有顯示在 Desktop Editor 的工具列上,請參閱下文以顯示。按住鍵盤上的「Shift」或「Ctrl」鍵,然後按一下物件,即可選取多個物件。
如果您在工作視窗中選取物件,則所選物件的總數與文字物件的數量會顯示在狀態列上。
|
2.
按一下工具列上的  (剪下)。
(剪下)。
 (剪下)。
(剪下)。或是按一下滑鼠右鍵,然後選取「剪下」。
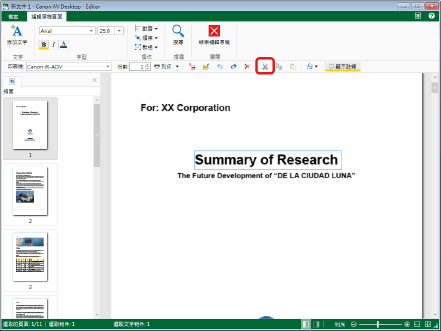
|
注意
|
|
如果工具按鈕沒有顯示在 Desktop Editor 的工具列上,請參閱下文以顯示。
|
3.
視需要貼上剪下的物件。
如需貼上操作的詳細資訊,請參閱下文。
貼上物件
本節描述如何貼上物件。
1.
按一下工具列上的  (貼上)。
(貼上)。
 (貼上)。
(貼上)。或是按一下滑鼠右鍵,然後選取「貼上」。
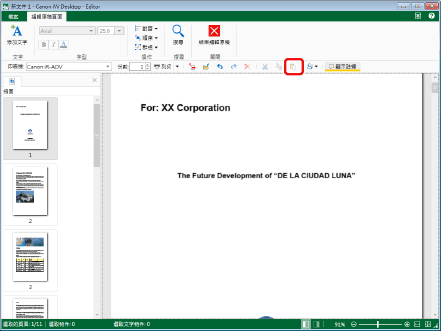
物件會隨即貼上。
|
注意
|
|
如果工具按鈕沒有顯示在 Desktop Editor 的工具列上,請參閱下文以顯示。
如果原始物件沒有位於相同位置,則已複製/剪下的物件會貼至與原始物件相同的位置。
如果原始物件位於相同位置,則已複製/剪下的物件會貼至距離原始物件右側 15 像素、下方 15 像素的位置。
突出頁面區域之外的物件會放置在頁面中心。
|