在 Quick Printing Tool 中顯示列印預覽
您可將文件、資料夾或頁面拖放至 Quick Printing Tool 以啟動 Desktop Editor 並檢視列印預覽。在 Desktop Editor 中,您可執行縮小邊界、列印、傳送傳真等操作。如果您拖曳多份文件,則這些文件可合併為一份文件。
|
注意
|
|
拖放操作可從下列位置執行。
程式庫中的文件/資料夾
在 Desktop Browser 畫面的預覽視窗或編輯頁面模式選取的 PDF 文件頁面
Windows 資料夾 中的文件/資料夾
桌面上的文件/資料夾
Microsoft Outlook 中的 msg 文件/電子郵件資料夾
如果您拖放資料夾,則會隨即預覽資料夾中的文件。
|
1.
選取要顯示列印預覽的文件/資料夾/頁面。
|
注意
|
|
僅能選取 PDF 文件的頁面。
使用 Desktop Browser 畫面的預覽視窗或編輯頁面模式選取頁面。
您可以選取多個文件、資料夾或頁面。若要選取多個頁面,請執行下列其中一項操作。
將 Desktop Browser 畫面的預覽視窗切換至縮圖檢視
啟動 Desktop Browser 的編輯頁面模式
如需啟動編輯頁面模式的相關資訊,請參閱下文。
|
2.
將文件、資料夾或頁面拖曳至 Quick Printing Tool。
快顯功能表會隨即顯示。
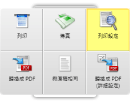
|
注意
|
|
拖曳滑鼠時,Quick Printing Tool 會在按下鍵盤上的「T」鍵時顯示在最上層,或在按下鍵盤上的「N」鍵時顯示在滑鼠游標旁。您也可以變更已指派的按鍵。如需更多資訊,請參閱下文。
|
3.
將文件、資料夾或頁面拖放至「列印設定」。
滑鼠指標停留的功能表會以黃色醒目提示。
當您拖放多個文件、資料夾或 Outlook 訊息檔案 (*.msg) 時,會顯示「多重文件順序設定」對話方塊。在此情況下,請繼續步驟 4。如果您選取一個文件或頁面,會啟動 Desktop Editor 並顯示列印預覽。
|
注意
|
|
如果用滑鼠右鍵按一下以選取文件或資料夾,並拖放至「列印設定」,則會顯示下列功能表。
「多重文件順序設定」:顯示「多重文件順序設定」對話方塊。
「取消」:取消列印預覽。
|
4.
在「文件處理順序」中選取文件,然後按一下 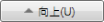 或
或 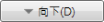 指定列印預覽 (匯入) 文件的順序。
指定列印預覽 (匯入) 文件的順序。
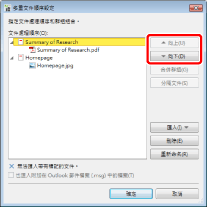
如需「多重文件順序設定」對話方塊的詳細資訊,請參閱下文。
5.
按一下「確定」。
如此即會啟動 Desktop Editor 並顯示列印預覽。
|
注意
|
|
如需更多如何操作 Desktop Editor 的相關資訊,請參閱下文。
可能顯示用來建立文件之應用程式的「正在列印」對話方塊或「列印」對話方塊。在此情況下,請選取「Desktop Document Writer」作為輸出印表機並進行列印。
|