새 IWB 문서 만들기
컴퓨터에서 인쇄할 수 있는 모든 문서는 IWB 문서로 취합할 수 있습니다.
Desktop Editor를 사용하여 손쉽게 IWB 문서를 만들 수 있습니다.
|
중요
|
|
Reader Extensions가 있는 PDF 문서를 가져오면 Reader Extensions 기능이 삭제됩니다.
Desktop의 옛날 버전에서 만든 Reader Extensions가 있는 IWB 문서를 가져올 때 Reader Extensions 기능이 삭제됩니다. 하지만 원본 문서에서는 Reader Extensions 기능이 삭제되지 않습니다.
PDF 문서를 PDF/A 형식으로 가져오는 경우 문서가 더 이상 PDF/A 형식에 맞지 않습니다.
|
|
참고
|
|
Microsoft Office와 다른 응용 프로그램을 이용해서 새 IWB 문서를 만들 수도 있습니다. 자세한 내용은 다음을 참조하십시오.
[시스템 설정]에서 [원본 문서를 Canon Desktop Document(으)로 저장] 확인란을 선택한 경우, 원본 문서가 IWB 문서에 저장됩니다.
[파일] 메뉴 > [옵션] > [시스템 설정] > [Editor] > [옵션] > [원본 문서를 Canon Desktop Document(으)로 저장]
[시스템 설정]에서 [Outlook 메시지 파일(.msg)에 첨부된 파일도 가져오기] 확인란을 선택하면 이메일에 첨부된 파일도 IWB 문서로 변환됩니다.
[파일] 메뉴 > [옵션] > [시스템 설정] > [일반 설정] > [가져오기] > [Outlook 메시지 파일(.msg)에 첨부된 파일도 가져오기]
새 IWB 문서를 만들 때, 선택한 마지막 프린터의 설정과 해당 프린터가 사용하는 프린터 드라이버의 설정이 자동으로 적용되며 [원본과 같음]가 인쇄 설정 서식에 적용됩니다.
문서를 가져오는 동안 리본 메뉴에서 다른 탭을 선택할 수 없습니다.
|
리본 메뉴 명령으로 새 IWB 문서 만들기
이 섹션에서는 리본 메뉴 명령을 이용해 새 IWB 문서를 만드는 방법에 대해 설명합니다.
1.
Desktop Editor를 시작합니다.
Desktop Editor를 시작하는 방법에 대한 내용은 다음을 참조하십시오.
2.
리본 메뉴에서  (새로 만들기)를 클릭합니다.
(새로 만들기)를 클릭합니다.
 (새로 만들기)를 클릭합니다.
(새로 만들기)를 클릭합니다.또는 [파일] 메뉴 > [새로 만들기]를 선택합니다.
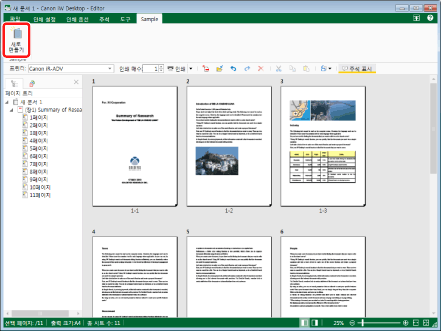
빈 Desktop Editor 화면이 표시됩니다.
|
참고
|
|
명령이 Desktop Editor의 리본 메뉴에 표시되지 않는 경우, 아래의 방법에 따라 표시할 수 있습니다.
또한 이 작업은 도구 모음의 도구 버튼들을 이용해 수행할 수도 있습니다. Desktop Editor의 도구 모음에 도구 버튼들이 표시되지 않는다면 아래의 방법에 따라 표시할 수 있습니다.
|
3.
리본 메뉴에서  (라이브러리에서 가져오기) 또는
(라이브러리에서 가져오기) 또는  (Windows 폴더에서 가져오기)를 클릭합니다.
(Windows 폴더에서 가져오기)를 클릭합니다.
 (라이브러리에서 가져오기) 또는
(라이브러리에서 가져오기) 또는  (Windows 폴더에서 가져오기)를 클릭합니다.
(Windows 폴더에서 가져오기)를 클릭합니다.또는 [파일] 메뉴 > [가져오기]을 선택하고 [라이브러리에서 가져오기] 또는 [Windows 폴더에서 가져오기]를 선택합니다.
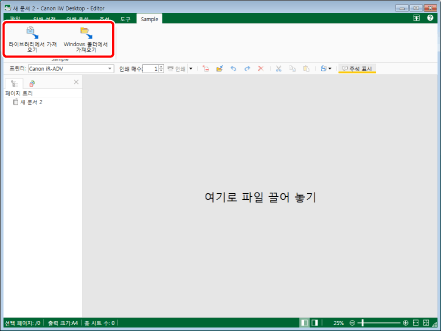
[가져오기] 대화 상자가 표시됩니다.
|
참고
|
|
명령이 Desktop Editor의 리본 메뉴에 표시되지 않는 경우, 아래의 방법에 따라 표시할 수 있습니다.
또한 이 작업은 도구 모음의 도구 버튼들을 이용해 수행할 수도 있습니다. Desktop Editor의 도구 모음에 도구 버튼들이 표시되지 않는다면 아래의 방법에 따라 표시할 수 있습니다.
|
4.
문서를 선택한 다음 [열기]을 클릭합니다.
선택한 문서가 IWB 문서로 변환되어 Desktop Editor 화면에 표시됩니다.
|
참고
|
|
문서를 만드는 데 사용된 응용 프로그램의 [인쇄 중] 대화 상자나 [인쇄] 대화 상자가 표시될 수 있습니다. 이 경우 출력 프린터로 [Desktop Document Writer]를 선택하여 인쇄합니다.
여러 문서를 선택할 수 있습니다.
사용 중인 컴퓨터로 인쇄할 수 있는 모든 문서를 IWB 문서로 변환할 수 있습니다. 하지만 특정 응용 프로그램으로부터 문서를 추가하면 가져오기 오류가 발생할 수 있습니다.
Excel 문서의 경우 모든 시트가 하나의 IWB 문서로 추가됩니다.
새 IWB 문서의 이름은 끌어서 놓은 선택한 문서의 이름입니다(128자 이하).
여러 유형의 문서가 추가되는 경우 이름 순서대로 추가됩니다.
더 많은 문서를 기존 IWB 문서에 추가하는 방법에 대한 내용은 다음을 참조하십시오.
|
5.
문서를 IWB 형식(*.iwb)으로 저장합니다.
IWB 문서를 저장하는 방법에 대한 자세한 내용은 다음을 참조하십시오.
끌어서 놓기 작업을 이용한 IWB 문서 만들기
이 섹션에서는 끌어서 놓기 작업을 이용해 새 IWB 문서를 만드는 방법에 대해 설명합니다.
|
참고
|
|
다음 모드를 실행 중일 때는 끌어서 놓기 작업으로 새 IWB 문서를 만들 수 없습니다.
메일 병합 인쇄 설정 모드
디지털 스탬프 모드
원본 페이지 편집 모드
개정 모드
편집 모드가 아닌 영역 지정
끌어서 놓기 작업은 다음 위치에서 수행할 수 있습니다.
라이브러리의 문서/폴더
Desktop Browser 화면의 미리 보기 창 또는 페이지 편집 모드에서 선택한 PDF 문서의 페이지
Windows 폴더의 문서/폴더
바탕 화면의 문서/폴더
Microsoft Outlook의 msg 문서/전자 메일 폴더
폴더를 끌어서 놓은 경우 폴더 안의 문서가 IWB 문서로 변환됩니다.
|
1.
Desktop Editor를 시작합니다.
Desktop Editor를 시작하는 방법에 대한 내용은 다음을 참조하십시오.
2.
리본 메뉴에서  (새로 만들기)를 클릭합니다.
(새로 만들기)를 클릭합니다.
 (새로 만들기)를 클릭합니다.
(새로 만들기)를 클릭합니다.또는 [파일] 메뉴 > [새로 만들기]를 선택합니다.
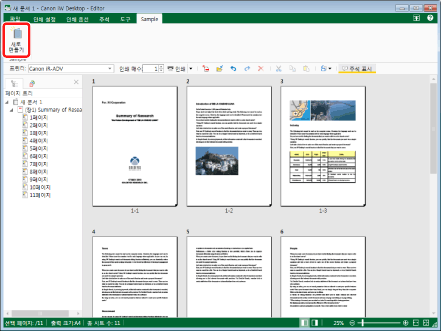
빈 Desktop Editor 화면이 표시됩니다.
|
참고
|
|
명령이 Desktop Editor의 리본 메뉴에 표시되지 않는 경우, 아래의 방법에 따라 표시할 수 있습니다.
또한 이 작업은 도구 모음의 도구 버튼들을 이용해 수행할 수도 있습니다. Desktop Editor의 도구 모음에 도구 버튼들이 표시되지 않는다면 아래의 방법에 따라 표시할 수 있습니다.
|
3.
Desktop Browser 화면에서 변환할 문서/폴더/페이지를 선택합니다.
또는 아래 단계 중 하나를 따릅니다.
페이지 편집 모드에서 변환할 페이지를 선택합니다.
Windows 탐색기 또는 기타 방법으로 변환할 문서/폴더를 선택합니다.
바탕 화면에서 변환할 문서/폴더를 선택합니다.
Microsoft Outlook 화면에서 변환할 msg 문서/이메일 폴더를 선택합니다.
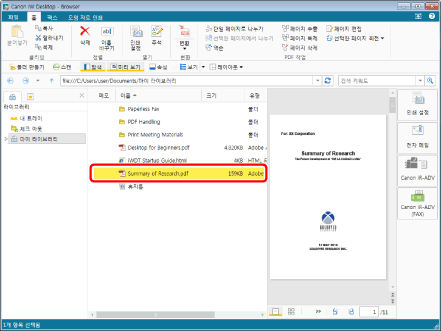
|
참고
|
|
PDF 문서만 페이지를 선택할 수 있습니다.
Desktop Browser 화면의 미리 보기 창 또는 페이지 편집 모드를 사용해 페이지를 선택합니다.
여러 개의 문서, 폴더 또는 페이지를 선택할 수 있습니다. 여러 개의 페이지를 선택하려면 다음 중 하나를 수행합니다.
미리 보기 창을 축소판 그림 보기로 전환합니다.
페이지 편집 모드를 시작합니다.
페이지 편집 모드에서 시작에 대한 자세한 내용은 다음을 참조하십시오.
|
4.
선택한 문서/폴더/페이지를 Desktop Editor의 탐색 창 또는 작업 창에 끌어서 놓습니다.
여러 문서, Outlook 메시지 파일, 또는 폴더를 끌어서 놓으면 [여러 문서 순서 설정] 대화 상자가 표시됩니다. 이 경우 5단계로 이동합니다.
암호로 보호된 PDF 문서를 끌어서 놓은 경우 [암호 입력] 대화 상자가 열립니다. 암호를 입력하고 [확인]을 클릭합니다.
끌어서 놓은 문서/폴더/페이지가 IWB 문서로 변환되어 Desktop Editor 화면에 표시됩니다. 이 경우 6단계로 이동합니다.
|
참고
|
|
문서/폴더/페이지를 다음 탐색 창 탭에 끌어서 놓을 수 없습니다.
[주석 목록] 탭
[서명 목록] 탭
[시스템 설정]에서 [여러 문서를 가져올 때 문서 순서 설정을 위한 대화 상자를 표시] 확인란을 선택하면 [여러 문서 순서 설정] 대화 상자가 표시됩니다.
[파일] 메뉴 > [옵션] > [시스템 설정] > [Editor] > [옵션] > [여러 문서를 가져올 때 문서 순서 설정을 위한 대화 상자를 표시]
문서를 만드는 데 사용된 응용 프로그램의 [인쇄] 대화 상자나 [인쇄 중] 대화 상자가 표시될 수 있습니다. 이 경우 출력 프린터로 Desktop Document Writer를 선택하여 인쇄합니다.
|
5.
[여러 문서 순서 설정]에서 문서 순서를 지정합니다.
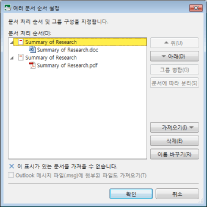
|
[문서 처리 순서]
|
IWB 문서로 변환할 문서 목록을 표시합니다.
추가할 여러 문서를 선택하는 경우: 각 문서마다 장이 만들어집니다. 문서 이름이 장 이름으로 사용됩니다. msg 문서의 경우 주제가 장 이름으로 사용됩니다.
변환할 폴더를 선택하는 경우: 폴더 이름을 가진 장이 만들어집니다. 폴더에 대한 장이 만들어지고 폴더의 문서가 장 페이지로 추가됩니다.
Microsoft Outlook 이메일 폴더를 변환하는 경우: 각 msg 문서에 장이 만들어집니다.
|
|
[위]
|
선택한 장/문서가 한 수준 위로 이동합니다.
장: 여러 장이 있는 경우 이동할 수 있습니다.
문서: 하나의 장 안에 여러 문서가 있는 경우 이동할 수 있습니다.
|
|
[아래]
|
선택한 장/문서가 한 수준 아래로 이동합니다.
장: 여러 장이 있는 경우 이동할 수 있습니다.
문서: 하나의 장 안에 여러 문서가 있는 경우 이동할 수 있습니다.
|
|
[그룹 병합]
|
여러 장을 선택한 경우 병합할 수 있습니다. 여러 장을 선택하려면 키보드의 [Ctrl] 키를 누른 채 클릭합니다. 첫 번째 장의 이름이 병합된 장의 이름으로 사용됩니다.
|
|
[문서에 따라 분리]
|
장에 여러 문서가 있는 경우 나눌 수 있습니다. 문서 이름이 나눈 장 이름으로 사용됩니다.
|
|
[가져오기]
|
문서/폴더를 추가합니다. 문서/폴더가 목록 하단에 추가됩니다.
|
|
[삭제]
|
선택한 장 또는 문서를 삭제합니다.
|
|
[이름 바꾸기]
|
선택한 장의 이름을 변경합니다.
|
|
[Outlook 메시지 파일(.msg)에 첨부된 파일도 가져오기]
|
또한 msg 문서에 첨부된 파일을 IWB 문서로 변환하려면 이 확인란을 선택합니다.
이 옵션은 msg 문서를 추가하는 경우에만 선택할 수 있습니다.
|
|
참고
|
|
폴더를 끌어서 놓아 IWB 문서를 만들면 폴더의 첫 번째 수준만 IWB 문서로 변환됩니다. 두 번째 이후의 수준은 변환되지 않습니다.
문서/폴더/페이지를 끌어서 [여러 문서 순서 설정] 대화 상자에 놓아 추가할 수 있습니다. 이 경우 추가할 위치를 지정할 수 있습니다.
[여러 문서 순서 설정] 대화 상자에서 파일이 msg 문서에 첨부되었는지 확인할 수 없습니다.
|
6.
[확인]을 클릭합니다.
PDF 문서가 암호로 보호되는 경우 [암호 입력] 대화 상자가 열립니다. 암호를 입력하고 [확인]을 클릭합니다.
끌어서 놓은 문서/폴더/페이지가 IWB 문서로 변환되어 Desktop Editor 화면에 표시됩니다.
|
참고
|
|
바탕 화면 등의 Desktop Editor 바로가기 아이콘에 문서, 폴더 또는 페이지를 끌어서 놓으면 새 IWB 문서를 만들 수 있습니다.
사용 중인 컴퓨터로 인쇄할 수 있는 모든 문서/폴더/페이지를 끌어서 놓아 새 IWB 문서를 만들 수 있습니다. 하지만 특정 응용 프로그램으로부터 문서를 추가하면 가져오기 오류가 발생할 수 있습니다.
Excel 문서의 경우 모든 시트가 하나의 IWB 문서로 변환됩니다.
생성된 IWB 문서의 장 이름은 다음과 같습니다.
문서 또는 폴더를 끌어서 놓는 경우: 문서 또는 폴더와 같은 이름(최대 128문자)
페이지를 끌어서 놓는 경우: 페이지가 포함된 문서의 이름 + "_<선택된 페이지의 페이지 번호>"(최대 128문자)
여러 개의 페이지를 끌어서 놓는 경우: 페이지들이 포함된 문서의 이름 + "_<선택된 페이지들의 첫 번째 페이지의 번호>"(최대 128문자)
문서를 만드는 데 사용된 응용 프로그램의 [인쇄] 대화 상자나 [인쇄 중] 대화 상자가 표시될 수 있습니다. 이 경우 출력 프린터로 [Desktop Document Writer]를 선택하여 인쇄합니다.
원본 문서를 IWB 문서에 저장하도록 구성한 경우에도 첨부 파일이 msg 문서에 저장됩니다.
Desktop에서 사용할 수 없는 문자가 msg 문서의 제목에 포함된 경우 이러한 문자는 단일 바이트 공백으로 변환됩니다.
msg 문서의 제목이 비어 있는 경우 msg 문서가 IWB 문서로 변환될 때 "(제목 없음)"이 장 이름으로 사용됩니다.
또한 파일이 첨부된 msg 문서를 IWB 문서로 변환하면 첨부 파일이 이메일 본문 다음에 추가됩니다.
|
7.
IWB 문서를 저장합니다.
IWB 문서를 저장하는 방법에 대한 자세한 내용은 다음을 참조하십시오.