주소록 준비
Desktop에서 팩스를 송신할 대상 주소를 여러 가지 방법으로 지정할 수 있습니다.
팩스 드라이버의 주소록을 미리 준비해 두었다가 팩스를 송신할 때 사용합니다.
팩스를 송신할 때 대상 주소를 입력합니다.
외부 장치에서 주소록을 가져와서 팩스를 송신할 때 사용합니다.
외부에서 CSV(*.csv)/Excel(*.xlsx, *.xlsm, *.xlsb, *.xls)/Canon 주소록(*.abk) 파일을 가져와서 송신할 때 사용합니다.
문서의 속성 정보에서 주소를 가져와서 팩스를 송신할 때 사용합니다.
이 섹션에서는 Canon 팩스 드라이버의 주소록을 준비하는 방법에 대해 설명합니다.
|
참고
|
|
팩스를 송신할 때 설정을 구성하는 방법에 대한 내용은 다음을 참조하십시오.
팩스 드라이버 화면은 제품에 따라 다를 수 있습니다.
팩스 드라이버의 주소록에 최대 3,000개의 개인 대상을 등록할 수 있습니다.
주소록을 보거나 편집하려면 주소록의 저장 대상 폴더에 대한 쓰기 권한(Windows)이 있어야 합니다. 쓰기 권한(Windows)을 가진 사용자로 시스템에 로그인하거나, [주소록 편집] 페이지에서 [폴더 지정]을 클릭하고 주소록의 저장 위치를 쓰기 권한(Windows)이 있는 폴더(예: [문서] 폴더)로 변경하십시오.
|
팩스 드라이버의 주소록에 개인 전송 대상을 등록할 수 있습니다.
|
참고
|
|
등록된 개인 대상 정보를 편집할 수 있습니다. 자세한 내용은 팩스 드라이버 인쇄 설정 화면의 오른쪽 하단에 있는 [도움말]을 클릭하여 "도움말"을 참조하십시오.
|
1.
Windows의 [장치 및 프린터] 화면을 표시합니다.
|
참고
|
|
[장치 및 프린터] 화면 표시에 대한 자세한 내용은 다음을 참조하십시오.
|
2.
사용할 팩스 아이콘을 오른쪽 클릭 후 [인쇄 기본 설정]을 선택합니다.
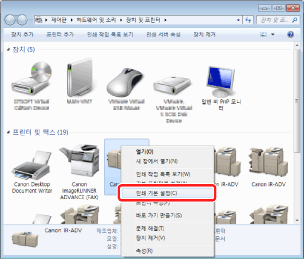
팩스 드라이버의 인쇄 설정 화면이 표시됩니다.
3.
[주소록 편집] 탭에서 [사용자 추가]을 클릭합니다.
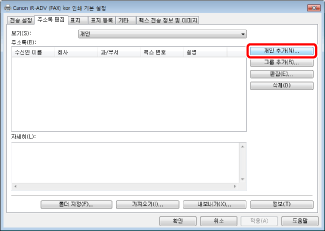
[사용자 추가] 대화 상자가 표시됩니다.
|
참고
|
|
Canon Generic FAX Driver를 사용하는 경우 [수신인 선택] 탭에서 [주소록 편집]을 클릭한 다음 표시된 [주소록 편집] 대화 상자에서 [사용자 추가]을 클릭합니다.
|
4.
등록한 새 대상에 관한 정보를 입력한 후 [확인]을 클릭합니다.
설정에 대한 자세한 내용은 팩스 드라이버의 도움말을 참조하십시오.
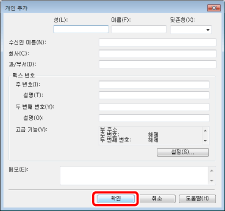
5.
[확인]을 클릭합니다.
설정이 등록됩니다.
팩스 드라이버의 주소록에 여러 대상을 그룹으로 등록할 수 있습니다.
|
참고
|
|
등록된 개인 외에도, 등록된 그룹을 새 그룹의 하위 그룹으로 등록할 수 있습니다.
|
1.
Windows의 [장치 및 프린터] 화면을 표시합니다.
|
참고
|
|
[장치 및 프린터] 화면 표시에 대한 자세한 내용은 다음을 참조하십시오.
|
2.
사용할 팩스 아이콘을 오른쪽 클릭 후 [인쇄 기본 설정]을 선택합니다.
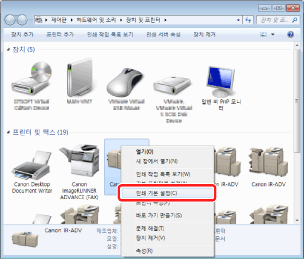
팩스 드라이버의 인쇄 설정 화면이 표시됩니다.
3.
[주소록 편집] 탭에서 [그룹 추가]을 클릭합니다.
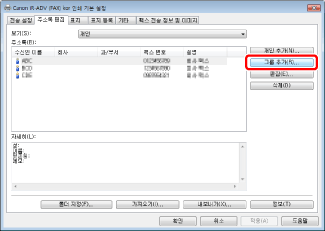
[그룹 추가] 대화 상자가 표시됩니다.
|
참고
|
|
Canon Generic FAX Driver를 사용하는 경우 [수신인 선택] 탭에서 [주소록 편집]을 클릭한 다음 표시된 [주소록 편집] 대화 상자에서 [그룹 추가]을 클릭합니다.
|
4.
[그룹 이름]에 새 그룹의 이름을 입력한 후 풀다운 목록에서[표시]에 등록할 항목을 선택합니다.
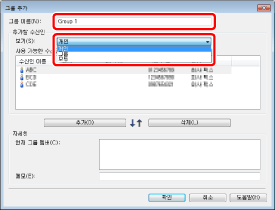
5.
[사용 가능한 수신인]에서 새 그룹에 등록할 개인 또는 그룹을 선택하고 [추가]를 클릭합니다.
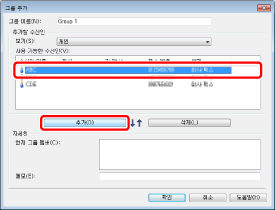
[세부 정보] 아래의 [현재 그룹 멤버]에 선택한 개인 또는 그룹이 나열됩니다.
|
참고
|
|
추가한 대상을 [현재 그룹 멤버]에서 삭제하려면 대상을 선택하고 [삭제]를 클릭합니다.
키보드에서 [Shift] 또는 [Ctrl] 키를 누른 상태로 클릭하면 여러 대상을 선택할 수 있습니다.
|
6.
[메모]에서 새로 추가할 그룹의 키워드로 사용할 추가 정보를 입력한 후 [확인]을 클릭합니다.
7.
[확인]을 클릭합니다.
설정이 등록됩니다.
외부에 저장된 대상 정보를 팩스 드라이버의 주소록으로 가져올 수 있습니다. 다음 파일 형식을 주소록으로 가져올 수 있습니다.
CSV(*.csv)
Canon 주소록 파일(*.abk)
1.
Windows의 [장치 및 프린터] 화면을 표시합니다.
|
참고
|
|
[장치 및 프린터] 화면 표시에 대한 자세한 내용은 다음을 참조하십시오.
|
2.
사용할 팩스 아이콘을 오른쪽 클릭 후 [인쇄 기본 설정]을 선택합니다.
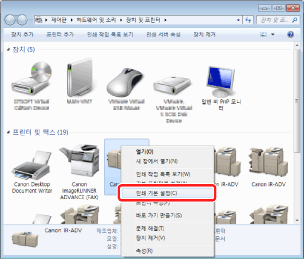
팩스 드라이버의 인쇄 설정 화면이 표시됩니다.
3.
[주소록 편집] 탭에서 [가져오기]을 클릭합니다.
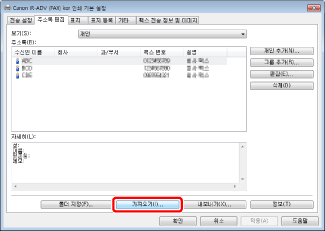
[열기] 대화 상자가 표시됩니다.
|
참고
|
|
Canon Generic FAX Driver를 사용하는 경우 [수신인 선택] 탭에서 [주소록 편집]을 클릭한 다음 표시된 [주소록 편집] 대화 상자에서 [파일 로드]을 클릭합니다.
|
4.
주소록으로 가져올 파일을 선택하고 [열기]를 클릭합니다.
선택한 파일이 로드되고 파일에서 읽은 주소가 목록에 추가됩니다.
|
참고
|
|
[파일 형식]에서 가져올 파일 형식으로 다음 중 하나를 선택할 경우 선택한 형식의 파일만 표시됩니다.
CSV(쉼표로 구분)(*.csv)
Canon 주소록(*.abk)
[모든 파일(*.*)]을 선택하면 모든 파일이 표시됩니다.
CSV 형식을 선택할 때는 사용되는 구분 기호도 지정하십시오.
[대상 이름]에서 유로 기호가 있는 Canon 주소록 파일을 가져올 경우 Windows의 사양에 따라 유로 기호가 제대로 표시되지 않을 수 있습니다.
|
5.
[확인]을 클릭합니다.
설정이 등록됩니다.
팩스 드라이버의 주소록 내보내기
주소록에 저장된 대상 정보를 내보낼 수 있습니다. 주소록을 다음 중 하나의 파일 형식으로 저장할 수 있습니다.
CSV (*.csv)
Canon 주소록 파일 (*.abk)
|
참고
|
|
팩스 드라이버 주소록(*.csv)의 데이터 형식은 Desktop으로 가져올 수 있는 CSV 형식 주소록의 형식과 다릅니다. 내보낸 주소록을 가져오려면 먼저 편집해야 합니다. 자세한 내용은 다음을 참조하십시오.
확장명이 *.abk인 주소록을 내보내면 편집하지 않고 가져올 수 있습니다.
|
1.
Windows의 [장치 및 프린터] 화면을 표시합니다.
|
참고
|
|
[장치 및 프린터] 화면 표시에 대한 자세한 내용은 다음을 참조하십시오.
|
2.
사용할 팩스 아이콘을 오른쪽 클릭 후 [인쇄 기본 설정]을 선택합니다.
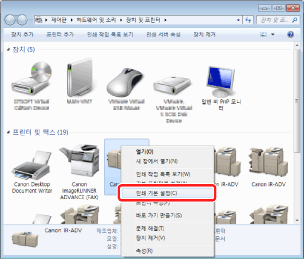
팩스 드라이버의 인쇄 설정 화면이 표시됩니다.
3.
[주소록 편집] 탭에서 [내보내기]을 클릭합니다.
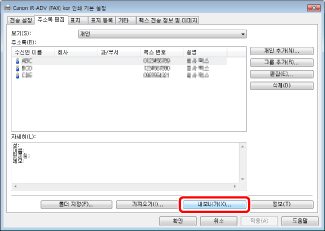
[다른 이름으로 저장] 대화 상자가 표시됩니다.
|
참고
|
|
Canon Generic FAX Driver를 사용하는 경우 [수신인 선택] 탭에서 [주소록 편집]을 클릭한 다음 표시된 [주소록 편집] 대화 상자에서 [파일 저장]을 클릭합니다.
[기타] 탭의 [보안 설정] 대화 상자에서 [주소 목록을 내보낼 때 암호로 보호]를 선택한 경우 [파일 저장]을 클릭하면 암호 입력 대화 상자가 표시됩니다.
|
4.
저장 대상 및 파일 이름을 지정하고 [저장]을 클릭합니다.
팩스 드라이버의 주소록이 저장됩니다.
|
참고
|
|
[파일 형식]에서 주소록을 저장할 파일 형식을 다음 중 하나로 선택합니다.
CSV(쉼표로 구분)(*.csv)
Canon 주소록(*.abk)
CSV(쉼표로 분리)(*.csv)를 선택한 경우 사용할 구분 기호도 지정합니다.
|
팩스 드라이버의 주소록 저장 위치 변경
팩스 드라이버의 주소록(Canon 팩스 드라이버 주소록) 저장 위치를 변경하거나 새로 만들 수 있습니다.
1.
Windows의 [장치 및 프린터] 화면을 표시합니다.
|
참고
|
|
[장치 및 프린터] 화면 표시에 대한 자세한 내용은 다음을 참조하십시오.
|
2.
사용할 팩스 아이콘을 오른쪽 클릭 후 [인쇄 기본 설정]을 선택합니다.
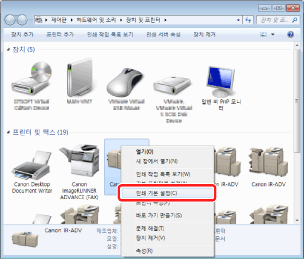
팩스 드라이버의 인쇄 설정 화면이 표시됩니다.
3.
[주소록 편집] 탭에서 [폴더 지정]을 클릭합니다.
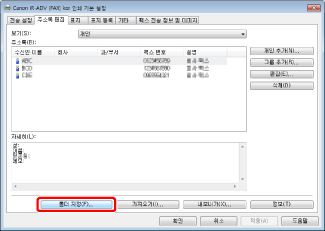
[폴더 찾아보기] 대화 상자가 표시됩니다.
|
참고
|
|
Canon Generic FAX Driver를 사용하는 경우 [수신인 선택] 탭에서 [주소록 편집]을 클릭한 다음 표시된 [주소록 편집] 대화 상자에서 [폴더 지정]을 클릭합니다.
|
4.
주소록의 저장 대상 폴더를 선택하고 [확인]을 클릭합니다.
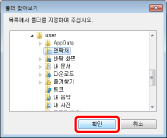
메시지가 표시됩니다.
|
참고
|
|
쓰기 권한(Windows)이 있는 폴더(예: [문서] 폴더)를 주소록의 저장 대상 폴더로 지정해야 합니다.
|
5.
새 주소록을 만들 때는 [신규]를 클릭하고 팩스 드라이버가 현재 사용하는 주소록을 복사할 때는 [복사]를 클릭합니다.
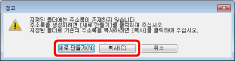
주소록이 만들어지거나 복사됩니다.
|
참고
|
|
다른 주소록이 이미 4단계에서 지정한 폴더에 있으면 폴더가 있음을 나타내는 메시지가 표시됩니다. 기존 주소록을 사용하려면 [사용]을 클릭하고, 팩스 드라이버에서 현재 사용하는 주소록을 사용하려면 [덮어쓰기]를 클릭합니다.
|
6.
[확인]을 클릭합니다.
설정이 등록됩니다.