
<Imprimante>
Tous les réglages relatifs à l'imprimante répertoriés s'accompagnent d'une brève description. Les réglages par défaut sont signalés par une croix (/b_dagger.gif) ).
).
/b_dagger.gif) ).
).
 |
Astérisques (*)Les réglages signalés par "*1" ne s'affichent pas sur tous les modèles ou avec tous les équipements en option ou toutes les options de réglage.
Les réglages signalés par le signe "*2" peuvent ne pas être disponibles ou avoir des valeurs par défaut différentes selon votre pays ou région.
Les réglages signalés par le signe "*3" ne peuvent pas être importés ou exportés.
Priorité des réglagesSi vous définissez un paramètre d'impression depuis le panneau de commande de l'appareil et depuis le pilote d'imprimante, c'est ce dernier qui prévaut. Le paramètre défini depuis le panneau de commande devient opérationnel dans certains cas bien précis, par exemple si vous réalisez des impressions en PS ou PCL ou bien sous UNIX ou autres systèmes d'exploitation pour lesquels les pilotes de cet appareil ne sont pas disponibles.
 |
<Réglages d'impression>
Configurez les réglages pour l'impression et les procédures d'utilisation de l'imprimante.
<Priorité régl. pilote pdt. impression>
Indiquez si l'impression doit s'effectuer conformément au format et au type de papier sélectionnés dans le pilote d'imprimante, et non selon le format et le type de papier sélectionnés pour chaque source de papier dans <Réglages papier>, dans l'écran Accueil. En sélectionnant <Activé>, vous pouvez réaliser des impressions depuis la source de papier spécifiée dans le pilote d'imprimante, quels que soient les réglages effectués sur l'appareil pour le papier. Un message d'erreur peut être configuré pour indiquer si le format du papier chargé est très différent de celui qui est sélectionné dans le pilote d'imprimante.
|
<Bac multifonctions>
<Priorité réglages du pilote>
<Désactivé>
<Activé>
/b_dagger.gif) <Action en cas de diff. format>
<Forcer la sortie>
<Afficher erreur>
/b_dagger.gif) <Cassette 1>
<Priorité réglages du pilote>
<Désactivé>
/b_dagger.gif) <Activé>
<Action en cas de diff. format>
<Forcer la sortie>
/b_dagger.gif) <Afficher erreur>
<Cassette 2>*1
<Priorité réglages du pilote>
<Désactivé>
/b_dagger.gif) <Activé>
<Action en cas de diff. format>
<Forcer la sortie>
/b_dagger.gif) <Afficher erreur>
|
<Menu> /b_key_arrow_right.gif) <Réglages des fonctions>
<Réglages des fonctions> /b_key_arrow_right.gif) <Imprimante>
<Imprimante> /b_key_arrow_right.gif) <Réglages d'impression>
<Réglages d'impression> /b_key_arrow_right.gif) <Priorité réglages du pilote lors de l'impression>
<Priorité réglages du pilote lors de l'impression> /b_key_arrow_right.gif) Sélectionnez la source de papier
Sélectionnez la source de papier /b_key_arrow_right.gif) Sélectionnez <Activé> dans <Priorité réglages du pilote>
Sélectionnez <Activé> dans <Priorité réglages du pilote> /b_key_arrow_right.gif) <Action en cas de diff. format>
<Action en cas de diff. format> /b_key_arrow_right.gif) Sélectionnez <Forcer la sortie> ou <Afficher erreur>
Sélectionnez <Forcer la sortie> ou <Afficher erreur> /b_key_arrow_right.gif) <Appliquer>
<Appliquer> /b_key_arrow_right.gif)
/b_key_home18.gif)
/b_key_arrow_right.gif) <Réglages des fonctions>
<Réglages des fonctions> /b_key_arrow_right.gif) <Imprimante>
<Imprimante> /b_key_arrow_right.gif) <Réglages d'impression>
<Réglages d'impression> /b_key_arrow_right.gif) <Priorité réglages du pilote lors de l'impression>
<Priorité réglages du pilote lors de l'impression> /b_key_arrow_right.gif) Sélectionnez la source de papier
Sélectionnez la source de papier /b_key_arrow_right.gif) Sélectionnez <Activé> dans <Priorité réglages du pilote>
Sélectionnez <Activé> dans <Priorité réglages du pilote> /b_key_arrow_right.gif) <Action en cas de diff. format>
<Action en cas de diff. format> /b_key_arrow_right.gif) Sélectionnez <Forcer la sortie> ou <Afficher erreur>
Sélectionnez <Forcer la sortie> ou <Afficher erreur> /b_key_arrow_right.gif) <Appliquer>
<Appliquer> /b_key_arrow_right.gif)
/b_key_home18.gif)
/b_dis750.gif)
<Forcer la sortie>
Cette option permet de poursuivre l'impression même si le format papier sélectionné dans le pilote d'imprimante est très différent de celui du papier chargé.
Cette option permet de poursuivre l'impression même si le format papier sélectionné dans le pilote d'imprimante est très différent de celui du papier chargé.
<Afficher erreur>
Si le format papier sélectionné dans le pilote d'imprimante est très différent de celui du papier chargé, un message d'erreur s'affiche et l'impression s'arrête.
Si le format papier sélectionné dans le pilote d'imprimante est très différent de celui du papier chargé, un message d'erreur s'affiche et l'impression s'arrête.
 |
|
Si les paramètres du pilote d'imprimante ne correspondent pas au format et au type du papier chargé alors que <Activé> est sélectionné, un bourrage papier ou une erreur d'impression peut survenir.
|
<Copies>
Définissez le nombre de copies à imprimer.
|
1
/b_dagger.gif) à 999 à 999 |
<Menu> /b_key_arrow_right.gif) <Réglages des fonctions>
<Réglages des fonctions> /b_key_arrow_right.gif) <Imprimante>
<Imprimante> /b_key_arrow_right.gif) <Réglages d'impression>
<Réglages d'impression> /b_key_arrow_right.gif) <Copies>
<Copies> /b_key_arrow_right.gif) Indiquez le nombre de copies à imprimer
Indiquez le nombre de copies à imprimer /b_key_arrow_right.gif) <Appliquer>
<Appliquer> /b_key_arrow_right.gif)
/b_key_home18.gif)
/b_key_arrow_right.gif) <Réglages des fonctions>
<Réglages des fonctions> /b_key_arrow_right.gif) <Imprimante>
<Imprimante> /b_key_arrow_right.gif) <Réglages d'impression>
<Réglages d'impression> /b_key_arrow_right.gif) <Copies>
<Copies> /b_key_arrow_right.gif) Indiquez le nombre de copies à imprimer
Indiquez le nombre de copies à imprimer /b_key_arrow_right.gif) <Appliquer>
<Appliquer> /b_key_arrow_right.gif)
/b_key_home18.gif)
<Impression recto-verso> 
Indiquez si vous voulez réaliser des impressions recto verso.
|
<Désactivé>
/b_dagger.gif) <Activé> |
<Menu> /b_key_arrow_right.gif) <Réglages des fonctions>
<Réglages des fonctions> /b_key_arrow_right.gif) <Imprimante>
<Imprimante> /b_key_arrow_right.gif) <Réglages d'impression>
<Réglages d'impression> /b_key_arrow_right.gif) <Impression recto-verso>
<Impression recto-verso> /b_key_arrow_right.gif) Sélectionnez <Désactivé> ou <Activé>
Sélectionnez <Désactivé> ou <Activé> /b_key_arrow_right.gif)
/b_key_home18.gif)
/b_key_arrow_right.gif) <Réglages des fonctions>
<Réglages des fonctions> /b_key_arrow_right.gif) <Imprimante>
<Imprimante> /b_key_arrow_right.gif) <Réglages d'impression>
<Réglages d'impression> /b_key_arrow_right.gif) <Impression recto-verso>
<Impression recto-verso> /b_key_arrow_right.gif) Sélectionnez <Désactivé> ou <Activé>
Sélectionnez <Désactivé> ou <Activé> /b_key_arrow_right.gif)
/b_key_home18.gif)
<Papier par défaut>
Spécifiez le format et le type de papier par défaut. L'impression est réalisée avec le format et le type de papier spécifiés ici lorsque vous voulez imprimer depuis un système d'exploitation ne prenant pas en charge les pilotes d'imprimante ou depuis un terminal mobile ou un autre appareil ne prenant pas en charge les réglages pour le format et le type de papier. Papier disponible
<Menu> /b_key_arrow_right.gif) <Réglages des fonctions>
<Réglages des fonctions> /b_key_arrow_right.gif) <Imprimante>
<Imprimante> /b_key_arrow_right.gif) <Réglages d'impression>
<Réglages d'impression> /b_key_arrow_right.gif) <Papier par défaut>
<Papier par défaut> /b_key_arrow_right.gif) Sélectionnez le format papier
Sélectionnez le format papier /b_key_arrow_right.gif) Sélectionnez le type papier
Sélectionnez le type papier /b_key_arrow_right.gif)
/b_key_home18.gif)
/b_key_arrow_right.gif) <Réglages des fonctions>
<Réglages des fonctions> /b_key_arrow_right.gif) <Imprimante>
<Imprimante> /b_key_arrow_right.gif) <Réglages d'impression>
<Réglages d'impression> /b_key_arrow_right.gif) <Papier par défaut>
<Papier par défaut> /b_key_arrow_right.gif) Sélectionnez le format papier
Sélectionnez le format papier /b_key_arrow_right.gif) Sélectionnez le type papier
Sélectionnez le type papier /b_key_arrow_right.gif)
/b_key_home18.gif)
<Ignorer format papier>
Sélectionnez s'il faut passer du format A4 au format Lettre et inversement lorsqu'un de ces formats de papier est chargé, mais pas l'autre. Lorsque vous sélectionnez <Activé>, si vous sélectionnez le format A4 pour l'impression depuis l'ordinateur, mais qu'il n'y a pas de papier au format A4 dans l'appareil, celui-ci imprime votre document sur du papier au format Lettre.
|
<Désactivé>
/b_dagger.gif) <Activé> |
<Menu> /b_key_arrow_right.gif) <Réglages des fonctions>
<Réglages des fonctions> /b_key_arrow_right.gif) <Imprimante>
<Imprimante> /b_key_arrow_right.gif) <Réglages d'impression>
<Réglages d'impression> /b_key_arrow_right.gif) <Ignorer format papier>
<Ignorer format papier> /b_key_arrow_right.gif) Sélectionnez <Désactivé> ou <Activé>
Sélectionnez <Désactivé> ou <Activé> /b_key_arrow_right.gif)
/b_key_home18.gif)
/b_key_arrow_right.gif) <Réglages des fonctions>
<Réglages des fonctions> /b_key_arrow_right.gif) <Imprimante>
<Imprimante> /b_key_arrow_right.gif) <Réglages d'impression>
<Réglages d'impression> /b_key_arrow_right.gif) <Ignorer format papier>
<Ignorer format papier> /b_key_arrow_right.gif) Sélectionnez <Désactivé> ou <Activé>
Sélectionnez <Désactivé> ou <Activé> /b_key_arrow_right.gif)
/b_key_home18.gif)
 |
|
Si vous pouvez faire différents réglages pour l'impression, par exemple le nombre de copies ou l'impression recto ou recto verso, depuis une application ou le pilote d'imprimante, l'option <Ignorer format papier> ne peut être activée que depuis l'appareil.
|
<Qualité d'impression>
Vous pouvez modifier les paramètres de qualité d'impression.
<Densité> *1
Réglez la densité du toner.
|
Jaune/Magenta/Cyan/Noir
17 niveaux
<Réglage fin>
<Jaune>/<Magenta>/<Cyan>/<Noir>
<Élevée>/<Moyen>/<Faible>
17 niveaux
|
<Menu> /b_key_arrow_right.gif) <Réglages des fonctions>
<Réglages des fonctions> /b_key_arrow_right.gif) <Imprimante>
<Imprimante> /b_key_arrow_right.gif) <Réglages d'impression>
<Réglages d'impression> /b_key_arrow_right.gif) <Qualité d'impression>
<Qualité d'impression> /b_key_arrow_right.gif) <Densité>
<Densité> /b_key_arrow_right.gif) Réglez la densité de chaque couleur
Réglez la densité de chaque couleur /b_key_arrow_right.gif) <Appliquer>
<Appliquer> /b_key_arrow_right.gif)
/b_key_home18.gif)
/b_key_arrow_right.gif) <Réglages des fonctions>
<Réglages des fonctions> /b_key_arrow_right.gif) <Imprimante>
<Imprimante> /b_key_arrow_right.gif) <Réglages d'impression>
<Réglages d'impression> /b_key_arrow_right.gif) <Qualité d'impression>
<Qualité d'impression> /b_key_arrow_right.gif) <Densité>
<Densité> /b_key_arrow_right.gif) Réglez la densité de chaque couleur
Réglez la densité de chaque couleur /b_key_arrow_right.gif) <Appliquer>
<Appliquer> /b_key_arrow_right.gif)
/b_key_home18.gif)
 |
|
Vous pouvez utiliser l'option <Réglage fin> pour régler la densité du toner de chaque couleur selon trois niveaux : densité élevée, moyenne et faible.
|

Lorsque <Économie de toner> est réglé sur <Activé>, vous ne pouvez pas régler cette option.
<Économie de toner>
Vous pouvez réaliser des économies de toner. Sélectionnez <Activé> si vous souhaitez vérifier la mise en page, ou autres caractéristiques graphiques, avant de procéder à l'impression définitive d'une tâche de grande ampleur.
|
<Désactivé>
/b_dagger.gif) <Activé> |
<Menu> /b_key_arrow_right.gif) <Réglages des fonctions>
<Réglages des fonctions> /b_key_arrow_right.gif) <Imprimante>
<Imprimante> /b_key_arrow_right.gif) <Réglages d'impression>
<Réglages d'impression> /b_key_arrow_right.gif) <Qualité d'impression>
<Qualité d'impression> /b_key_arrow_right.gif) <Économie de toner>
<Économie de toner> /b_key_arrow_right.gif) Sélectionnez <Désactivé> ou <Activé>
Sélectionnez <Désactivé> ou <Activé> /b_key_arrow_right.gif)
/b_key_home18.gif)
/b_key_arrow_right.gif) <Réglages des fonctions>
<Réglages des fonctions> /b_key_arrow_right.gif) <Imprimante>
<Imprimante> /b_key_arrow_right.gif) <Réglages d'impression>
<Réglages d'impression> /b_key_arrow_right.gif) <Qualité d'impression>
<Qualité d'impression> /b_key_arrow_right.gif) <Économie de toner>
<Économie de toner> /b_key_arrow_right.gif) Sélectionnez <Désactivé> ou <Activé>
Sélectionnez <Désactivé> ou <Activé> /b_key_arrow_right.gif)
/b_key_home18.gif)
<Dégradé>
Spécifiez la méthode de traitement utilisée pour reproduire les dégradés. <Élevé 2> donne des dégradés plus fin que <Élevé 1>.
|
<Élevé 1>
/b_dagger.gif) <Élevé 2>
|
<Menu> /b_key_arrow_right.gif) <Réglages des fonctions>
<Réglages des fonctions> /b_key_arrow_right.gif) <Imprimante>
<Imprimante> /b_key_arrow_right.gif) <Réglages d'impression>
<Réglages d'impression> /b_key_arrow_right.gif) <Qualité d'impression>
<Qualité d'impression> /b_key_arrow_right.gif) <Dégradé>
<Dégradé> /b_key_arrow_right.gif) Sélectionnez <Élevé 1> ou <Élevé 2>
Sélectionnez <Élevé 1> ou <Élevé 2> /b_key_arrow_right.gif)
/b_key_home18.gif)
/b_key_arrow_right.gif) <Réglages des fonctions>
<Réglages des fonctions> /b_key_arrow_right.gif) <Imprimante>
<Imprimante> /b_key_arrow_right.gif) <Réglages d'impression>
<Réglages d'impression> /b_key_arrow_right.gif) <Qualité d'impression>
<Qualité d'impression> /b_key_arrow_right.gif) <Dégradé>
<Dégradé> /b_key_arrow_right.gif) Sélectionnez <Élevé 1> ou <Élevé 2>
Sélectionnez <Élevé 1> ou <Élevé 2> /b_key_arrow_right.gif)
/b_key_home18.gif)

Ce réglage n'est disponible que si <Résolution> est réglé sur <600 ppp>.
<Réglage fin de la densité>
Si les petits caractères ou les lignes fines sont trop pâles, augmentez la densité pour améliorer l'impression.
|
Cinq niveaux
|
<Menu> /b_key_arrow_right.gif) <Réglages des fonctions>
<Réglages des fonctions> /b_key_arrow_right.gif) <Imprimante>
<Imprimante> /b_key_arrow_right.gif) <Réglages d'impression>
<Réglages d'impression> /b_key_arrow_right.gif) <Qualité d'impression>
<Qualité d'impression> /b_key_arrow_right.gif) <Réglage fin de la densité>
<Réglage fin de la densité> /b_key_arrow_right.gif) Ajustez la valeur
Ajustez la valeur /b_key_arrow_right.gif) <Appliquer>
<Appliquer> /b_key_arrow_right.gif)
/b_key_home18.gif)
/b_key_arrow_right.gif) <Réglages des fonctions>
<Réglages des fonctions> /b_key_arrow_right.gif) <Imprimante>
<Imprimante> /b_key_arrow_right.gif) <Réglages d'impression>
<Réglages d'impression> /b_key_arrow_right.gif) <Qualité d'impression>
<Qualité d'impression> /b_key_arrow_right.gif) <Réglage fin de la densité>
<Réglage fin de la densité> /b_key_arrow_right.gif) Ajustez la valeur
Ajustez la valeur /b_key_arrow_right.gif) <Appliquer>
<Appliquer> /b_key_arrow_right.gif)
/b_key_home18.gif)

Une modification de la densité touche d'autres objets que le texte et les lignes et touche également l'équilibre des couleurs.
Ce réglage n'est disponible que si <Résolution> est réglé sur <1 200 ppp>.
<Résolution>
Définissez la résolution à utiliser pour le traitement des données d'impression.
|
<1 200 ppp>
<600 ppp>
/b_dagger.gif) |
<Menu> /b_key_arrow_right.gif) <Réglages des fonctions>
<Réglages des fonctions> /b_key_arrow_right.gif) <Imprimante>
<Imprimante> /b_key_arrow_right.gif) <Réglages d'impression>
<Réglages d'impression> /b_key_arrow_right.gif) <Qualité d'impression>
<Qualité d'impression> /b_key_arrow_right.gif) <Résolution>
<Résolution> /b_key_arrow_right.gif) Sélectionnez <1 200 ppp> ou <600 ppp>
Sélectionnez <1 200 ppp> ou <600 ppp> /b_key_arrow_right.gif)
/b_key_home18.gif)
/b_key_arrow_right.gif) <Réglages des fonctions>
<Réglages des fonctions> /b_key_arrow_right.gif) <Imprimante>
<Imprimante> /b_key_arrow_right.gif) <Réglages d'impression>
<Réglages d'impression> /b_key_arrow_right.gif) <Qualité d'impression>
<Qualité d'impression> /b_key_arrow_right.gif) <Résolution>
<Résolution> /b_key_arrow_right.gif) Sélectionnez <1 200 ppp> ou <600 ppp>
Sélectionnez <1 200 ppp> ou <600 ppp> /b_key_arrow_right.gif)
/b_key_home18.gif)
<Mode de lissage spécial>
Spécifiez le mode pour imprimer les données avec une finition lisse. Si la qualité des impressions n'est pas satisfaisante avec <Mode 1> (valeur par défaut), essayez un autre mode.
|
<Mode 1>
/b_dagger.gif) <Mode 2>
<Mode 3>
<Mode 4>
<Mode 5>
<Mode 6>
|
<Menu> /b_key_arrow_right.gif) <Réglages des fonctions>
<Réglages des fonctions> /b_key_arrow_right.gif) <Imprimante>
<Imprimante> /b_key_arrow_right.gif) <Réglages d'impression>
<Réglages d'impression> /b_key_arrow_right.gif) <Qualité d'impression>
<Qualité d'impression> /b_key_arrow_right.gif) <Mode de lissage spécial>
<Mode de lissage spécial> /b_key_arrow_right.gif) Sélectionnez le mode
Sélectionnez le mode /b_key_arrow_right.gif)
/b_key_home18.gif)
/b_key_arrow_right.gif) <Réglages des fonctions>
<Réglages des fonctions> /b_key_arrow_right.gif) <Imprimante>
<Imprimante> /b_key_arrow_right.gif) <Réglages d'impression>
<Réglages d'impression> /b_key_arrow_right.gif) <Qualité d'impression>
<Qualité d'impression> /b_key_arrow_right.gif) <Mode de lissage spécial>
<Mode de lissage spécial> /b_key_arrow_right.gif) Sélectionnez le mode
Sélectionnez le mode /b_key_arrow_right.gif)
/b_key_home18.gif)
/b_dis2827.gif)
<Mode 1>
Impression du contour du texte et des figures avec une finition lisse. Il s'agit du mode optimal pour différents types d'impression.
Impression du contour du texte et des figures avec une finition lisse. Il s'agit du mode optimal pour différents types d'impression.
<Mode 2>
Impression du contour et des demi-teintes internes des figures avec une finition lisse.
Impression du contour et des demi-teintes internes des figures avec une finition lisse.
<Mode 3>
Impression des textes et des lignes sombres sur un fond coloré avec une finition lisse.
Impression des textes et des lignes sombres sur un fond coloré avec une finition lisse.
<Mode 4>
Impression des images comme les photos ou du contour des figures ou du texte avec une finition lisse.
Impression des images comme les photos ou du contour des figures ou du texte avec une finition lisse.
<Mode 5>
Impression des images et des demi-teintes avec une balance équilibrée.
Impression des images et des demi-teintes avec une balance équilibrée.
<Mode 6>
Impression de toute l'image avec une finition lisse.
Impression de toute l'image avec une finition lisse.

Lorsque <Diffusion d'erreur> est réglé sur <Activé> dans <Demi-teintes>, tous les modes autres que le <Mode 5> produisent les mêmes résultats d'impression.
Lorsque <Résolution> est réglé sur <1 200 ppp>, tous les réglages autres que <Mode 6> produisent le même résultat.
<Correction du volume de toner>
Si le volume de toner pour le texte et les lignes dépasse la valeur limite de l'appareil, corrigez-le pour qu'il ne dépasse plus la limite.
|
<Standard>
/b_dagger.gif) <Priorité au dégradé>
<Priorité Texte>
|
<Menu> /b_key_arrow_right.gif) <Réglages des fonctions>
<Réglages des fonctions> /b_key_arrow_right.gif) <Imprimante>
<Imprimante> /b_key_arrow_right.gif) <Réglages d'impression>
<Réglages d'impression> /b_key_arrow_right.gif) <Qualité d'impression>
<Qualité d'impression> /b_key_arrow_right.gif) <Correction du volume de toner>
<Correction du volume de toner> /b_key_arrow_right.gif) Sélectionnez l'option
Sélectionnez l'option /b_key_arrow_right.gif)
/b_key_home18.gif)
/b_key_arrow_right.gif) <Réglages des fonctions>
<Réglages des fonctions> /b_key_arrow_right.gif) <Imprimante>
<Imprimante> /b_key_arrow_right.gif) <Réglages d'impression>
<Réglages d'impression> /b_key_arrow_right.gif) <Qualité d'impression>
<Qualité d'impression> /b_key_arrow_right.gif) <Correction du volume de toner>
<Correction du volume de toner> /b_key_arrow_right.gif) Sélectionnez l'option
Sélectionnez l'option /b_key_arrow_right.gif)
/b_key_home18.gif)
/b_dis2826.gif)
<Standard>
Ajuste la quantité de toner utilisée afin d'assurer la résolution adéquate pour le texte et les lignes et la nuance de couleur appropriée pour les autres types de donnée d'impression.
Ajuste la quantité de toner utilisée afin d'assurer la résolution adéquate pour le texte et les lignes et la nuance de couleur appropriée pour les autres types de donnée d'impression.
<Priorité au dégradé>
Ajuste la quantité de toner utilisée afin d'assurer la nuance de couleur appropriée pour tous les types de donnée d'impression.
Ajuste la quantité de toner utilisée afin d'assurer la nuance de couleur appropriée pour tous les types de donnée d'impression.
<Priorité Texte>
Ajuste la quantité de toner utilisée afin d'assurer la résolution adéquate pour tous les types de donnée d'impression.
Ajuste la quantité de toner utilisée afin d'assurer la résolution adéquate pour tous les types de donnée d'impression.
<Contrôle de la ligne>
Spécifiez la méthode de traitement utilisée pour reproduire les lignes.
|
<Priorité à la résolution>
/b_dagger.gif) <Priorité au dégradé>
|
<Menu> /b_key_arrow_right.gif) <Réglages des fonctions>
<Réglages des fonctions> /b_key_arrow_right.gif) <Imprimante>
<Imprimante> /b_key_arrow_right.gif) <Réglages d'impression>
<Réglages d'impression> /b_key_arrow_right.gif) <Qualité d'impression>
<Qualité d'impression> /b_key_arrow_right.gif) <Contrôle de la ligne>
<Contrôle de la ligne> /b_key_arrow_right.gif) Sélectionnez <Priorité à la résolution> ou <Priorité au dégradé>
Sélectionnez <Priorité à la résolution> ou <Priorité au dégradé> /b_key_arrow_right.gif)
/b_key_home18.gif)
/b_key_arrow_right.gif) <Réglages des fonctions>
<Réglages des fonctions> /b_key_arrow_right.gif) <Imprimante>
<Imprimante> /b_key_arrow_right.gif) <Réglages d'impression>
<Réglages d'impression> /b_key_arrow_right.gif) <Qualité d'impression>
<Qualité d'impression> /b_key_arrow_right.gif) <Contrôle de la ligne>
<Contrôle de la ligne> /b_key_arrow_right.gif) Sélectionnez <Priorité à la résolution> ou <Priorité au dégradé>
Sélectionnez <Priorité à la résolution> ou <Priorité au dégradé> /b_key_arrow_right.gif)
/b_key_home18.gif)
/b_dis2828.gif)
<Priorité à la résolution>
Reproduction des lignes avec la même résolution que celle du texte.
Reproduction des lignes avec la même résolution que celle du texte.
<Priorité au dégradé>
Reproduction des lignes avec maintien des couleurs et des dégradés.
Reproduction des lignes avec maintien des couleurs et des dégradés.
<Réglage de la largeur>
Configurez un réglage pour imprimer le texte en gras.
|
<Désactivé>
/b_dagger.gif) <Activé>
<Texte>
<Ligne>
<Texte et ligne>
/b_dagger.gif) |
<Menu> /b_key_arrow_right.gif) <Réglages des fonctions>
<Réglages des fonctions> /b_key_arrow_right.gif) <Imprimante>
<Imprimante> /b_key_arrow_right.gif) <Réglages d'impression>
<Réglages d'impression> /b_key_arrow_right.gif) <Qualité d'impression>
<Qualité d'impression> /b_key_arrow_right.gif) <Réglage de la largeur>
<Réglage de la largeur> /b_key_arrow_right.gif) <Activé>
<Activé> /b_key_arrow_right.gif) Sélectionnez la cible
Sélectionnez la cible /b_key_arrow_right.gif)
/b_key_home18.gif)
/b_key_arrow_right.gif) <Réglages des fonctions>
<Réglages des fonctions> /b_key_arrow_right.gif) <Imprimante>
<Imprimante> /b_key_arrow_right.gif) <Réglages d'impression>
<Réglages d'impression> /b_key_arrow_right.gif) <Qualité d'impression>
<Qualité d'impression> /b_key_arrow_right.gif) <Réglage de la largeur>
<Réglage de la largeur> /b_key_arrow_right.gif) <Activé>
<Activé> /b_key_arrow_right.gif) Sélectionnez la cible
Sélectionnez la cible /b_key_arrow_right.gif)
/b_key_home18.gif)

Si vous sélectionnez <Activé>, il peut arriver que l'impression soit plus lente ou que la qualité d'image soit moins bonne.
Même si vous sélectionnez <Activé>, l'impression en gras peut ne pas être possible avec certaines applications d'impression.
<Lissage avancé>
Réglez le lissage pour l'impression du contour des lignes des graphiques (p.ex., des illustrations réalisées avec des applications) ou du texte avec une finition lisse.
<Lissage avancé>

Sélectionnez si vous souhaitez appliquer le processus de lissage. <Niveau 2> imprime un contour avec une finition plus lisse que <Niveau 1>. Essayez d'abord avec <Niveau 1>.
|
<Désactivé>
<Niveau 1>
/b_dagger.gif) <Niveau 2>
|
<Menu> /b_key_arrow_right.gif) <Réglages des fonctions>
<Réglages des fonctions> /b_key_arrow_right.gif) <Imprimante>
<Imprimante> /b_key_arrow_right.gif) <Réglages d'impression>
<Réglages d'impression> /b_key_arrow_right.gif) <Qualité d'impression>
<Qualité d'impression> /b_key_arrow_right.gif) <Lissage avancé>
<Lissage avancé> /b_key_arrow_right.gif) <Lissage avancé>
<Lissage avancé> /b_key_arrow_right.gif) Sélectionnez l'option
Sélectionnez l'option /b_key_arrow_right.gif)
/b_key_home18.gif)
/b_key_arrow_right.gif) <Réglages des fonctions>
<Réglages des fonctions> /b_key_arrow_right.gif) <Imprimante>
<Imprimante> /b_key_arrow_right.gif) <Réglages d'impression>
<Réglages d'impression> /b_key_arrow_right.gif) <Qualité d'impression>
<Qualité d'impression> /b_key_arrow_right.gif) <Lissage avancé>
<Lissage avancé> /b_key_arrow_right.gif) <Lissage avancé>
<Lissage avancé> /b_key_arrow_right.gif) Sélectionnez l'option
Sélectionnez l'option /b_key_arrow_right.gif)
/b_key_home18.gif)
<Appliquer aux graphiques> *1

Spécifiez s'il faut appliquer le processus de lissage aux graphiques lorsque <Lissage avancé> est réglé sur <Niveau 1> ou <Niveau 2>.
|
<Désactivé>
/b_dagger.gif) <Activé>
|
<Menu> /b_key_arrow_right.gif) <Réglages des fonctions>
<Réglages des fonctions> /b_key_arrow_right.gif) <Imprimante>
<Imprimante> /b_key_arrow_right.gif) <Réglages d'impression>
<Réglages d'impression> /b_key_arrow_right.gif) <Qualité d'impression>
<Qualité d'impression> /b_key_arrow_right.gif) <Lissage avancé>
<Lissage avancé> /b_key_arrow_right.gif) <Appliquer aux graphiques>
<Appliquer aux graphiques> /b_key_arrow_right.gif) Sélectionnez <Désactivé> ou <Activé>
Sélectionnez <Désactivé> ou <Activé> /b_key_arrow_right.gif)
/b_key_home18.gif)
/b_key_arrow_right.gif) <Réglages des fonctions>
<Réglages des fonctions> /b_key_arrow_right.gif) <Imprimante>
<Imprimante> /b_key_arrow_right.gif) <Réglages d'impression>
<Réglages d'impression> /b_key_arrow_right.gif) <Qualité d'impression>
<Qualité d'impression> /b_key_arrow_right.gif) <Lissage avancé>
<Lissage avancé> /b_key_arrow_right.gif) <Appliquer aux graphiques>
<Appliquer aux graphiques> /b_key_arrow_right.gif) Sélectionnez <Désactivé> ou <Activé>
Sélectionnez <Désactivé> ou <Activé> /b_key_arrow_right.gif)
/b_key_home18.gif)
<Appliquer au texte> *1

Spécifiez s'il faut appliquer le processus de lissage au texte lorsque <Lissage avancé> est réglé sur <Niveau 1> ou <Niveau 2>.
|
<Désactivé>
<Activé>
/b_dagger.gif) |
<Menu> /b_key_arrow_right.gif) <Réglages des fonctions>
<Réglages des fonctions> /b_key_arrow_right.gif) <Imprimante>
<Imprimante> /b_key_arrow_right.gif) <Réglages d'impression>
<Réglages d'impression> /b_key_arrow_right.gif) <Qualité d'impression>
<Qualité d'impression> /b_key_arrow_right.gif) <Lissage avancé>
<Lissage avancé> /b_key_arrow_right.gif) <Appliquer au texte>
<Appliquer au texte> /b_key_arrow_right.gif) Sélectionnez <Désactivé> ou <Activé>
Sélectionnez <Désactivé> ou <Activé> /b_key_arrow_right.gif)
/b_key_home18.gif)
/b_key_arrow_right.gif) <Réglages des fonctions>
<Réglages des fonctions> /b_key_arrow_right.gif) <Imprimante>
<Imprimante> /b_key_arrow_right.gif) <Réglages d'impression>
<Réglages d'impression> /b_key_arrow_right.gif) <Qualité d'impression>
<Qualité d'impression> /b_key_arrow_right.gif) <Lissage avancé>
<Lissage avancé> /b_key_arrow_right.gif) <Appliquer au texte>
<Appliquer au texte> /b_key_arrow_right.gif) Sélectionnez <Désactivé> ou <Activé>
Sélectionnez <Désactivé> ou <Activé> /b_key_arrow_right.gif)
/b_key_home18.gif)

Les réglages de <Appliquer aux graphiques> et <Appliquer au texte> ne s'applique que lorsque [Lissage avancé] est réglé sur [Paramètre par défaut de l'imprimante] dans le pilote d'imprimantes.
<Lissage du dégradé>
Réglez le lissage pour l'impression des dégradés (densité des couleurs) des graphiques (p.ex., des illustrations réalisées avec des applications) ou des images bitmap avec une finition lisse.
<Lissage du dégradé>

Sélectionnez si vous souhaitez appliquer le processus de lissage. <Niveau 2> imprime un contour avec une finition plus lisse que <Niveau 1>. Essayez d'abord avec <Niveau 1>.
|
<Désactivé>
/b_dagger.gif) <Niveau 1>
<Niveau 2>
|
<Menu> /b_key_arrow_right.gif) <Réglages des fonctions>
<Réglages des fonctions> /b_key_arrow_right.gif) <Imprimante>
<Imprimante> /b_key_arrow_right.gif) <Réglages d'impression>
<Réglages d'impression> /b_key_arrow_right.gif) <Qualité d'impression>
<Qualité d'impression> /b_key_arrow_right.gif) <Lissage du dégradé>
<Lissage du dégradé> /b_key_arrow_right.gif) <Lissage du dégradé>
<Lissage du dégradé> /b_key_arrow_right.gif) Sélectionnez l'option
Sélectionnez l'option /b_key_arrow_right.gif)
/b_key_home18.gif)
/b_key_arrow_right.gif) <Réglages des fonctions>
<Réglages des fonctions> /b_key_arrow_right.gif) <Imprimante>
<Imprimante> /b_key_arrow_right.gif) <Réglages d'impression>
<Réglages d'impression> /b_key_arrow_right.gif) <Qualité d'impression>
<Qualité d'impression> /b_key_arrow_right.gif) <Lissage du dégradé>
<Lissage du dégradé> /b_key_arrow_right.gif) <Lissage du dégradé>
<Lissage du dégradé> /b_key_arrow_right.gif) Sélectionnez l'option
Sélectionnez l'option /b_key_arrow_right.gif)
/b_key_home18.gif)
<Appliquer aux graphiques> *1

Spécifiez s'il faut appliquer le processus de lissage aux graphiques lorsque <Lissage du dégradé> est réglé sur <Niveau 1> ou <Niveau 2>.
|
<Désactivé>
<Activé>
/b_dagger.gif) |
<Menu> /b_key_arrow_right.gif) <Réglages des fonctions>
<Réglages des fonctions> /b_key_arrow_right.gif) <Imprimante>
<Imprimante> /b_key_arrow_right.gif) <Réglages d'impression>
<Réglages d'impression> /b_key_arrow_right.gif) <Qualité d'impression>
<Qualité d'impression> /b_key_arrow_right.gif) <Lissage du dégradé>
<Lissage du dégradé> /b_key_arrow_right.gif) <Appliquer aux graphiques>
<Appliquer aux graphiques> /b_key_arrow_right.gif) Sélectionnez <Désactivé> ou <Activé>
Sélectionnez <Désactivé> ou <Activé> /b_key_arrow_right.gif)
/b_key_home18.gif)
/b_key_arrow_right.gif) <Réglages des fonctions>
<Réglages des fonctions> /b_key_arrow_right.gif) <Imprimante>
<Imprimante> /b_key_arrow_right.gif) <Réglages d'impression>
<Réglages d'impression> /b_key_arrow_right.gif) <Qualité d'impression>
<Qualité d'impression> /b_key_arrow_right.gif) <Lissage du dégradé>
<Lissage du dégradé> /b_key_arrow_right.gif) <Appliquer aux graphiques>
<Appliquer aux graphiques> /b_key_arrow_right.gif) Sélectionnez <Désactivé> ou <Activé>
Sélectionnez <Désactivé> ou <Activé> /b_key_arrow_right.gif)
/b_key_home18.gif)
<Appliquer aux images> *1

Spécifiez s'il faut appliquer le processus de lissage aux graphiques lorsque <Lissage du dégradé> est réglé sur <Niveau 1> ou <Niveau 2>.
|
<Désactivé>
<Activé>
/b_dagger.gif) |
<Menu> /b_key_arrow_right.gif) <Réglages des fonctions>
<Réglages des fonctions> /b_key_arrow_right.gif) <Imprimante>
<Imprimante> /b_key_arrow_right.gif) <Réglages d'impression>
<Réglages d'impression> /b_key_arrow_right.gif) <Qualité d'impression>
<Qualité d'impression> /b_key_arrow_right.gif) <Lissage du dégradé>
<Lissage du dégradé> /b_key_arrow_right.gif) <Appliquer aux images>
<Appliquer aux images> /b_key_arrow_right.gif) Sélectionnez <Désactivé> ou <Activé>
Sélectionnez <Désactivé> ou <Activé> /b_key_arrow_right.gif)
/b_key_home18.gif)
/b_key_arrow_right.gif) <Réglages des fonctions>
<Réglages des fonctions> /b_key_arrow_right.gif) <Imprimante>
<Imprimante> /b_key_arrow_right.gif) <Réglages d'impression>
<Réglages d'impression> /b_key_arrow_right.gif) <Qualité d'impression>
<Qualité d'impression> /b_key_arrow_right.gif) <Lissage du dégradé>
<Lissage du dégradé> /b_key_arrow_right.gif) <Appliquer aux images>
<Appliquer aux images> /b_key_arrow_right.gif) Sélectionnez <Désactivé> ou <Activé>
Sélectionnez <Désactivé> ou <Activé> /b_key_arrow_right.gif)
/b_key_home18.gif)

[Lissage de gradation] dans le pilote d'imprimante ne s'applique qu'aux données de graphique. Le réglage configuré ici s'applique au processus de lissage pour les données d'image.
<Améliorer texte pour impr. N&B>
Pour l'impression en noir et blanc de documents en couleur, l'utilisation de cette option permet d'ajuster la densité du texte pour le rendre plus lisible. Cette option est très utile et efficace pour imprimer en noir et blanc un document en couleur comprenant du texte en couleur claire.
|
<Désactivé>
<Activé>
/b_dagger.gif) |
<Menu> /b_key_arrow_right.gif) <Réglages des fonctions>
<Réglages des fonctions> /b_key_arrow_right.gif) <Imprimante>
<Imprimante> /b_key_arrow_right.gif) <Réglages d'impression>
<Réglages d'impression> /b_key_arrow_right.gif) <Qualité d'impression>
<Qualité d'impression> /b_key_arrow_right.gif) <Améliorer texte pour impr. N&B>
<Améliorer texte pour impr. N&B> /b_key_arrow_right.gif) Sélectionnez <Désactivé> ou <Activé>
Sélectionnez <Désactivé> ou <Activé> /b_key_arrow_right.gif)
/b_key_home18.gif)
/b_key_arrow_right.gif) <Réglages des fonctions>
<Réglages des fonctions> /b_key_arrow_right.gif) <Imprimante>
<Imprimante> /b_key_arrow_right.gif) <Réglages d'impression>
<Réglages d'impression> /b_key_arrow_right.gif) <Qualité d'impression>
<Qualité d'impression> /b_key_arrow_right.gif) <Améliorer texte pour impr. N&B>
<Améliorer texte pour impr. N&B> /b_key_arrow_right.gif) Sélectionnez <Désactivé> ou <Activé>
Sélectionnez <Désactivé> ou <Activé> /b_key_arrow_right.gif)
/b_key_home18.gif)

Cette option ne s'applique pas aux textes de graphiques ou d'images.
Cette option n'a aucun effet sur les données d'impression PDF ou PS.
Si vous réglez cette option sur <Désactivé> pour imprimer des documents comprenant du texte en couleur claire, le texte est imprimé plus fin que lorsque <Activé> est sélectionné ; le texte peut donc être plus ou moins lisible.
Même lorsque cette option est réglée sur <Désactivé>, le texte imprimé peut paraître accentué. Si tel est le cas, réglez également <Lissage avancé> sur <Désactivé>. <Lissage avancé>
<Disposition>
Spécifiez les réglages de disposition des pages tels que la position de la reliure et les valeurs des marges.
<Emplacement reliure>
Si vous reliez les impressions au moyen d'un outil, par exemple une agrafeuse, utilisez cet élément pour définir le bord (long ou court) à relier. Définissez cet élément avec <Gouttière>, qui précise la marge de reliure à appliquer à la position de reliure.
|
<Bord long>
/b_dagger.gif) <Bord court>
|
<Menu> /b_key_arrow_right.gif) <Réglages des fonctions>
<Réglages des fonctions> /b_key_arrow_right.gif) <Imprimante>
<Imprimante> /b_key_arrow_right.gif) <Réglages d'impression>
<Réglages d'impression> /b_key_arrow_right.gif) <Disposition>
<Disposition> /b_key_arrow_right.gif) <Emplacement reliure>
<Emplacement reliure> /b_key_arrow_right.gif) Sélectionnez <Bord long> ou <Bord court>
Sélectionnez <Bord long> ou <Bord court> /b_key_arrow_right.gif)
/b_key_home18.gif)
/b_key_arrow_right.gif) <Réglages des fonctions>
<Réglages des fonctions> /b_key_arrow_right.gif) <Imprimante>
<Imprimante> /b_key_arrow_right.gif) <Réglages d'impression>
<Réglages d'impression> /b_key_arrow_right.gif) <Disposition>
<Disposition> /b_key_arrow_right.gif) <Emplacement reliure>
<Emplacement reliure> /b_key_arrow_right.gif) Sélectionnez <Bord long> ou <Bord court>
Sélectionnez <Bord long> ou <Bord court> /b_key_arrow_right.gif)
/b_key_home18.gif)
/b_dis2006.gif)
<Bord long>
Spécifiez cette option pour placer la reliure sur le bord long du papier.
Spécifiez cette option pour placer la reliure sur le bord long du papier.
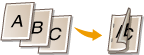
<Bord court>
Spécifiez cette option pour placer la reliure sur le bord court du papier.
Spécifiez cette option pour placer la reliure sur le bord court du papier.
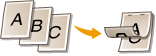
<Gouttière>
Décalez la position d'impression pour ajuster la marge de reliure pour l'appliquer au bord de reliure spécifié par <Emplacement reliure>. La valeur "0,00" ne produit aucun effet sur la marge de reliure.
|
-1,90 à 0,00
/b_dagger.gif) à +1,90 (pouces) ou -50,0 à 00,0 à +1,90 (pouces) ou -50,0 à 00,0/b_dagger.gif) à +50,0 (mm) à +50,0 (mm) |
<Menu> /b_key_arrow_right.gif) <Réglages des fonctions>
<Réglages des fonctions> /b_key_arrow_right.gif) <Imprimante>
<Imprimante> /b_key_arrow_right.gif) <Réglages d'impression>
<Réglages d'impression> /b_key_arrow_right.gif) <Disposition>
<Disposition> /b_key_arrow_right.gif) <Gouttière>
<Gouttière> /b_key_arrow_right.gif) Définissez la marge de reliure
Définissez la marge de reliure /b_key_arrow_right.gif) <Appliquer>
<Appliquer> /b_key_arrow_right.gif)
/b_key_home18.gif)
/b_key_arrow_right.gif) <Réglages des fonctions>
<Réglages des fonctions> /b_key_arrow_right.gif) <Imprimante>
<Imprimante> /b_key_arrow_right.gif) <Réglages d'impression>
<Réglages d'impression> /b_key_arrow_right.gif) <Disposition>
<Disposition> /b_key_arrow_right.gif) <Gouttière>
<Gouttière> /b_key_arrow_right.gif) Définissez la marge de reliure
Définissez la marge de reliure /b_key_arrow_right.gif) <Appliquer>
<Appliquer> /b_key_arrow_right.gif)
/b_key_home18.gif)
/b_dis2027.gif)
 Saisie de la valeur de paramétrage
Saisie de la valeur de paramétrage
Définissez le sens et la largeur de décalage de la position d'impression. Selon que la valeur de paramétrage est positive ("+") ou négative ("-"), le réglage de la marge de reliure ne s'effectue pas sur le même bord. Vous pouvez régler la largeur de la marge par paliers de 0,01" (0,5 mm). Fonctionnement de base
|
Valeur de paramétrage
|
Bord long
|
Bord court
|
|
Valeur positive ("+")
|
Bord gauche du papier
 |
Bord supérieur du papier
 |
|
Valeur négative ("-")
|
Bord droit du papier
 |
Bord inférieur du papier
 |
<Décalage bord court/Décalage bord long>
Quelle que soit la source de papier, vous pouvez décaler la position d'impression par paliers de "0,01" (0,5 mm)", et ce, pour toutes les tâches d'impression.
|
-2,00 à 0,00
/b_dagger.gif) à +2,00 (pouces) ou -50,0 à 00,0 à +2,00 (pouces) ou -50,0 à 00,0/b_dagger.gif) à +50,0 (mm) à +50,0 (mm) |
<Menu> /b_key_arrow_right.gif) <Réglages des fonctions>
<Réglages des fonctions> /b_key_arrow_right.gif) <Imprimante>
<Imprimante> /b_key_arrow_right.gif) <Réglages d'impression>
<Réglages d'impression> /b_key_arrow_right.gif) <Disposition>
<Disposition> /b_key_arrow_right.gif) Sélectionnez le sens de réglage et la face à imprimer
Sélectionnez le sens de réglage et la face à imprimer /b_key_arrow_right.gif) Spécifiez la valeur de décalage
Spécifiez la valeur de décalage /b_key_arrow_right.gif) <Appliquer>
<Appliquer> /b_key_arrow_right.gif)
/b_key_home18.gif)
/b_key_arrow_right.gif) <Réglages des fonctions>
<Réglages des fonctions> /b_key_arrow_right.gif) <Imprimante>
<Imprimante> /b_key_arrow_right.gif) <Réglages d'impression>
<Réglages d'impression> /b_key_arrow_right.gif) <Disposition>
<Disposition> /b_key_arrow_right.gif) Sélectionnez le sens de réglage et la face à imprimer
Sélectionnez le sens de réglage et la face à imprimer /b_key_arrow_right.gif) Spécifiez la valeur de décalage
Spécifiez la valeur de décalage /b_key_arrow_right.gif) <Appliquer>
<Appliquer> /b_key_arrow_right.gif)
/b_key_home18.gif)
/b_dis2007.gif)
 <Décalage bord court (avant)>/<Décalage bord long (avant)>
<Décalage bord court (avant)>/<Décalage bord long (avant)>
Décale la position d'impression sur la face de la feuille tournée vers le haut.
 <Décalage bord court (arrière)>/<Décalage bord long (arrière)>
<Décalage bord court (arrière)>/<Décalage bord long (arrière)>
Décale la position d'impression sur la face de la feuille tournée vers le bas.
 Saisie de la valeur de paramétrage
Saisie de la valeur de paramétrage
Pour <Décalage bord court (avant)>/<Décalage bord court (arrière)>, définissez une valeur positive "+" pour décaler la position d'impression de gauche à droite. Pour <Décalage bord long (avant)>/<Décalage bord long (arrière)>, définissez une valeur positive "+" pour décaler la position d'impression de haut en bas. Pour effectuer un décalage dans l'autre sens, définissez une valeur négative "-".Fonctionnement de base
|
|
<Décalage bord court (avant)>
<Décalage bord court (arrière)> 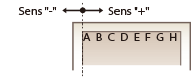 |
|
<Décalage bord long (avant)>
<Décalage bord long (arrière)> 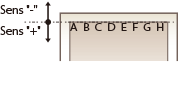 |
<Ignorer erreur auto>
L'impression s'arrête si une erreur survient dans le traitement. Toutefois, si vous définissez cet élément sur <Activé>, l'erreur est ignorée et l'impression continue. Normalement, définissez cet élément sur <Désactivé>.
|
<Désactivé>
/b_dagger.gif) <Activé> |
<Menu> /b_key_arrow_right.gif) <Réglages des fonctions>
<Réglages des fonctions> /b_key_arrow_right.gif) <Imprimante>
<Imprimante> /b_key_arrow_right.gif) <Réglages d'impression>
<Réglages d'impression> /b_key_arrow_right.gif) <Ignorer erreur auto>
<Ignorer erreur auto> /b_key_arrow_right.gif) Sélectionnez <Désactivé> ou <Activé>
Sélectionnez <Désactivé> ou <Activé> /b_key_arrow_right.gif)
/b_key_home18.gif)
/b_key_arrow_right.gif) <Réglages des fonctions>
<Réglages des fonctions> /b_key_arrow_right.gif) <Imprimante>
<Imprimante> /b_key_arrow_right.gif) <Réglages d'impression>
<Réglages d'impression> /b_key_arrow_right.gif) <Ignorer erreur auto>
<Ignorer erreur auto> /b_key_arrow_right.gif) Sélectionnez <Désactivé> ou <Activé>
Sélectionnez <Désactivé> ou <Activé> /b_key_arrow_right.gif)
/b_key_home18.gif)
<Temporisation>
Définissez le délai au-delà duquel la tâche d'impression s'annule automatiquement en cas d'interruption dans la réception des données d'impression.
|
5 à 15
/b_dagger.gif) , jusqu'à 300 (secondes) , jusqu'à 300 (secondes) |
<Menu> /b_key_arrow_right.gif) <Réglages des fonctions>
<Réglages des fonctions> /b_key_arrow_right.gif) <Imprimante>
<Imprimante> /b_key_arrow_right.gif) <Réglages d'impression>
<Réglages d'impression> /b_key_arrow_right.gif) <Temporisation>
<Temporisation> /b_key_arrow_right.gif) Définissez le délai
Définissez le délai /b_key_arrow_right.gif) <Appliquer>
<Appliquer> /b_key_arrow_right.gif)
/b_key_home18.gif)
/b_key_arrow_right.gif) <Réglages des fonctions>
<Réglages des fonctions> /b_key_arrow_right.gif) <Imprimante>
<Imprimante> /b_key_arrow_right.gif) <Réglages d'impression>
<Réglages d'impression> /b_key_arrow_right.gif) <Temporisation>
<Temporisation> /b_key_arrow_right.gif) Définissez le délai
Définissez le délai /b_key_arrow_right.gif) <Appliquer>
<Appliquer> /b_key_arrow_right.gif)
/b_key_home18.gif)
<Mode d'impression>
Définissez le mode dans lequel l'appareil doit fonctionner lorsque le format des données du document est inconnu.
|
<Auto>
/b_dagger.gif) <PS>*1
<PCL>*1
<PDF>
<XPS>
<Imagerie>
|
<Menu> /b_key_arrow_right.gif) <Réglages des fonctions>
<Réglages des fonctions> /b_key_arrow_right.gif) <Imprimante>
<Imprimante> /b_key_arrow_right.gif) <Réglages d'impression>
<Réglages d'impression> /b_key_arrow_right.gif) <Mode d'impression>
<Mode d'impression> /b_key_arrow_right.gif) Sélectionnez le mode Personnalité
Sélectionnez le mode Personnalité /b_key_arrow_right.gif)
/b_key_home18.gif)
/b_key_arrow_right.gif) <Réglages des fonctions>
<Réglages des fonctions> /b_key_arrow_right.gif) <Imprimante>
<Imprimante> /b_key_arrow_right.gif) <Réglages d'impression>
<Réglages d'impression> /b_key_arrow_right.gif) <Mode d'impression>
<Mode d'impression> /b_key_arrow_right.gif) Sélectionnez le mode Personnalité
Sélectionnez le mode Personnalité /b_key_arrow_right.gif)
/b_key_home18.gif)
<Mode couleur>
Sélectionnez l'impression des données en couleur ou en noir et blanc.
|
<Auto (Couleur/Noir et blanc)>
/b_dagger.gif) <Noir et blanc>
|
<Menu> /b_key_arrow_right.gif) <Réglages des fonctions>
<Réglages des fonctions> /b_key_arrow_right.gif) <Imprimante>
<Imprimante> /b_key_arrow_right.gif) <Réglages d'impression>
<Réglages d'impression> /b_key_arrow_right.gif) <Mode couleur>
<Mode couleur> /b_key_arrow_right.gif) Sélectionnez <Auto (Couleur/Noir et blanc)> ou <Noir et blanc>
Sélectionnez <Auto (Couleur/Noir et blanc)> ou <Noir et blanc> /b_key_arrow_right.gif)
/b_key_home18.gif)
/b_key_arrow_right.gif) <Réglages des fonctions>
<Réglages des fonctions> /b_key_arrow_right.gif) <Imprimante>
<Imprimante> /b_key_arrow_right.gif) <Réglages d'impression>
<Réglages d'impression> /b_key_arrow_right.gif) <Mode couleur>
<Mode couleur> /b_key_arrow_right.gif) Sélectionnez <Auto (Couleur/Noir et blanc)> ou <Noir et blanc>
Sélectionnez <Auto (Couleur/Noir et blanc)> ou <Noir et blanc> /b_key_arrow_right.gif)
/b_key_home18.gif)
<Traitement de l'image comprimée>
Spécifiez l'opération à exécuter lorsque la qualité d'image est altérée à cause d'un manque de mémoire pendant l'impression.
|
<Sortie>
/b_dagger.gif) <Afficher erreur>
|
<Menu> /b_key_arrow_right.gif) <Réglages des fonctions>
<Réglages des fonctions> /b_key_arrow_right.gif) <Imprimante>
<Imprimante> /b_key_arrow_right.gif) <Réglages d'impression>
<Réglages d'impression> /b_key_arrow_right.gif) <Traitement image comprimée>
<Traitement image comprimée> /b_key_arrow_right.gif) Sélectionnez <Sortie> ou <Afficher erreur>
Sélectionnez <Sortie> ou <Afficher erreur> /b_key_arrow_right.gif)
/b_key_home18.gif)
/b_key_arrow_right.gif) <Réglages des fonctions>
<Réglages des fonctions> /b_key_arrow_right.gif) <Imprimante>
<Imprimante> /b_key_arrow_right.gif) <Réglages d'impression>
<Réglages d'impression> /b_key_arrow_right.gif) <Traitement image comprimée>
<Traitement image comprimée> /b_key_arrow_right.gif) Sélectionnez <Sortie> ou <Afficher erreur>
Sélectionnez <Sortie> ou <Afficher erreur> /b_key_arrow_right.gif)
/b_key_home18.gif)
/b_dis2829.gif)
<Sortie>
Poursuite de l'impression quel que soit le degré de réduction de la qualité d'image.
Poursuite de l'impression quel que soit le degré de réduction de la qualité d'image.
<Afficher erreur>
Si la réduction de la qualité d'image est importante, un message d'erreur s'affiche et l'impression s'arrête.
Si la réduction de la qualité d'image est importante, un message d'erreur s'affiche et l'impression s'arrête.
<Priorité bac MF>
Spécifiez si l'alimentation en papier doit se faire depuis le bac multifonctions lorsque la fonction Sélection automatique du papier est activée. Si vous sélectionnez <Activé> le papier est alimenté à partir du bac multifonctions lorsque le bac multifonctions et la cassette à papier contiennent du papier du même type et du même format.
|
<Désactivé>
/b_dagger.gif) <Activé>
|
<Menu> /b_key_arrow_right.gif) <Réglages des fonctions>
<Réglages des fonctions> /b_key_arrow_right.gif) <Imprimante>
<Imprimante> /b_key_arrow_right.gif) <Réglages d'impression>
<Réglages d'impression> /b_key_arrow_right.gif) <Priorité bac MF>
<Priorité bac MF> /b_key_arrow_right.gif) Sélectionnez <Désactivé> ou <Activé>
Sélectionnez <Désactivé> ou <Activé> /b_key_arrow_right.gif)
/b_key_home18.gif)
/b_key_arrow_right.gif) <Réglages des fonctions>
<Réglages des fonctions> /b_key_arrow_right.gif) <Imprimante>
<Imprimante> /b_key_arrow_right.gif) <Réglages d'impression>
<Réglages d'impression> /b_key_arrow_right.gif) <Priorité bac MF>
<Priorité bac MF> /b_key_arrow_right.gif) Sélectionnez <Désactivé> ou <Activé>
Sélectionnez <Désactivé> ou <Activé> /b_key_arrow_right.gif)
/b_key_home18.gif)
<UFR II>
Vous pouvez modifier les paramètres opérationnels en cas d'impression depuis le pilote d'imprimante UFR II.
<Demi-teintes>
Vous pouvez sélectionner le mode d'impression utilisé pour reproduire les demi-teintes (plage intermédiaire entre les zones claires et les zones foncées d'une image) pour obtenir une qualité d'image optimale.
<Diffusion d'erreur>

Produit une impression plus fine qu'avec <Résolution/Dégradé>. Cette option convient à l'impression de contours de texte nets et de lignes fines.
|
<Désactivé>
/b_dagger.gif) <Activé>
|
<Menu> /b_key_arrow_right.gif) <Réglages des fonctions>
<Réglages des fonctions> /b_key_arrow_right.gif) <Imprimante>
<Imprimante> /b_key_arrow_right.gif) <Réglages d'impression>
<Réglages d'impression> /b_key_arrow_right.gif) <UFR II>
<UFR II> /b_key_arrow_right.gif) <Demi-teintes>
<Demi-teintes> /b_key_arrow_right.gif) <Diffusion d'erreur>
<Diffusion d'erreur> /b_key_arrow_right.gif) Sélectionnez <Désactivé> ou <Activé>
Sélectionnez <Désactivé> ou <Activé> /b_key_arrow_right.gif)
/b_key_home18.gif)
/b_key_arrow_right.gif) <Réglages des fonctions>
<Réglages des fonctions> /b_key_arrow_right.gif) <Imprimante>
<Imprimante> /b_key_arrow_right.gif) <Réglages d'impression>
<Réglages d'impression> /b_key_arrow_right.gif) <UFR II>
<UFR II> /b_key_arrow_right.gif) <Demi-teintes>
<Demi-teintes> /b_key_arrow_right.gif) <Diffusion d'erreur>
<Diffusion d'erreur> /b_key_arrow_right.gif) Sélectionnez <Désactivé> ou <Activé>
Sélectionnez <Désactivé> ou <Activé> /b_key_arrow_right.gif)
/b_key_home18.gif)

Ce réglage n'est disponible que si <Résolution> est réglé sur <600 ppp>.
<Résolution/Dégradé> *1

Sélectionnez le mode d'impression pour reproduire les demi-teintes, si <Diffusion d'erreur> est réglé sur <Désactivé>. Vous pouvez spécifier cette option pour chaque type d'image dans n'importe quel document.
|
<Texte>
<Résolution>
/b_dagger.gif) <Dégradé>
<Graphiques>
<Résolution>
<Dégradé>
/b_dagger.gif) <Image>
<Résolution>
<Dégradé>
/b_dagger.gif) |
<Menu> /b_key_arrow_right.gif) <Réglages des fonctions>
<Réglages des fonctions> /b_key_arrow_right.gif) <Imprimante>
<Imprimante> /b_key_arrow_right.gif) <Réglages d'impression>
<Réglages d'impression> /b_key_arrow_right.gif) <UFR II>
<UFR II> /b_key_arrow_right.gif) <Demi-teintes>
<Demi-teintes> /b_key_arrow_right.gif) <Résolution/Dégradé>
<Résolution/Dégradé> /b_key_arrow_right.gif) Sélectionnez le type d'image
Sélectionnez le type d'image /b_key_arrow_right.gif) Sélectionnez <Résolution> ou <Dégradé>
Sélectionnez <Résolution> ou <Dégradé> /b_key_arrow_right.gif)
/b_key_home18.gif)
/b_key_arrow_right.gif) <Réglages des fonctions>
<Réglages des fonctions> /b_key_arrow_right.gif) <Imprimante>
<Imprimante> /b_key_arrow_right.gif) <Réglages d'impression>
<Réglages d'impression> /b_key_arrow_right.gif) <UFR II>
<UFR II> /b_key_arrow_right.gif) <Demi-teintes>
<Demi-teintes> /b_key_arrow_right.gif) <Résolution/Dégradé>
<Résolution/Dégradé> /b_key_arrow_right.gif) Sélectionnez le type d'image
Sélectionnez le type d'image /b_key_arrow_right.gif) Sélectionnez <Résolution> ou <Dégradé>
Sélectionnez <Résolution> ou <Dégradé> /b_key_arrow_right.gif)
/b_key_home18.gif)
/b_dis2830.gif)
 Type d'image
Type d'image
Sélectionnez l'objet dont vous souhaitez modifier le paramètre. <Texte> représente des lettres et des chiffres ; <Graphiques>, des lignes et des figures ; et <Image>, des photos et des images.
 Valeur de réglage
Valeur de réglage
<Résolution>
Produit une impression fine avec un texte bien net. Cette option convient à l'impression de caractères et de lignes fines.
Produit une impression fine avec un texte bien net. Cette option convient à l'impression de caractères et de lignes fines.
<Dégradé>
Produit une impression avec des dégradés ou des bords lisses. Cette option convient à l'impression de figures ou de graphiques comportant des zones de dégradés.
Produit une impression avec des dégradés ou des bords lisses. Cette option convient à l'impression de figures ou de graphiques comportant des zones de dégradés.
<Méthode mise en correspondance>
Spécifiez la méthode de traitement utilisée pour corriger les couleurs.
|
<Général>
/b_dagger.gif) <Perceptif>
<Colorimétrique>
<Photo éclatante>
|
<Menu> /b_key_arrow_right.gif) <Réglages des fonctions>
<Réglages des fonctions> /b_key_arrow_right.gif) <Imprimante>
<Imprimante> /b_key_arrow_right.gif) <Réglages d'impression>
<Réglages d'impression> /b_key_arrow_right.gif) <UFR II>
<UFR II> /b_key_arrow_right.gif) <Méth. mise en corresp.>
<Méth. mise en corresp.> /b_key_arrow_right.gif) Sélectionnez l'option
Sélectionnez l'option /b_key_arrow_right.gif)
/b_key_home18.gif)
/b_key_arrow_right.gif) <Réglages des fonctions>
<Réglages des fonctions> /b_key_arrow_right.gif) <Imprimante>
<Imprimante> /b_key_arrow_right.gif) <Réglages d'impression>
<Réglages d'impression> /b_key_arrow_right.gif) <UFR II>
<UFR II> /b_key_arrow_right.gif) <Méth. mise en corresp.>
<Méth. mise en corresp.> /b_key_arrow_right.gif) Sélectionnez l'option
Sélectionnez l'option /b_key_arrow_right.gif)
/b_key_home18.gif)
/b_dis2831.gif)
<Général>
Traitement des données de sorte que les nuances de couleurs conviennent pour l'impression de papiers à usage général comme des photos ou des documents.
Traitement des données de sorte que les nuances de couleurs conviennent pour l'impression de papiers à usage général comme des photos ou des documents.
<Perceptif>
Traitement des données de sorte que les nuances de couleurs conviennent pour l'impression d'images matricielles. Lorsque cette option est sélectionnée, l'image est imprimée dans les couleurs les plus proches de celles affichées sur le moniteur.
Traitement des données de sorte que les nuances de couleurs conviennent pour l'impression d'images matricielles. Lorsque cette option est sélectionnée, l'image est imprimée dans les couleurs les plus proches de celles affichées sur le moniteur.
<Colorimétrique>
Minimisation des écarts de couleur qui se produisent lorsque des données RGB sont converties en données CMYK.
Minimisation des écarts de couleur qui se produisent lorsque des données RGB sont converties en données CMYK.
<Photo éclatante>
Traitement des données de sorte que les nuances de couleurs sont plus profondes et vives qu'avec <Général>.
Traitement des données de sorte que les nuances de couleurs sont plus profondes et vives qu'avec <Général>.
<Compensation du gris>
Configure un réglage de sorte que les données en noir ou gris dont les informations de couleur sont "R = G = B" sont imprimées uniquement avec du toner noir (K). Si vous sélectionnez <Désactivé>, les données sont imprimées avec les toners de quatre couleurs : CMYK. Vous pouvez spécifier cette option pour chaque type d'image dans n'importe quel document.
|
<Texte>
<Désactivé>
<Activé>
/b_dagger.gif) <Graphiques>
<Désactivé>
<Activé>
/b_dagger.gif) <Image>
<Désactivé>
<Activé>
/b_dagger.gif) |
<Menu> /b_key_arrow_right.gif) <Réglages des fonctions>
<Réglages des fonctions> /b_key_arrow_right.gif) <Imprimante>
<Imprimante> /b_key_arrow_right.gif) <Réglages d'impression>
<Réglages d'impression> /b_key_arrow_right.gif) <UFR II>
<UFR II> /b_key_arrow_right.gif) <Compensation du gris>
<Compensation du gris> /b_key_arrow_right.gif) Sélectionnez le type d'image
Sélectionnez le type d'image /b_key_arrow_right.gif) Sélectionnez <Désactivé> ou <Activé>
Sélectionnez <Désactivé> ou <Activé> /b_key_arrow_right.gif)
/b_key_home18.gif)
/b_key_arrow_right.gif) <Réglages des fonctions>
<Réglages des fonctions> /b_key_arrow_right.gif) <Imprimante>
<Imprimante> /b_key_arrow_right.gif) <Réglages d'impression>
<Réglages d'impression> /b_key_arrow_right.gif) <UFR II>
<UFR II> /b_key_arrow_right.gif) <Compensation du gris>
<Compensation du gris> /b_key_arrow_right.gif) Sélectionnez le type d'image
Sélectionnez le type d'image /b_key_arrow_right.gif) Sélectionnez <Désactivé> ou <Activé>
Sélectionnez <Désactivé> ou <Activé> /b_key_arrow_right.gif)
/b_key_home18.gif)
<Économie de papier>
Spécifiez si vous ne voulez pas que les pages vierges contenues dans les données d'impression soient imprimées.
|
<Désactivé>
<Activé>
/b_dagger.gif) |
<Menu> /b_key_arrow_right.gif) <Réglages des fonctions>
<Réglages des fonctions> /b_key_arrow_right.gif) <Imprimante>
<Imprimante> /b_key_arrow_right.gif) <Réglages d'impression>
<Réglages d'impression> /b_key_arrow_right.gif) <UFR II>
<UFR II> /b_key_arrow_right.gif) <Économie de papier>
<Économie de papier> /b_key_arrow_right.gif) Sélectionnez <Désactivé> ou <Activé>
Sélectionnez <Désactivé> ou <Activé> /b_key_arrow_right.gif)
/b_key_home18.gif)
/b_key_arrow_right.gif) <Réglages des fonctions>
<Réglages des fonctions> /b_key_arrow_right.gif) <Imprimante>
<Imprimante> /b_key_arrow_right.gif) <Réglages d'impression>
<Réglages d'impression> /b_key_arrow_right.gif) <UFR II>
<UFR II> /b_key_arrow_right.gif) <Économie de papier>
<Économie de papier> /b_key_arrow_right.gif) Sélectionnez <Désactivé> ou <Activé>
Sélectionnez <Désactivé> ou <Activé> /b_key_arrow_right.gif)
/b_key_home18.gif)
<PCL> *1
Spécifiez les paramètres d'impression PCL tels que la disposition de la page et la qualité d'impression.
<Économie de papier>
Indiquez si vous voulez économiser du papier en ne générant pas les pages blanches insérées dans les documents. En sélectionnant <Activé>, l'appareil ne produit pas de pages blanches. Pour imprimer toutes les données du document, pages blanches incluses, sélectionnez <Désactivé>.
|
<Désactivé>
/b_dagger.gif) <Activé> |
<Menu> /b_key_arrow_right.gif) <Réglages des fonctions>
<Réglages des fonctions> /b_key_arrow_right.gif) <Imprimante>
<Imprimante> /b_key_arrow_right.gif) <Réglages d'impression>
<Réglages d'impression> /b_key_arrow_right.gif) <PCL>
<PCL> /b_key_arrow_right.gif) <Économie de papier>
<Économie de papier> /b_key_arrow_right.gif) Sélectionnez <Désactivé> ou <Activé>
Sélectionnez <Désactivé> ou <Activé> /b_key_arrow_right.gif)
/b_key_home18.gif)
/b_key_arrow_right.gif) <Réglages des fonctions>
<Réglages des fonctions> /b_key_arrow_right.gif) <Imprimante>
<Imprimante> /b_key_arrow_right.gif) <Réglages d'impression>
<Réglages d'impression> /b_key_arrow_right.gif) <PCL>
<PCL> /b_key_arrow_right.gif) <Économie de papier>
<Économie de papier> /b_key_arrow_right.gif) Sélectionnez <Désactivé> ou <Activé>
Sélectionnez <Désactivé> ou <Activé> /b_key_arrow_right.gif)
/b_key_home18.gif)
<Orientation>
Sélectionnez <Portrait> (orientation verticale) ou <Paysage> (orientation horizontale) pour l'orientation de la page.
|
<Portrait>
/b_dagger.gif) <Paysage>
|
<Menu> /b_key_arrow_right.gif) <Réglages des fonctions>
<Réglages des fonctions> /b_key_arrow_right.gif) <Imprimante>
<Imprimante> /b_key_arrow_right.gif) <Réglages d'impression>
<Réglages d'impression> /b_key_arrow_right.gif) <PCL>
<PCL> /b_key_arrow_right.gif) <Orientation>
<Orientation> /b_key_arrow_right.gif) Sélectionnez <Portrait> ou <Paysage>
Sélectionnez <Portrait> ou <Paysage> /b_key_arrow_right.gif)
/b_key_home18.gif)
/b_key_arrow_right.gif) <Réglages des fonctions>
<Réglages des fonctions> /b_key_arrow_right.gif) <Imprimante>
<Imprimante> /b_key_arrow_right.gif) <Réglages d'impression>
<Réglages d'impression> /b_key_arrow_right.gif) <PCL>
<PCL> /b_key_arrow_right.gif) <Orientation>
<Orientation> /b_key_arrow_right.gif) Sélectionnez <Portrait> ou <Paysage>
Sélectionnez <Portrait> ou <Paysage> /b_key_arrow_right.gif)
/b_key_home18.gif)
<Numéro de police>
Spécifiez la police de caractères à utiliser en sélectionnant le numéro d'ID de police correspondant. Vous pouvez imprimer la liste des polices PCL accompagnées d'exemples à partir du panneau de commande. Liste des polices PC
|
0
/b_dagger.gif) à 104 à 104 |
<Menu> /b_key_arrow_right.gif) <Réglages des fonctions>
<Réglages des fonctions> /b_key_arrow_right.gif) <Imprimante>
<Imprimante> /b_key_arrow_right.gif) <Réglages d'impression>
<Réglages d'impression> /b_key_arrow_right.gif) <PCL>
<PCL> /b_key_arrow_right.gif) <Numéro de police>
<Numéro de police> /b_key_arrow_right.gif) Sélectionnez le numéro de police
Sélectionnez le numéro de police /b_key_arrow_right.gif) <Appliquer>
<Appliquer> /b_key_arrow_right.gif)
/b_key_home18.gif)
/b_key_arrow_right.gif) <Réglages des fonctions>
<Réglages des fonctions> /b_key_arrow_right.gif) <Imprimante>
<Imprimante> /b_key_arrow_right.gif) <Réglages d'impression>
<Réglages d'impression> /b_key_arrow_right.gif) <PCL>
<PCL> /b_key_arrow_right.gif) <Numéro de police>
<Numéro de police> /b_key_arrow_right.gif) Sélectionnez le numéro de police
Sélectionnez le numéro de police /b_key_arrow_right.gif) <Appliquer>
<Appliquer> /b_key_arrow_right.gif)
/b_key_home18.gif)
<Taille du point> *1
Spécifiez la taille de police en points, réglable par incréments de 0,25. Vous ne pouvez définir ce réglage que si une police vectorielle à espacement proportionnel est sélectionnée pour <Numéro de police>.
|
4,00 à 12,00
/b_dagger.gif) , jusqu'à 999,75 (point) , jusqu'à 999,75 (point) |
<Menu> /b_key_arrow_right.gif) <Réglages des fonctions>
<Réglages des fonctions> /b_key_arrow_right.gif) <Imprimante>
<Imprimante> /b_key_arrow_right.gif) <Réglages d'impression>
<Réglages d'impression> /b_key_arrow_right.gif) <PCL>
<PCL> /b_key_arrow_right.gif) <Taille du point>
<Taille du point> /b_key_arrow_right.gif) Définissez la taille du point
Définissez la taille du point /b_key_arrow_right.gif) <Appliquer>
<Appliquer> /b_key_arrow_right.gif)
/b_key_home18.gif)
/b_key_arrow_right.gif) <Réglages des fonctions>
<Réglages des fonctions> /b_key_arrow_right.gif) <Imprimante>
<Imprimante> /b_key_arrow_right.gif) <Réglages d'impression>
<Réglages d'impression> /b_key_arrow_right.gif) <PCL>
<PCL> /b_key_arrow_right.gif) <Taille du point>
<Taille du point> /b_key_arrow_right.gif) Définissez la taille du point
Définissez la taille du point /b_key_arrow_right.gif) <Appliquer>
<Appliquer> /b_key_arrow_right.gif)
/b_key_home18.gif)
<Pas> *1
Spécifiez le pas de la police (caractères par pouce), réglable par incréments de 0,01. Vous ne pouvez définir ce réglage que si une police vectorielle à espacement fixe est sélectionnée pour <Numéro de police>.
|
0,44 à 10,00
/b_dagger.gif) , jusqu'à 99,99 (cpp) , jusqu'à 99,99 (cpp) |
<Menu> /b_key_arrow_right.gif) <Réglages des fonctions>
<Réglages des fonctions> /b_key_arrow_right.gif) <Imprimante>
<Imprimante> /b_key_arrow_right.gif) <Réglages d'impression>
<Réglages d'impression> /b_key_arrow_right.gif) <PCL>
<PCL> /b_key_arrow_right.gif) <Pas>
<Pas> /b_key_arrow_right.gif) Définissez la valeur du pas
Définissez la valeur du pas /b_key_arrow_right.gif) <Appliquer>
<Appliquer> /b_key_arrow_right.gif)
/b_key_home18.gif)
/b_key_arrow_right.gif) <Réglages des fonctions>
<Réglages des fonctions> /b_key_arrow_right.gif) <Imprimante>
<Imprimante> /b_key_arrow_right.gif) <Réglages d'impression>
<Réglages d'impression> /b_key_arrow_right.gif) <PCL>
<PCL> /b_key_arrow_right.gif) <Pas>
<Pas> /b_key_arrow_right.gif) Définissez la valeur du pas
Définissez la valeur du pas /b_key_arrow_right.gif) <Appliquer>
<Appliquer> /b_key_arrow_right.gif)
/b_key_home18.gif)
<Nombre de lignes> *2
Spécifiez le nombre de lignes, compris entre 5 et 128, imprimées sur chaque page. Ce réglage est automatiquement modifié en fonction des réglages définis pour <Format papier par défaut> et <Orientation>.
|
5 à 60
/b_dagger.gif) , jusqu'à 128 (lignes) , jusqu'à 128 (lignes) |
<Menu> /b_key_arrow_right.gif) <Réglages des fonctions>
<Réglages des fonctions> /b_key_arrow_right.gif) <Imprimante>
<Imprimante> /b_key_arrow_right.gif) <Réglages d'impression>
<Réglages d'impression> /b_key_arrow_right.gif) <PCL>
<PCL> /b_key_arrow_right.gif) <Nombre de lignes>
<Nombre de lignes> /b_key_arrow_right.gif) Définissez le nombre de lignes
Définissez le nombre de lignes /b_key_arrow_right.gif) <Appliquer>
<Appliquer> /b_key_arrow_right.gif)
/b_key_home18.gif)
/b_key_arrow_right.gif) <Réglages des fonctions>
<Réglages des fonctions> /b_key_arrow_right.gif) <Imprimante>
<Imprimante> /b_key_arrow_right.gif) <Réglages d'impression>
<Réglages d'impression> /b_key_arrow_right.gif) <PCL>
<PCL> /b_key_arrow_right.gif) <Nombre de lignes>
<Nombre de lignes> /b_key_arrow_right.gif) Définissez le nombre de lignes
Définissez le nombre de lignes /b_key_arrow_right.gif) <Appliquer>
<Appliquer> /b_key_arrow_right.gif)
/b_key_home18.gif)
<Code de caractère>
Sélectionnez le code de caractère le mieux adapté à l'ordinateur à partir duquel vous envoyez les données d'impression. Le réglage spécifié est ignoré si le code de caractère est contrôlé par la police spécifiée pour <Numéro de police>.
|
<Menu> /b_key_arrow_right.gif) <Réglages des fonctions>
<Réglages des fonctions> /b_key_arrow_right.gif) <Imprimante>
<Imprimante> /b_key_arrow_right.gif) <Réglages d'impression>
<Réglages d'impression> /b_key_arrow_right.gif) <PCL>
<PCL> /b_key_arrow_right.gif) <Code de caractère>
<Code de caractère> /b_key_arrow_right.gif) Sélectionnez le code de caractère
Sélectionnez le code de caractère /b_key_arrow_right.gif)
/b_key_home18.gif)
/b_key_arrow_right.gif) <Réglages des fonctions>
<Réglages des fonctions> /b_key_arrow_right.gif) <Imprimante>
<Imprimante> /b_key_arrow_right.gif) <Réglages d'impression>
<Réglages d'impression> /b_key_arrow_right.gif) <PCL>
<PCL> /b_key_arrow_right.gif) <Code de caractère>
<Code de caractère> /b_key_arrow_right.gif) Sélectionnez le code de caractère
Sélectionnez le code de caractère /b_key_arrow_right.gif)
/b_key_home18.gif)
<Papier personnalisé>
Indiquez si vous voulez définir un format de papier personnalisé. Sélectionnez <Activé> pour définir les dimensions du papier pour <Dimension X> et <Dimension Y>.
|
<Désactivé>
/b_dagger.gif) <Activé> |
<Menu> /b_key_arrow_right.gif) <Réglages des fonctions>
<Réglages des fonctions> /b_key_arrow_right.gif) <Imprimante>
<Imprimante> /b_key_arrow_right.gif) <Réglages d'impression>
<Réglages d'impression> /b_key_arrow_right.gif) <PCL>
<PCL> /b_key_arrow_right.gif) <Papier personnalisé>
<Papier personnalisé> /b_key_arrow_right.gif) Sélectionnez <Désactivé> ou <Activé>
Sélectionnez <Désactivé> ou <Activé> /b_key_arrow_right.gif)
/b_key_home18.gif)
/b_key_arrow_right.gif) <Réglages des fonctions>
<Réglages des fonctions> /b_key_arrow_right.gif) <Imprimante>
<Imprimante> /b_key_arrow_right.gif) <Réglages d'impression>
<Réglages d'impression> /b_key_arrow_right.gif) <PCL>
<PCL> /b_key_arrow_right.gif) <Papier personnalisé>
<Papier personnalisé> /b_key_arrow_right.gif) Sélectionnez <Désactivé> ou <Activé>
Sélectionnez <Désactivé> ou <Activé> /b_key_arrow_right.gif)
/b_key_home18.gif)
<Unité de mesure> *1*2
Sélectionnez l'unité de mesure à utiliser pour définir un format de papier personnalisé.
|
<Millimètre>
<Pouces>
/b_dagger.gif) |
<Menu> /b_key_arrow_right.gif) <Réglages des fonctions>
<Réglages des fonctions> /b_key_arrow_right.gif) <Imprimante>
<Imprimante> /b_key_arrow_right.gif) <Réglages d'impression>
<Réglages d'impression> /b_key_arrow_right.gif) <PCL>
<PCL> /b_key_arrow_right.gif) <Unité de mesure>
<Unité de mesure> /b_key_arrow_right.gif) Sélectionnez <Millimètre> ou <Pouces>
Sélectionnez <Millimètre> ou <Pouces> /b_key_arrow_right.gif)
/b_key_home18.gif)
/b_key_arrow_right.gif) <Réglages des fonctions>
<Réglages des fonctions> /b_key_arrow_right.gif) <Imprimante>
<Imprimante> /b_key_arrow_right.gif) <Réglages d'impression>
<Réglages d'impression> /b_key_arrow_right.gif) <PCL>
<PCL> /b_key_arrow_right.gif) <Unité de mesure>
<Unité de mesure> /b_key_arrow_right.gif) Sélectionnez <Millimètre> ou <Pouces>
Sélectionnez <Millimètre> ou <Pouces> /b_key_arrow_right.gif)
/b_key_home18.gif)
<Dimension X> *1
Spécifiez la dimension horizontale (bord court) du papier personnalisé.
|
3 à 8 1/2
/b_dagger.gif) (pouces) ou 77 à 215 (pouces) ou 77 à 215/b_dagger.gif) (mm) (mm) |
<Menu> /b_key_arrow_right.gif) <Réglages des fonctions>
<Réglages des fonctions> /b_key_arrow_right.gif) <Imprimante>
<Imprimante> /b_key_arrow_right.gif) <Réglages d'impression>
<Réglages d'impression> /b_key_arrow_right.gif) <PCL>
<PCL> /b_key_arrow_right.gif) <Dimension X>
<Dimension X> /b_key_arrow_right.gif) Définissez la dimension
Définissez la dimension /b_key_arrow_right.gif) <Appliquer>
<Appliquer> /b_key_arrow_right.gif)
/b_key_home18.gif)
/b_key_arrow_right.gif) <Réglages des fonctions>
<Réglages des fonctions> /b_key_arrow_right.gif) <Imprimante>
<Imprimante> /b_key_arrow_right.gif) <Réglages d'impression>
<Réglages d'impression> /b_key_arrow_right.gif) <PCL>
<PCL> /b_key_arrow_right.gif) <Dimension X>
<Dimension X> /b_key_arrow_right.gif) Définissez la dimension
Définissez la dimension /b_key_arrow_right.gif) <Appliquer>
<Appliquer> /b_key_arrow_right.gif)
/b_key_home18.gif)
<Dimension Y> *1
Spécifiez la dimension verticale (bord long) du papier personnalisé.
|
5 à 14
/b_dagger.gif) (pouces) ou 127 à 355 (pouces) ou 127 à 355/b_dagger.gif) (mm) (mm) |
<Menu> /b_key_arrow_right.gif) <Réglages des fonctions>
<Réglages des fonctions> /b_key_arrow_right.gif) <Imprimante>
<Imprimante> /b_key_arrow_right.gif) <Réglages d'impression>
<Réglages d'impression> /b_key_arrow_right.gif) <PCL>
<PCL> /b_key_arrow_right.gif) <Dimension Y>
<Dimension Y> /b_key_arrow_right.gif) Définissez la dimension
Définissez la dimension /b_key_arrow_right.gif) <Appliquer>
<Appliquer> /b_key_arrow_right.gif)
/b_key_home18.gif)
/b_key_arrow_right.gif) <Réglages des fonctions>
<Réglages des fonctions> /b_key_arrow_right.gif) <Imprimante>
<Imprimante> /b_key_arrow_right.gif) <Réglages d'impression>
<Réglages d'impression> /b_key_arrow_right.gif) <PCL>
<PCL> /b_key_arrow_right.gif) <Dimension Y>
<Dimension Y> /b_key_arrow_right.gif) Définissez la dimension
Définissez la dimension /b_key_arrow_right.gif) <Appliquer>
<Appliquer> /b_key_arrow_right.gif)
/b_key_home18.gif)
<Ajouter CR à LF>
Ce réglage permet de déterminer s'il convient d'ajouter un retour chariot (CR) lorsqu'un code de saut de ligne (LF) est reçu. Si <Oui> est sélectionné, la position d'impression passe au début de la ligne suivante lorsque l'appareil reçoit un code LF. Si <Non> est sélectionné, la position d'impression passe à la ligne suivante, juste sous le code LF reçu.
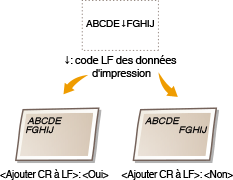
|
<Oui>
<Non>
/b_dagger.gif) |
<Menu> /b_key_arrow_right.gif) <Réglages des fonctions>
<Réglages des fonctions> /b_key_arrow_right.gif) <Imprimante>
<Imprimante> /b_key_arrow_right.gif) <Réglages d'impression>
<Réglages d'impression> /b_key_arrow_right.gif) <PCL>
<PCL> /b_key_arrow_right.gif) <Ajouter CR à LF>
<Ajouter CR à LF> /b_key_arrow_right.gif) Sélectionnez <Oui> ou <Non>
Sélectionnez <Oui> ou <Non> /b_key_arrow_right.gif)
/b_key_home18.gif)
/b_key_arrow_right.gif) <Réglages des fonctions>
<Réglages des fonctions> /b_key_arrow_right.gif) <Imprimante>
<Imprimante> /b_key_arrow_right.gif) <Réglages d'impression>
<Réglages d'impression> /b_key_arrow_right.gif) <PCL>
<PCL> /b_key_arrow_right.gif) <Ajouter CR à LF>
<Ajouter CR à LF> /b_key_arrow_right.gif) Sélectionnez <Oui> ou <Non>
Sélectionnez <Oui> ou <Non> /b_key_arrow_right.gif)
/b_key_home18.gif)
<Agrandir largeur impression format A4>
Sélectionnez ce réglage pour augmenter la largeur de la zone imprimable du papier A4 en orientation portrait pour l'adapter à celle du format Lettre.
|
<Désactivé>
/b_dagger.gif) <Activé> |
<Menu> /b_key_arrow_right.gif) <Réglages des fonctions>
<Réglages des fonctions> /b_key_arrow_right.gif) <Imprimante>
<Imprimante> /b_key_arrow_right.gif) <Réglages d'impression>
<Réglages d'impression> /b_key_arrow_right.gif) <PCL>
<PCL> /b_key_arrow_right.gif) <Agrand. larg. impr. format A4>
<Agrand. larg. impr. format A4> /b_key_arrow_right.gif) Sélectionnez <Désactivé> ou <Activé>
Sélectionnez <Désactivé> ou <Activé> /b_key_arrow_right.gif)
/b_key_home18.gif)
/b_key_arrow_right.gif) <Réglages des fonctions>
<Réglages des fonctions> /b_key_arrow_right.gif) <Imprimante>
<Imprimante> /b_key_arrow_right.gif) <Réglages d'impression>
<Réglages d'impression> /b_key_arrow_right.gif) <PCL>
<PCL> /b_key_arrow_right.gif) <Agrand. larg. impr. format A4>
<Agrand. larg. impr. format A4> /b_key_arrow_right.gif) Sélectionnez <Désactivé> ou <Activé>
Sélectionnez <Désactivé> ou <Activé> /b_key_arrow_right.gif)
/b_key_home18.gif)
<Demi-teintes>
Vous pouvez sélectionner le mode d'impression utilisé pour reproduire les demi-teintes (plage intermédiaire entre les zones claires et les zones foncées d'une image) pour obtenir une qualité d'image optimale.
<Diffusion d'erreur>

Produit une impression plus fine qu'avec <Résolution/Dégradé>. Cette option convient à l'impression de contours de texte nets et de lignes fines.
|
<Désactivé>
/b_dagger.gif) <Activé> |
<Menu> /b_key_arrow_right.gif) <Réglages des fonctions>
<Réglages des fonctions> /b_key_arrow_right.gif) <Imprimante>
<Imprimante> /b_key_arrow_right.gif) <Réglages d'impression>
<Réglages d'impression> /b_key_arrow_right.gif) <PCL>
<PCL> /b_key_arrow_right.gif) <Demi-teintes>
<Demi-teintes> /b_key_arrow_right.gif) <Diffusion d'erreur>
<Diffusion d'erreur> /b_key_arrow_right.gif) Sélectionnez <Désactivé> ou <Activé>
Sélectionnez <Désactivé> ou <Activé> /b_key_arrow_right.gif)
/b_key_home18.gif)
/b_key_arrow_right.gif) <Réglages des fonctions>
<Réglages des fonctions> /b_key_arrow_right.gif) <Imprimante>
<Imprimante> /b_key_arrow_right.gif) <Réglages d'impression>
<Réglages d'impression> /b_key_arrow_right.gif) <PCL>
<PCL> /b_key_arrow_right.gif) <Demi-teintes>
<Demi-teintes> /b_key_arrow_right.gif) <Diffusion d'erreur>
<Diffusion d'erreur> /b_key_arrow_right.gif) Sélectionnez <Désactivé> ou <Activé>
Sélectionnez <Désactivé> ou <Activé> /b_key_arrow_right.gif)
/b_key_home18.gif)

Ce réglage n'est disponible que si <Résolution> est réglé sur <600 ppp>.
<Résolution/Dégradé> *1

Sélectionnez le mode d'impression pour reproduire les demi-teintes, si <Diffusion d'erreur> est réglé sur <Désactivé>. Vous pouvez spécifier cette option pour chaque type d'image dans n'importe quel document.
|
<Texte>
<Résolution>
/b_dagger.gif) <Dégradé>
<Graphiques>
<Résolution>
<Dégradé>
/b_dagger.gif) <Image>
<Résolution>
<Dégradé>
/b_dagger.gif) |
<Menu> /b_key_arrow_right.gif) <Réglages des fonctions>
<Réglages des fonctions> /b_key_arrow_right.gif) <Imprimante>
<Imprimante> /b_key_arrow_right.gif) <Réglages d'impression>
<Réglages d'impression> /b_key_arrow_right.gif) <PCL>
<PCL> /b_key_arrow_right.gif) <Demi-teintes>
<Demi-teintes> /b_key_arrow_right.gif) <Résolution/Dégradé>
<Résolution/Dégradé> /b_key_arrow_right.gif) Sélectionnez le type d'image
Sélectionnez le type d'image /b_key_arrow_right.gif) Sélectionnez <Résolution> ou <Dégradé>
Sélectionnez <Résolution> ou <Dégradé> /b_key_arrow_right.gif)
/b_key_home18.gif)
/b_key_arrow_right.gif) <Réglages des fonctions>
<Réglages des fonctions> /b_key_arrow_right.gif) <Imprimante>
<Imprimante> /b_key_arrow_right.gif) <Réglages d'impression>
<Réglages d'impression> /b_key_arrow_right.gif) <PCL>
<PCL> /b_key_arrow_right.gif) <Demi-teintes>
<Demi-teintes> /b_key_arrow_right.gif) <Résolution/Dégradé>
<Résolution/Dégradé> /b_key_arrow_right.gif) Sélectionnez le type d'image
Sélectionnez le type d'image /b_key_arrow_right.gif) Sélectionnez <Résolution> ou <Dégradé>
Sélectionnez <Résolution> ou <Dégradé> /b_key_arrow_right.gif)
/b_key_home18.gif)
/b_dis2830.gif)
 Type d'image
Type d'image
Sélectionnez l'objet dont vous souhaitez modifier le paramètre. <Texte> représente des lettres et des chiffres ; <Graphiques>, des lignes et des figures ; et <Image>, des photos et des images.
 Valeur de réglage
Valeur de réglage
<Résolution>
Produit une impression fine avec un texte bien net. Cette option convient à l'impression de caractères et de lignes fines.
Produit une impression fine avec un texte bien net. Cette option convient à l'impression de caractères et de lignes fines.
<Dégradé>
Produit une impression avec des dégradés ou des bords lisses. Cette option convient à l'impression de figures ou de graphiques comportant des zones de dégradés.
Produit une impression avec des dégradés ou des bords lisses. Cette option convient à l'impression de figures ou de graphiques comportant des zones de dégradés.
<Méthode mise en correspondance> 
Spécifiez la méthode de traitement utilisée pour corriger les couleurs.
|
<Général>
/b_dagger.gif) <Perceptif>
<Colorimétrique>
<Photo éclatante>
|
<Menu> /b_key_arrow_right.gif) <Réglages des fonctions>
<Réglages des fonctions> /b_key_arrow_right.gif) <Imprimante>
<Imprimante> /b_key_arrow_right.gif) <Réglages d'impression>
<Réglages d'impression> /b_key_arrow_right.gif) <PCL>
<PCL> /b_key_arrow_right.gif) <Méth. mise en corresp.>
<Méth. mise en corresp.> /b_key_arrow_right.gif) Sélectionnez l'option
Sélectionnez l'option /b_key_arrow_right.gif)
/b_key_home18.gif)
/b_key_arrow_right.gif) <Réglages des fonctions>
<Réglages des fonctions> /b_key_arrow_right.gif) <Imprimante>
<Imprimante> /b_key_arrow_right.gif) <Réglages d'impression>
<Réglages d'impression> /b_key_arrow_right.gif) <PCL>
<PCL> /b_key_arrow_right.gif) <Méth. mise en corresp.>
<Méth. mise en corresp.> /b_key_arrow_right.gif) Sélectionnez l'option
Sélectionnez l'option /b_key_arrow_right.gif)
/b_key_home18.gif)
/b_dis2831.gif)
<Général>
Traitement des données de sorte que les nuances de couleurs conviennent pour l'impression de papiers à usage général comme des photos ou des documents.
Traitement des données de sorte que les nuances de couleurs conviennent pour l'impression de papiers à usage général comme des photos ou des documents.
<Perceptif>
Traitement des données de sorte que les nuances de couleurs conviennent pour l'impression d'images matricielles. Lorsque cette option est sélectionnée, l'image est imprimée dans les couleurs les plus proches de celles affichées sur le moniteur.
Traitement des données de sorte que les nuances de couleurs conviennent pour l'impression d'images matricielles. Lorsque cette option est sélectionnée, l'image est imprimée dans les couleurs les plus proches de celles affichées sur le moniteur.
<Colorimétrique>
Minimisation des écarts de couleur qui se produisent lorsque des données RGB sont converties en données CMYK.
Minimisation des écarts de couleur qui se produisent lorsque des données RGB sont converties en données CMYK.
<Photo éclatante>
Traitement des données de sorte que les nuances de couleurs sont plus profondes et vives qu'avec <Général>.
Traitement des données de sorte que les nuances de couleurs sont plus profondes et vives qu'avec <Général>.
<Compensation du gris>
Configure un réglage de sorte que les données en noir ou gris dont les informations de couleur sont "R = G = B" sont imprimées uniquement avec du toner noir (K). Si vous sélectionnez <Désactivé>, les données sont imprimées avec les toners de quatre couleurs : CMYK. Vous pouvez spécifier cette option pour chaque type d'image dans n'importe quel document.
|
<Texte>
<Désactivé>
<Activé>
/b_dagger.gif) <Graphiques>
<Désactivé>
<Activé>
/b_dagger.gif) <Image>
<Désactivé>
<Activé>
/b_dagger.gif) |
<Menu> /b_key_arrow_right.gif) <Réglages des fonctions>
<Réglages des fonctions> /b_key_arrow_right.gif) <Imprimante>
<Imprimante> /b_key_arrow_right.gif) <Réglages d'impression>
<Réglages d'impression> /b_key_arrow_right.gif) <PCL>
<PCL> /b_key_arrow_right.gif) <Compensation du gris>
<Compensation du gris> /b_key_arrow_right.gif) Sélectionnez le type d'image
Sélectionnez le type d'image /b_key_arrow_right.gif) Sélectionnez <Désactivé> ou <Activé>
Sélectionnez <Désactivé> ou <Activé> /b_key_arrow_right.gif)
/b_key_home18.gif)
/b_key_arrow_right.gif) <Réglages des fonctions>
<Réglages des fonctions> /b_key_arrow_right.gif) <Imprimante>
<Imprimante> /b_key_arrow_right.gif) <Réglages d'impression>
<Réglages d'impression> /b_key_arrow_right.gif) <PCL>
<PCL> /b_key_arrow_right.gif) <Compensation du gris>
<Compensation du gris> /b_key_arrow_right.gif) Sélectionnez le type d'image
Sélectionnez le type d'image /b_key_arrow_right.gif) Sélectionnez <Désactivé> ou <Activé>
Sélectionnez <Désactivé> ou <Activé> /b_key_arrow_right.gif)
/b_key_home18.gif)
<BarDIMM> *1
Ce réglage vous permet d'imprimer des codes à barres pris en charge par le Kit d'impression de code à barre. Si <Activer> est sélectionné, l'appareil génère des codes à barres, lorsqu'il reçoit des commandes de code à barres depuis l'ordinateur hôte. Si <Désactiver> est sélectionné, les codes à barres ne sont pas générés, même si des commandes de code à barres sont envoyées depuis l'ordinateur hôte.
|
<Désactiver>
/b_dagger.gif) <Activer>
|
<Menu> /b_key_arrow_right.gif) <Réglages des fonctions>
<Réglages des fonctions> /b_key_arrow_right.gif) <Imprimante>
<Imprimante> /b_key_arrow_right.gif) <Réglages d'impression>
<Réglages d'impression> /b_key_arrow_right.gif) <PCL>
<PCL> /b_key_arrow_right.gif) <BarDIMM>
<BarDIMM> /b_key_arrow_right.gif) Sélectionnez <Désactiver> ou <Activer>
Sélectionnez <Désactiver> ou <Activer> /b_key_arrow_right.gif)
/b_key_home18.gif)
/b_key_arrow_right.gif) <Réglages des fonctions>
<Réglages des fonctions> /b_key_arrow_right.gif) <Imprimante>
<Imprimante> /b_key_arrow_right.gif) <Réglages d'impression>
<Réglages d'impression> /b_key_arrow_right.gif) <PCL>
<PCL> /b_key_arrow_right.gif) <BarDIMM>
<BarDIMM> /b_key_arrow_right.gif) Sélectionnez <Désactiver> ou <Activer>
Sélectionnez <Désactiver> ou <Activer> /b_key_arrow_right.gif)
/b_key_home18.gif)

Pour activer le menu BarDIMM, il est nécessaire d'activer le Kit d'impression de code à barre. Si vous n'imprimez pas de codes à barres, assurez-vous de désactiver le menu BarDIMM. Sinon, la vitesse de traitement des travaux d'impression réguliers pourrait s'en trouver réduite.

Le réglage par défaut est <Désactiver>. Si vous activez le Kit d'impression de code à barre, il change en <Activer>.
<FreeScape> *1
Spécifier l'AEC (Alternate Escape Code) à utiliser pour les commandes de code à barres lorsque l'ordinateur hôte ne prend pas en charge le code d'échappement standard.
|
<Désactivé>
<~>
/b_dagger.gif) <">
<#>
<$>
</>
<\>
<?>
<{>
<}>
<|>
|
<Menu> /b_key_arrow_right.gif) <Réglages des fonctions>
<Réglages des fonctions> /b_key_arrow_right.gif) <Imprimante>
<Imprimante> /b_key_arrow_right.gif) <Réglages d'impression>
<Réglages d'impression> /b_key_arrow_right.gif) <PCL>
<PCL> /b_key_arrow_right.gif) <FreeScape>
<FreeScape> /b_key_arrow_right.gif) Sélectionnez le code d'échappement
Sélectionnez le code d'échappement /b_key_arrow_right.gif)
/b_key_home18.gif)
/b_key_arrow_right.gif) <Réglages des fonctions>
<Réglages des fonctions> /b_key_arrow_right.gif) <Imprimante>
<Imprimante> /b_key_arrow_right.gif) <Réglages d'impression>
<Réglages d'impression> /b_key_arrow_right.gif) <PCL>
<PCL> /b_key_arrow_right.gif) <FreeScape>
<FreeScape> /b_key_arrow_right.gif) Sélectionnez le code d'échappement
Sélectionnez le code d'échappement /b_key_arrow_right.gif)
/b_key_home18.gif)

Ce réglage n'est disponible que lorsque <BarDIMM> est activé.
<PS> *1
Spécifiez les paramètres d'impression PS tels que la disposition de la page et la qualité d'impression.
<Temporisation de tâche>
Ce réglage vous permet de spécifier le temps imparti à l'exécution d'un travail d'impression. Si un travail n'a pas été terminé dans la limite de temps impartie, le travail est automatiquement annulé.
|
0
/b_dagger.gif) à 3 600 (secondes) à 3 600 (secondes) |
<Menu> /b_key_arrow_right.gif) <Réglages des fonctions>
<Réglages des fonctions> /b_key_arrow_right.gif) <Imprimante>
<Imprimante> /b_key_arrow_right.gif) <Réglages d'impression>
<Réglages d'impression> /b_key_arrow_right.gif) <PS>
<PS> /b_key_arrow_right.gif) <Temporisation de tâche>
<Temporisation de tâche> /b_key_arrow_right.gif) Définissez la temporisation des tâches (en secondes)
Définissez la temporisation des tâches (en secondes) /b_key_arrow_right.gif) <Appliquer>
<Appliquer> /b_key_arrow_right.gif)
/b_key_home18.gif)
/b_key_arrow_right.gif) <Réglages des fonctions>
<Réglages des fonctions> /b_key_arrow_right.gif) <Imprimante>
<Imprimante> /b_key_arrow_right.gif) <Réglages d'impression>
<Réglages d'impression> /b_key_arrow_right.gif) <PS>
<PS> /b_key_arrow_right.gif) <Temporisation de tâche>
<Temporisation de tâche> /b_key_arrow_right.gif) Définissez la temporisation des tâches (en secondes)
Définissez la temporisation des tâches (en secondes) /b_key_arrow_right.gif) <Appliquer>
<Appliquer> /b_key_arrow_right.gif)
/b_key_home18.gif)
<Imprimer erreurs PS>
Ce réglage détermine si une page d'erreur est imprimée lorsqu'une erreur est rencontrée.
|
<Désactivé>
/b_dagger.gif) <Activé> |
<Menu> /b_key_arrow_right.gif) <Réglages des fonctions>
<Réglages des fonctions> /b_key_arrow_right.gif) <Imprimante>
<Imprimante> /b_key_arrow_right.gif) <Réglages d'impression>
<Réglages d'impression> /b_key_arrow_right.gif) <PS>
<PS> /b_key_arrow_right.gif) <Imprimer erreurs PS>
<Imprimer erreurs PS> /b_key_arrow_right.gif) Sélectionnez <Désactivé> ou <Activé>
Sélectionnez <Désactivé> ou <Activé> /b_key_arrow_right.gif)
/b_key_home18.gif)
/b_key_arrow_right.gif) <Réglages des fonctions>
<Réglages des fonctions> /b_key_arrow_right.gif) <Imprimante>
<Imprimante> /b_key_arrow_right.gif) <Réglages d'impression>
<Réglages d'impression> /b_key_arrow_right.gif) <PS>
<PS> /b_key_arrow_right.gif) <Imprimer erreurs PS>
<Imprimer erreurs PS> /b_key_arrow_right.gif) Sélectionnez <Désactivé> ou <Activé>
Sélectionnez <Désactivé> ou <Activé> /b_key_arrow_right.gif)
/b_key_home18.gif)
<Texte en noir 100 %>
Configure un réglage de sorte qu'un texte noir dont les données couleurs sont "R=G=B=0 %", "C=M=Y=100 %" ou "C=M=Y=0 % ou K=100 %" est imprimé uniquement avec du toner noir (K). Si vous sélectionnez Désactivé, l'impression du texte est régie par le réglage <Profil de sortie>.
|
<Désactivé>
<Activé>
/b_dagger.gif) |
<Menu> /b_key_arrow_right.gif) <Réglages des fonctions>
<Réglages des fonctions> /b_key_arrow_right.gif) <Imprimante>
<Imprimante> /b_key_arrow_right.gif) <Réglages d'impression>
<Réglages d'impression> /b_key_arrow_right.gif) <PS>
<PS> /b_key_arrow_right.gif) <Texte en noir 100 %>
<Texte en noir 100 %> /b_key_arrow_right.gif) Sélectionnez <Désactivé> ou <Activé>
Sélectionnez <Désactivé> ou <Activé> /b_key_arrow_right.gif)
/b_key_home18.gif)
/b_key_arrow_right.gif) <Réglages des fonctions>
<Réglages des fonctions> /b_key_arrow_right.gif) <Imprimante>
<Imprimante> /b_key_arrow_right.gif) <Réglages d'impression>
<Réglages d'impression> /b_key_arrow_right.gif) <PS>
<PS> /b_key_arrow_right.gif) <Texte en noir 100 %>
<Texte en noir 100 %> /b_key_arrow_right.gif) Sélectionnez <Désactivé> ou <Activé>
Sélectionnez <Désactivé> ou <Activé> /b_key_arrow_right.gif)
/b_key_home18.gif)
<Surimpression du noir> *1
Spécifiez le mode d'impression utilisé lorsque du texte noir est superposé à une figure ou un fond coloré. Cette option ne s'affiche pas si <Texte en noir 100 %> est réglé sur <Désactivé>.
|
<Désactivé>
<Activé> /b_dagger.gif) |
<Menu> /b_key_arrow_right.gif) <Réglages des fonctions>
<Réglages des fonctions> /b_key_arrow_right.gif) <Imprimante>
<Imprimante> /b_key_arrow_right.gif) <Réglages d'impression>
<Réglages d'impression> /b_key_arrow_right.gif) <PS>
<PS> /b_key_arrow_right.gif) <Surimpression du noir>
<Surimpression du noir> /b_key_arrow_right.gif) Sélectionnez <Désactivé> ou <Activé>
Sélectionnez <Désactivé> ou <Activé> /b_key_arrow_right.gif)
/b_key_home18.gif)
/b_key_arrow_right.gif) <Réglages des fonctions>
<Réglages des fonctions> /b_key_arrow_right.gif) <Imprimante>
<Imprimante> /b_key_arrow_right.gif) <Réglages d'impression>
<Réglages d'impression> /b_key_arrow_right.gif) <PS>
<PS> /b_key_arrow_right.gif) <Surimpression du noir>
<Surimpression du noir> /b_key_arrow_right.gif) Sélectionnez <Désactivé> ou <Activé>
Sélectionnez <Désactivé> ou <Activé> /b_key_arrow_right.gif)
/b_key_home18.gif)
/b_dis2832.gif)
<Désactivé>
Imprime la figure ou le fond coloré en laissant l'espace du texte noir vide, puis imprime le texte noir en remplissant l'espace vide. Il peut arriver que les imprimés soient beaucoup plus pâles qu'avec <Activé> ou qu'il y ait un contour blanc autour du texte.
Imprime la figure ou le fond coloré en laissant l'espace du texte noir vide, puis imprime le texte noir en remplissant l'espace vide. Il peut arriver que les imprimés soient beaucoup plus pâles qu'avec <Activé> ou qu'il y ait un contour blanc autour du texte.
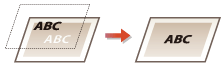
<Activé>
Imprime la totalité de la surface des figures et des fonds colorés, puis imprime le texte noir par-dessus ces figures et ces fonds uniquement avec du toner noir (K).
Imprime la totalité de la surface des figures et des fonds colorés, puis imprime le texte noir par-dessus ces figures et ces fonds uniquement avec du toner noir (K).
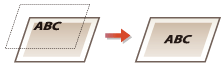
<Profil source RVB> *3
Sélectionnez le profil pour les données RGB en fonction du moniteur que vous utilisez.
|
<sRGB>
/b_dagger.gif) <Gamma 1,5> <Gamma 1,8> <Gamma 2,4> <Aucun> |
<Menu> /b_key_arrow_right.gif) <Réglages des fonctions>
<Réglages des fonctions> /b_key_arrow_right.gif) <Imprimante>
<Imprimante> /b_key_arrow_right.gif) <Réglages d'impression>
<Réglages d'impression> /b_key_arrow_right.gif) <PS>
<PS> /b_key_arrow_right.gif) <Profil source RVB>
<Profil source RVB> /b_key_arrow_right.gif) Sélectionnez le profil
Sélectionnez le profil /b_key_arrow_right.gif)
/b_key_home18.gif)
/b_key_arrow_right.gif) <Réglages des fonctions>
<Réglages des fonctions> /b_key_arrow_right.gif) <Imprimante>
<Imprimante> /b_key_arrow_right.gif) <Réglages d'impression>
<Réglages d'impression> /b_key_arrow_right.gif) <PS>
<PS> /b_key_arrow_right.gif) <Profil source RVB>
<Profil source RVB> /b_key_arrow_right.gif) Sélectionnez le profil
Sélectionnez le profil /b_key_arrow_right.gif)
/b_key_home18.gif)
/b_dis2833.gif)
<sRGB>
Définit la qualité d'image selon la norme de l'industrie pour les moniteurs d'ordinateur Windows généraux. Si le moniteur prend en charge sRGB, les données peuvent être imprimées dans les tons de couleur les plus proches des couleurs affichées.
Définit la qualité d'image selon la norme de l'industrie pour les moniteurs d'ordinateur Windows généraux. Si le moniteur prend en charge sRGB, les données peuvent être imprimées dans les tons de couleur les plus proches des couleurs affichées.
<Gamma 1,5> à <Gamma 2,4>
Ajuste la luminosité du résultat d'impression pour éviter une réduction de la qualité d'image des zones les plus lumineuses et les plus sombres. Plus la valeur gamma est grande, plus l'image ou le texte imprimé est sombre.
Ajuste la luminosité du résultat d'impression pour éviter une réduction de la qualité d'image des zones les plus lumineuses et les plus sombres. Plus la valeur gamma est grande, plus l'image ou le texte imprimé est sombre.
<Aucun>
Exécute la séparation des couleurs lors de la conversion des données RGB en données CMYK sans appliquer de profil source RGB.
Exécute la séparation des couleurs lors de la conversion des données RGB en données CMYK sans appliquer de profil source RGB.
<Profil de simulation CMJN> *3
Sélectionnez la cible de simulation pour imprimer les données CMYK. L'appareil convertit les données CMYK en un modèle de couleurs CMYK dépendant de l'appareil et basé sur cette simulation.
|
<JapanColor(Canon)>
<U.S. Web Coated v1.00(Canon)> <Euro Standard v1.00(Canon)> <Aucun> /b_dagger.gif) |
<Menu> /b_key_arrow_right.gif) <Réglages des fonctions>
<Réglages des fonctions> /b_key_arrow_right.gif) <Imprimante>
<Imprimante> /b_key_arrow_right.gif) <Réglages d'impression>
<Réglages d'impression> /b_key_arrow_right.gif) <PS>
<PS> /b_key_arrow_right.gif) <Profil de simulation CMJN>
<Profil de simulation CMJN> /b_key_arrow_right.gif) Sélectionnez le profil
Sélectionnez le profil /b_key_arrow_right.gif)
/b_key_home18.gif)
/b_key_arrow_right.gif) <Réglages des fonctions>
<Réglages des fonctions> /b_key_arrow_right.gif) <Imprimante>
<Imprimante> /b_key_arrow_right.gif) <Réglages d'impression>
<Réglages d'impression> /b_key_arrow_right.gif) <PS>
<PS> /b_key_arrow_right.gif) <Profil de simulation CMJN>
<Profil de simulation CMJN> /b_key_arrow_right.gif) Sélectionnez le profil
Sélectionnez le profil /b_key_arrow_right.gif)
/b_key_home18.gif)
/b_dis2834.gif)
<JapanColor(Canon)>
Sélection du profil JapanColor. Les données sont imprimées dans les tons de couleur les plus proches de ceux de la norme d'impression japonaise.
Sélection du profil JapanColor. Les données sont imprimées dans les tons de couleur les plus proches de ceux de la norme d'impression japonaise.
<U.S. Web Coated v1.00(Canon)>
Sélection du profil U.S. Web Coated. Les données sont imprimées dans les tons de couleur les plus proches de ceux de la norme d'impression des États-Unis.
Sélection du profil U.S. Web Coated. Les données sont imprimées dans les tons de couleur les plus proches de ceux de la norme d'impression des États-Unis.
<Euro Standard v1.00(Canon)>
Sélection du profil Euro Standard. Les données sont imprimées dans les tons de couleur les plus proches de ceux de la norme d'impression européenne.
Sélection du profil Euro Standard. Les données sont imprimées dans les tons de couleur les plus proches de ceux de la norme d'impression européenne.
<Aucun>
Impression des données CMYK en un modèle colorimétrique CMYK dépendant du périphérique sans appliquer le profil de simulation CMYK.
Impression des données CMYK en un modèle colorimétrique CMYK dépendant du périphérique sans appliquer le profil de simulation CMYK.

Si <Aucun> est sélectionné, les dégradés des zones sombres peuvent devenir irréguliers avec certaines données.
<Utiliser profil niveaux de gris> *3
Spécifiez si les données en gris doivent être converties en données CMYK à l'aide du profil de niveaux de gris de l'appareil.
|
<Désactivé>
/b_dagger.gif) <Activé> |
<Menu> /b_key_arrow_right.gif) <Réglages des fonctions>
<Réglages des fonctions> /b_key_arrow_right.gif) <Imprimante>
<Imprimante> /b_key_arrow_right.gif) <Réglages d'impression>
<Réglages d'impression> /b_key_arrow_right.gif) <PS>
<PS> /b_key_arrow_right.gif) <Utiliser profil niveaux de gris>
<Utiliser profil niveaux de gris> /b_key_arrow_right.gif) Sélectionnez <Désactivé> ou <Activé>
Sélectionnez <Désactivé> ou <Activé> /b_key_arrow_right.gif)
/b_key_home18.gif)
/b_key_arrow_right.gif) <Réglages des fonctions>
<Réglages des fonctions> /b_key_arrow_right.gif) <Imprimante>
<Imprimante> /b_key_arrow_right.gif) <Réglages d'impression>
<Réglages d'impression> /b_key_arrow_right.gif) <PS>
<PS> /b_key_arrow_right.gif) <Utiliser profil niveaux de gris>
<Utiliser profil niveaux de gris> /b_key_arrow_right.gif) Sélectionnez <Désactivé> ou <Activé>
Sélectionnez <Désactivé> ou <Activé> /b_key_arrow_right.gif)
/b_key_home18.gif)

Même si <Activé> est sélectionné, les données sont imprimées uniquement avec du toner noir (K) en fonction du réglage de <Profil de sortie> ou <Texte en noir 100 %>.
<Profil de sortie> *3
Sélectionnez le profil approprié pour imprimer les données. Vous pouvez spécifier cette option pour chaque type d'image dans n'importe quel document.
|
<Texte>
<Normal>
<Photo> <Normal TR> <Photo TR> /b_dagger.gif) <Graphiques>
<Normal>
<Photo> <Normal TR> <Photo TR> /b_dagger.gif) <Image>
<Normal>
<Photo> <Normal TR> <Photo TR> /b_dagger.gif) |
<Menu> /b_key_arrow_right.gif) <Réglages des fonctions>
<Réglages des fonctions> /b_key_arrow_right.gif) <Imprimante>
<Imprimante> /b_key_arrow_right.gif) <Réglages d'impression>
<Réglages d'impression> /b_key_arrow_right.gif) <PS>
<PS> /b_key_arrow_right.gif) <Profil de sortie>
<Profil de sortie> /b_key_arrow_right.gif) Sélectionnez le type d'image
Sélectionnez le type d'image /b_key_arrow_right.gif) Sélectionnez le profil
Sélectionnez le profil /b_key_arrow_right.gif)
/b_key_home18.gif)
/b_key_arrow_right.gif) <Réglages des fonctions>
<Réglages des fonctions> /b_key_arrow_right.gif) <Imprimante>
<Imprimante> /b_key_arrow_right.gif) <Réglages d'impression>
<Réglages d'impression> /b_key_arrow_right.gif) <PS>
<PS> /b_key_arrow_right.gif) <Profil de sortie>
<Profil de sortie> /b_key_arrow_right.gif) Sélectionnez le type d'image
Sélectionnez le type d'image /b_key_arrow_right.gif) Sélectionnez le profil
Sélectionnez le profil /b_key_arrow_right.gif)
/b_key_home18.gif)
/b_dis2835.gif)
 Type d'image
Type d'image
Sélectionnez l'objet dont vous souhaitez modifier le paramètre. <Texte> représente des lettres et des chiffres ; <Graphiques>, des lignes et des figures ; et <Image>, des photos et des images.
 Valeur de réglage
Valeur de réglage
<Normal>
Imprime les données en les ajustant aux tons de couleur les plus proches de ceux affichés sur le moniteur.
Imprime les données en les ajustant aux tons de couleur les plus proches de ceux affichés sur le moniteur.
<Photo>
Imprime les données en les ajustant aux tons de couleur similaires à ceux des photos.
Imprime les données en les ajustant aux tons de couleur similaires à ceux des photos.
<Normal TR>
Imprime les données en les ajustant aux tons de couleur les plus proches de ceux affichés sur le moniteur et en utilisant uniquement le toner noir (K) pour reproduire les éléments en noir et en gris.
Imprime les données en les ajustant aux tons de couleur les plus proches de ceux affichés sur le moniteur et en utilisant uniquement le toner noir (K) pour reproduire les éléments en noir et en gris.
<Photo TR>
Imprime les données en les ajustant à des tons de couleur similaires à ceux des photos et en utilisant uniquement le toner noir (K) pour reproduire les éléments en noir et en gris.
Imprime les données en les ajustant à des tons de couleur similaires à ceux des photos et en utilisant uniquement le toner noir (K) pour reproduire les éléments en noir et en gris.

Le réglage de cette option n'est pas disponible si l'un des réglages suivants est sélectionné.
<Profil source RVB> est réglé sur <Aucun>
<Profil de simulation CMJN> est réglé sur <Aucun>
<Utiliser profil niveaux de gris> est réglé sur <Désactivé>
<Méthode mise en correspondance>
Sélectionnez l'élément auquel donner la priorité pour appliquer la correspondance des couleurs dans <Profil source RVB>.
|
<Perceptif>
/b_dagger.gif) <Saturation> <Colorimétrique> |
<Menu> /b_key_arrow_right.gif) <Réglages des fonctions>
<Réglages des fonctions> /b_key_arrow_right.gif) <Imprimante>
<Imprimante> /b_key_arrow_right.gif) <Réglages d'impression>
<Réglages d'impression> /b_key_arrow_right.gif) <PS>
<PS> /b_key_arrow_right.gif) <Méthode mise en correspondance>
<Méthode mise en correspondance> /b_key_arrow_right.gif) Sélectionnez l'option
Sélectionnez l'option /b_key_arrow_right.gif)
/b_key_home18.gif)
/b_key_arrow_right.gif) <Réglages des fonctions>
<Réglages des fonctions> /b_key_arrow_right.gif) <Imprimante>
<Imprimante> /b_key_arrow_right.gif) <Réglages d'impression>
<Réglages d'impression> /b_key_arrow_right.gif) <PS>
<PS> /b_key_arrow_right.gif) <Méthode mise en correspondance>
<Méthode mise en correspondance> /b_key_arrow_right.gif) Sélectionnez l'option
Sélectionnez l'option /b_key_arrow_right.gif)
/b_key_home18.gif)
/b_dis2836.gif)
<Perceptif>
Fournit les tons de couleur qui conviennent pour l'impression des photos ou des images matricielles.
Fournit les tons de couleur qui conviennent pour l'impression des photos ou des images matricielles.
<Saturation>
Fournit les tons de couleur qui conviennent pour l'impression des illustrations, des graphiques et autres images utilisées dans les documents de présentation.
Fournit les tons de couleur qui conviennent pour l'impression des illustrations, des graphiques et autres images utilisées dans les documents de présentation.
<Colorimétrique>
Utilisez cette option lorsque vous voulez reproduire aussi précisément que possible les valeurs des couleurs RGB dans la gamme de reproduction des couleurs de l'appareil.
Utilisez cette option lorsque vous voulez reproduire aussi précisément que possible les valeurs des couleurs RGB dans la gamme de reproduction des couleurs de l'appareil.

Le réglage de cette option n'est pas disponible si <Profil source RVB> est réglé sur <Aucun>.
<Demi-teintes>
Vous pouvez sélectionner le mode d'impression utilisé pour reproduire les demi-teintes (plage intermédiaire entre les zones claires et les zones foncées d'une image) pour obtenir une qualité d'image optimale.
<Diffusion d'erreur>

Produit une impression plus fine qu'avec <Résolution/Dégradé>. Cette option convient à l'impression de contours de texte nets et de lignes fines.
|
<Désactivé>
/b_dagger.gif) <Activé>
|
<Menu> /b_key_arrow_right.gif) <Réglages des fonctions>
<Réglages des fonctions> /b_key_arrow_right.gif) <Imprimante>
<Imprimante> /b_key_arrow_right.gif) <Réglages d'impression>
<Réglages d'impression> /b_key_arrow_right.gif) <PS>
<PS> /b_key_arrow_right.gif) <Demi-teintes>
<Demi-teintes> /b_key_arrow_right.gif) <Diffusion d'erreur>
<Diffusion d'erreur> /b_key_arrow_right.gif) Sélectionnez <Désactivé> ou <Activé>
Sélectionnez <Désactivé> ou <Activé> /b_key_arrow_right.gif)
/b_key_home18.gif)
/b_key_arrow_right.gif) <Réglages des fonctions>
<Réglages des fonctions> /b_key_arrow_right.gif) <Imprimante>
<Imprimante> /b_key_arrow_right.gif) <Réglages d'impression>
<Réglages d'impression> /b_key_arrow_right.gif) <PS>
<PS> /b_key_arrow_right.gif) <Demi-teintes>
<Demi-teintes> /b_key_arrow_right.gif) <Diffusion d'erreur>
<Diffusion d'erreur> /b_key_arrow_right.gif) Sélectionnez <Désactivé> ou <Activé>
Sélectionnez <Désactivé> ou <Activé> /b_key_arrow_right.gif)
/b_key_home18.gif)

Ce réglage n'est disponible que si <Résolution> est réglé sur <600 ppp>.
<Résolution/Dégradé> *1

Sélectionnez le mode d'impression pour reproduire les demi-teintes, si <Diffusion d'erreur> est réglé sur <Désactivé>. Vous pouvez spécifier cette option pour chaque type d'image dans n'importe quel document.
|
<Texte>
<Résolution>
/b_dagger.gif) <Dégradé>
<Graphiques>
<Résolution>
<Dégradé>
/b_dagger.gif) <Image>
<Résolution>
<Dégradé>
/b_dagger.gif) |
<Menu> /b_key_arrow_right.gif) <Réglages des fonctions>
<Réglages des fonctions> /b_key_arrow_right.gif) <Imprimante>
<Imprimante> /b_key_arrow_right.gif) <Réglages d'impression>
<Réglages d'impression> /b_key_arrow_right.gif) <PS>
<PS> /b_key_arrow_right.gif) <Demi-teintes>
<Demi-teintes> /b_key_arrow_right.gif) <Résolution/Dégradé>
<Résolution/Dégradé> /b_key_arrow_right.gif) Sélectionnez le type d'image
Sélectionnez le type d'image /b_key_arrow_right.gif) Sélectionnez <Résolution> ou <Dégradé>
Sélectionnez <Résolution> ou <Dégradé> /b_key_arrow_right.gif)
/b_key_home18.gif)
/b_key_arrow_right.gif) <Réglages des fonctions>
<Réglages des fonctions> /b_key_arrow_right.gif) <Imprimante>
<Imprimante> /b_key_arrow_right.gif) <Réglages d'impression>
<Réglages d'impression> /b_key_arrow_right.gif) <PS>
<PS> /b_key_arrow_right.gif) <Demi-teintes>
<Demi-teintes> /b_key_arrow_right.gif) <Résolution/Dégradé>
<Résolution/Dégradé> /b_key_arrow_right.gif) Sélectionnez le type d'image
Sélectionnez le type d'image /b_key_arrow_right.gif) Sélectionnez <Résolution> ou <Dégradé>
Sélectionnez <Résolution> ou <Dégradé> /b_key_arrow_right.gif)
/b_key_home18.gif)
/b_dis2830.gif)
 Type d'image
Type d'image
Sélectionnez l'objet dont vous souhaitez modifier le paramètre. <Texte> représente des lettres et des chiffres ; <Graphiques>, des lignes et des figures ; et <Image>, des photos et des images.
 Valeur de réglage
Valeur de réglage
<Résolution>
Produit une impression fine avec un texte bien net. Cette option convient à l'impression de caractères et de lignes fines.
Produit une impression fine avec un texte bien net. Cette option convient à l'impression de caractères et de lignes fines.
<Dégradé>
Produit une impression avec des dégradés ou des bords lisses. Cette option convient à l'impression de figures ou de graphiques comportant des zones de dégradés.
Produit une impression avec des dégradés ou des bords lisses. Cette option convient à l'impression de figures ou de graphiques comportant des zones de dégradés.
<Luminosité> *1
Ajuste la luminosité de l'ensemble de l'image par incréments de 5 %. Plus la valeur de réglage est basse, plus l'image ou le texte est lumineux. Plus la valeur de réglage est haute, plus l'image ou le texte est sombre.
|
85 à 100
/b_dagger.gif) à 115 (%) à 115 (%) |
<Menu> /b_key_arrow_right.gif) <Réglages des fonctions>
<Réglages des fonctions> /b_key_arrow_right.gif) <Imprimante>
<Imprimante> /b_key_arrow_right.gif) <Réglages d'impression>
<Réglages d'impression> /b_key_arrow_right.gif) <PS>
<PS> /b_key_arrow_right.gif) <Luminosité>
<Luminosité> /b_key_arrow_right.gif) Réglez la luminosité
Réglez la luminosité /b_key_arrow_right.gif)
/b_key_home18.gif)
/b_key_arrow_right.gif) <Réglages des fonctions>
<Réglages des fonctions> /b_key_arrow_right.gif) <Imprimante>
<Imprimante> /b_key_arrow_right.gif) <Réglages d'impression>
<Réglages d'impression> /b_key_arrow_right.gif) <PS>
<PS> /b_key_arrow_right.gif) <Luminosité>
<Luminosité> /b_key_arrow_right.gif) Réglez la luminosité
Réglez la luminosité /b_key_arrow_right.gif)
/b_key_home18.gif)
<Surimpression composite>
Spécifiez si les données CMYK doivent être surimprimées, avec la surimpression spécifiée, comme sortie composite.
|
<Désactivé>
/b_dagger.gif) <Activé>
|
<Menu> /b_key_arrow_right.gif) <Réglages des fonctions>
<Réglages des fonctions> /b_key_arrow_right.gif) <Imprimante>
<Imprimante> /b_key_arrow_right.gif) <Réglages d'impression>
<Réglages d'impression> /b_key_arrow_right.gif) <PS>
<PS> /b_key_arrow_right.gif) <Surimpression composite>
<Surimpression composite> /b_key_arrow_right.gif) Sélectionnez <Désactivé> ou <Activé>
Sélectionnez <Désactivé> ou <Activé> /b_key_arrow_right.gif)
/b_key_home18.gif)
/b_key_arrow_right.gif) <Réglages des fonctions>
<Réglages des fonctions> /b_key_arrow_right.gif) <Imprimante>
<Imprimante> /b_key_arrow_right.gif) <Réglages d'impression>
<Réglages d'impression> /b_key_arrow_right.gif) <PS>
<PS> /b_key_arrow_right.gif) <Surimpression composite>
<Surimpression composite> /b_key_arrow_right.gif) Sélectionnez <Désactivé> ou <Activé>
Sélectionnez <Désactivé> ou <Activé> /b_key_arrow_right.gif)
/b_key_home18.gif)

La surimpression avec des couleurs spéciales n'est pas autorisée.
<Conversion en niveaux de gris> *1
Spécifiez comment imprimer les données couleur en noir et blanc.
|
<sRGB>
<NTSC> /b_dagger.gif) <RVB uniforme> |
<Menu> /b_key_arrow_right.gif) <Réglages des fonctions>
<Réglages des fonctions> /b_key_arrow_right.gif) <Imprimante>
<Imprimante> /b_key_arrow_right.gif) <Réglages d'impression>
<Réglages d'impression> /b_key_arrow_right.gif) <PS>
<PS> /b_key_arrow_right.gif) <Conversion en niveaux de gris>
<Conversion en niveaux de gris> /b_key_arrow_right.gif) Sélectionnez le type de conversion en niveaux de gris
Sélectionnez le type de conversion en niveaux de gris /b_key_arrow_right.gif)
/b_key_home18.gif)
/b_key_arrow_right.gif) <Réglages des fonctions>
<Réglages des fonctions> /b_key_arrow_right.gif) <Imprimante>
<Imprimante> /b_key_arrow_right.gif) <Réglages d'impression>
<Réglages d'impression> /b_key_arrow_right.gif) <PS>
<PS> /b_key_arrow_right.gif) <Conversion en niveaux de gris>
<Conversion en niveaux de gris> /b_key_arrow_right.gif) Sélectionnez le type de conversion en niveaux de gris
Sélectionnez le type de conversion en niveaux de gris /b_key_arrow_right.gif)
/b_key_home18.gif)
/b_dis2011.gif)
<sRGB>
Imprime en noir et blanc : les différences de couleur sont accentuées afin d'obtenir un beau dégradé.
Imprime en noir et blanc : les différences de couleur sont accentuées afin d'obtenir un beau dégradé.
<NTSC>
Imprime en noir et blanc : l'image produite s'apparente à une image de télévision (système NTSC).
Imprime en noir et blanc : l'image produite s'apparente à une image de télévision (système NTSC).
<RVB uniforme>
Imprime en noir et blanc : les couleurs R, V et B sont converties de façon homogène en niveaux de gris réguliers en n'utilisant que la luminosité comme référence.
Imprime en noir et blanc : les couleurs R, V et B sont converties de façon homogène en niveaux de gris réguliers en n'utilisant que la luminosité comme référence.
<Paramètres d'imagerie>
Vous pouvez modifier les réglages d'impression qui s'appliqueront pour l'impression des fichiers image (JPEG/TIFF).
<Demi-teintes>
Vous pouvez changer le mode d'impression utilisé pour reproduire les demi-teintes (plage intermédiaire entre les zones claires et les zones foncées d'une image) pour obtenir une qualité d'image optimale.
|
<Dégradé>
/b_dagger.gif) <Diffusion d'erreur> |
<Menu> /b_key_arrow_right.gif) <Réglages des fonctions>
<Réglages des fonctions> /b_key_arrow_right.gif) <Imprimante>
<Imprimante> /b_key_arrow_right.gif) <Réglages d'impression>
<Réglages d'impression> /b_key_arrow_right.gif) <Paramètres d'imagerie>
<Paramètres d'imagerie> /b_key_arrow_right.gif) <Demi-teintes>
<Demi-teintes> /b_key_arrow_right.gif) Sélectionnez <Dégradé> ou <Diffusion d'erreur>
Sélectionnez <Dégradé> ou <Diffusion d'erreur> /b_key_arrow_right.gif)
/b_key_home18.gif)
/b_key_arrow_right.gif) <Réglages des fonctions>
<Réglages des fonctions> /b_key_arrow_right.gif) <Imprimante>
<Imprimante> /b_key_arrow_right.gif) <Réglages d'impression>
<Réglages d'impression> /b_key_arrow_right.gif) <Paramètres d'imagerie>
<Paramètres d'imagerie> /b_key_arrow_right.gif) <Demi-teintes>
<Demi-teintes> /b_key_arrow_right.gif) Sélectionnez <Dégradé> ou <Diffusion d'erreur>
Sélectionnez <Dégradé> ou <Diffusion d'erreur> /b_key_arrow_right.gif)
/b_key_home18.gif)
/b_dis2009.gif)
<Dégradé>
Applique un lissage fin aux dégradés tels que ceux des photographies numériques lors de leur impression.
Applique un lissage fin aux dégradés tels que ceux des photographies numériques lors de leur impression.
<Diffusion d'erreur>
Imprime très lisiblement les textes en petits caractères et les lignes fines.
Imprime très lisiblement les textes en petits caractères et les lignes fines.
<PDF>
Vous pouvez changer les réglages pour les fichiers PDF.
<Agr./réd. en fonction du format papier>
Indiquez si vous souhaitez agrandir ou réduire l'original afin de l'adapter à la plage d'impression du papier. Notez que l'agrandissement ou la réduction ne modifie pas le rapport hauteur-largeur de l'original.
|
<Désactivé>
/b_dagger.gif) <Activé>
|
<Menu> /b_key_arrow_right.gif) <Réglages des fonctions>
<Réglages des fonctions> /b_key_arrow_right.gif) <Imprimante>
<Imprimante> /b_key_arrow_right.gif) <Réglages d'impression>
<Réglages d'impression> /b_key_arrow_right.gif) <PDF>
<PDF> /b_key_arrow_right.gif) <Agr./réd. selon form. papier>
<Agr./réd. selon form. papier> /b_key_arrow_right.gif) Sélectionnez <Désactivé> ou <Activé>
Sélectionnez <Désactivé> ou <Activé> /b_key_arrow_right.gif)
/b_key_home18.gif)
/b_key_arrow_right.gif) <Réglages des fonctions>
<Réglages des fonctions> /b_key_arrow_right.gif) <Imprimante>
<Imprimante> /b_key_arrow_right.gif) <Réglages d'impression>
<Réglages d'impression> /b_key_arrow_right.gif) <PDF>
<PDF> /b_key_arrow_right.gif) <Agr./réd. selon form. papier>
<Agr./réd. selon form. papier> /b_key_arrow_right.gif) Sélectionnez <Désactivé> ou <Activé>
Sélectionnez <Désactivé> ou <Activé> /b_key_arrow_right.gif)
/b_key_home18.gif)
<Agrandir la zone d'impression>
Indiquez si vous souhaitez agrandir la plage d'impression jusqu'au format du papier.
|
<Désactivé>
/b_dagger.gif) <Activé>
|
<Menu> /b_key_arrow_right.gif) <Réglages des fonctions>
<Réglages des fonctions> /b_key_arrow_right.gif) <Imprimante>
<Imprimante> /b_key_arrow_right.gif) <Réglages d'impression>
<Réglages d'impression> /b_key_arrow_right.gif) <PDF>
<PDF> /b_key_arrow_right.gif) <Agrandir la zone d'impression>
<Agrandir la zone d'impression> /b_key_arrow_right.gif) Sélectionnez <Désactivé> ou <Activé>
Sélectionnez <Désactivé> ou <Activé> /b_key_arrow_right.gif)
/b_key_home18.gif)
/b_key_arrow_right.gif) <Réglages des fonctions>
<Réglages des fonctions> /b_key_arrow_right.gif) <Imprimante>
<Imprimante> /b_key_arrow_right.gif) <Réglages d'impression>
<Réglages d'impression> /b_key_arrow_right.gif) <PDF>
<PDF> /b_key_arrow_right.gif) <Agrandir la zone d'impression>
<Agrandir la zone d'impression> /b_key_arrow_right.gif) Sélectionnez <Désactivé> ou <Activé>
Sélectionnez <Désactivé> ou <Activé> /b_key_arrow_right.gif)
/b_key_home18.gif)

Si vous sélectionnez <Activé>, il est possible, selon l'original, que les parties de page proches du bord ne soient pas imprimées ou que les impressions soient partiellement tachées.
<N sur 1>
Indiquez si vous souhaitez réduire plusieurs pages, puis les imprimer sur une feuille de telle sorte que la première page soit positionnée en haut à gauche. Par exemple, pour imprimer 4 pages sur une seule feuille, sélectionnez <4 sur 1>.
|
<Désactivé>
/b_dagger.gif) <2 sur 1>
<4 sur 1>
<6 sur 1>
<8 sur 1>
<9 sur 1>
<16 sur 1>
|
<Menu> /b_key_arrow_right.gif) <Réglages des fonctions>
<Réglages des fonctions> /b_key_arrow_right.gif) <Imprimante>
<Imprimante> /b_key_arrow_right.gif) <Réglages d'impression>
<Réglages d'impression> /b_key_arrow_right.gif) <PDF>
<PDF> /b_key_arrow_right.gif) <N sur 1>
<N sur 1> /b_key_arrow_right.gif) Sélectionnez le nombre de pages à combiner
Sélectionnez le nombre de pages à combiner /b_key_arrow_right.gif)
/b_key_home18.gif)
/b_key_arrow_right.gif) <Réglages des fonctions>
<Réglages des fonctions> /b_key_arrow_right.gif) <Imprimante>
<Imprimante> /b_key_arrow_right.gif) <Réglages d'impression>
<Réglages d'impression> /b_key_arrow_right.gif) <PDF>
<PDF> /b_key_arrow_right.gif) <N sur 1>
<N sur 1> /b_key_arrow_right.gif) Sélectionnez le nombre de pages à combiner
Sélectionnez le nombre de pages à combiner /b_key_arrow_right.gif)
/b_key_home18.gif)
<Imprimer commentaires>
Indiquez si vous souhaitez imprimer des commentaires. Si vous sélectionnez <Auto>, les commentaires des fichiers PDF s'impriment.
|
<Désactivé>
<Auto>
/b_dagger.gif) |
<Menu> /b_key_arrow_right.gif) <Réglages des fonctions>
<Réglages des fonctions> /b_key_arrow_right.gif) <Imprimante>
<Imprimante> /b_key_arrow_right.gif) <Réglages d'impression>
<Réglages d'impression> /b_key_arrow_right.gif) <PDF>
<PDF> /b_key_arrow_right.gif) <Imprimer commentaires>
<Imprimer commentaires> /b_key_arrow_right.gif) Sélectionnez <Désactivé> ou <Auto>
Sélectionnez <Désactivé> ou <Auto> /b_key_arrow_right.gif)
/b_key_home18.gif)
/b_key_arrow_right.gif) <Réglages des fonctions>
<Réglages des fonctions> /b_key_arrow_right.gif) <Imprimante>
<Imprimante> /b_key_arrow_right.gif) <Réglages d'impression>
<Réglages d'impression> /b_key_arrow_right.gif) <PDF>
<PDF> /b_key_arrow_right.gif) <Imprimer commentaires>
<Imprimer commentaires> /b_key_arrow_right.gif) Sélectionnez <Désactivé> ou <Auto>
Sélectionnez <Désactivé> ou <Auto> /b_key_arrow_right.gif)
/b_key_home18.gif)
<Texte en noir 100 %>
Configure un réglage de sorte qu'un texte noir dont les données couleurs sont "R=G=B=0 %", "C=M=Y=100 %" ou "C=M=Y=0 % ou K=100 %" est imprimé uniquement avec du toner noir (K). Si vous sélectionnez <Désactivé>, l'impression du texte est régie par le réglage <Profil de sortie>.
|
<Désactivé>
<Activé>
/b_dagger.gif) |
<Menu> /b_key_arrow_right.gif) <Réglages des fonctions>
<Réglages des fonctions> /b_key_arrow_right.gif) <Imprimante>
<Imprimante> /b_key_arrow_right.gif) <Réglages d'impression>
<Réglages d'impression> /b_key_arrow_right.gif) <PDF>
<PDF> /b_key_arrow_right.gif) <Texte en noir 100 %>
<Texte en noir 100 %> /b_key_arrow_right.gif) Sélectionnez <Désactivé> ou <Activé>
Sélectionnez <Désactivé> ou <Activé> /b_key_arrow_right.gif)
/b_key_home18.gif)
/b_key_arrow_right.gif) <Réglages des fonctions>
<Réglages des fonctions> /b_key_arrow_right.gif) <Imprimante>
<Imprimante> /b_key_arrow_right.gif) <Réglages d'impression>
<Réglages d'impression> /b_key_arrow_right.gif) <PDF>
<PDF> /b_key_arrow_right.gif) <Texte en noir 100 %>
<Texte en noir 100 %> /b_key_arrow_right.gif) Sélectionnez <Désactivé> ou <Activé>
Sélectionnez <Désactivé> ou <Activé> /b_key_arrow_right.gif)
/b_key_home18.gif)
<Surimpression du noir> *1
Spécifiez le mode d'impression utilisé lorsque du texte noir est superposé à une figure ou un fond coloré. Cette option ne s'affiche pas si <Texte en noir 100 %> est réglé sur <Désactivé>.
|
<Désactivé>
<Activé> /b_dagger.gif) |
<Menu> /b_key_arrow_right.gif) <Réglages des fonctions>
<Réglages des fonctions> /b_key_arrow_right.gif) <Imprimante>
<Imprimante> /b_key_arrow_right.gif) <Réglages d'impression>
<Réglages d'impression> /b_key_arrow_right.gif) <PDF>
<PDF> /b_key_arrow_right.gif) <Surimpression du noir>
<Surimpression du noir> /b_key_arrow_right.gif) Sélectionnez <Désactivé> ou <Activé>
Sélectionnez <Désactivé> ou <Activé> /b_key_arrow_right.gif)
/b_key_home18.gif)
/b_key_arrow_right.gif) <Réglages des fonctions>
<Réglages des fonctions> /b_key_arrow_right.gif) <Imprimante>
<Imprimante> /b_key_arrow_right.gif) <Réglages d'impression>
<Réglages d'impression> /b_key_arrow_right.gif) <PDF>
<PDF> /b_key_arrow_right.gif) <Surimpression du noir>
<Surimpression du noir> /b_key_arrow_right.gif) Sélectionnez <Désactivé> ou <Activé>
Sélectionnez <Désactivé> ou <Activé> /b_key_arrow_right.gif)
/b_key_home18.gif)
/b_dis2832.gif)
<Désactivé>
Imprime la figure ou le fond coloré en laissant l'espace du texte noir vide, puis imprime le texte noir en remplissant l'espace vide. Il peut arriver que les imprimés soient beaucoup plus pâles qu'avec <Activé> ou qu'il y ait un contour blanc autour du texte.
Imprime la figure ou le fond coloré en laissant l'espace du texte noir vide, puis imprime le texte noir en remplissant l'espace vide. Il peut arriver que les imprimés soient beaucoup plus pâles qu'avec <Activé> ou qu'il y ait un contour blanc autour du texte.
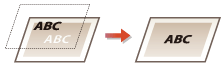
<Activé>
Imprime la totalité de la surface des figures et des fonds colorés, puis imprime le texte noir par-dessus ces figures et ces fonds uniquement avec du toner noir (K).
Imprime la totalité de la surface des figures et des fonds colorés, puis imprime le texte noir par-dessus ces figures et ces fonds uniquement avec du toner noir (K).
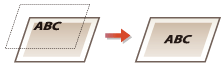
<Profil source RVB> *3
Sélectionnez le profil pour les données RGB en fonction du moniteur que vous utilisez.
|
<sRGB>
/b_dagger.gif) <Gamma 1,5> <Gamma 1,8> <Gamma 2,4> <Aucun> |
<Menu> /b_key_arrow_right.gif) <Réglages des fonctions>
<Réglages des fonctions> /b_key_arrow_right.gif) <Imprimante>
<Imprimante> /b_key_arrow_right.gif) <Réglages d'impression>
<Réglages d'impression> /b_key_arrow_right.gif) <PDF>
<PDF> /b_key_arrow_right.gif) <Profil source RVB>
<Profil source RVB> /b_key_arrow_right.gif) Sélectionnez le profil
Sélectionnez le profil /b_key_arrow_right.gif)
/b_key_home18.gif)
/b_key_arrow_right.gif) <Réglages des fonctions>
<Réglages des fonctions> /b_key_arrow_right.gif) <Imprimante>
<Imprimante> /b_key_arrow_right.gif) <Réglages d'impression>
<Réglages d'impression> /b_key_arrow_right.gif) <PDF>
<PDF> /b_key_arrow_right.gif) <Profil source RVB>
<Profil source RVB> /b_key_arrow_right.gif) Sélectionnez le profil
Sélectionnez le profil /b_key_arrow_right.gif)
/b_key_home18.gif)
/b_dis2833.gif)
<sRGB>
Définit la qualité d'image selon la norme de l'industrie pour les moniteurs d'ordinateur Windows généraux. Si le moniteur prend en charge sRGB, les données peuvent être imprimées dans les tons de couleur les plus proches des couleurs affichées.
Définit la qualité d'image selon la norme de l'industrie pour les moniteurs d'ordinateur Windows généraux. Si le moniteur prend en charge sRGB, les données peuvent être imprimées dans les tons de couleur les plus proches des couleurs affichées.
<Gamma 1,5> à <Gamma 2,4>
Ajuste la luminosité du résultat d'impression pour éviter une réduction de la qualité d'image des zones les plus lumineuses et les plus sombres. Plus la valeur gamma est grande, plus l'image ou le texte imprimé est sombre.
Ajuste la luminosité du résultat d'impression pour éviter une réduction de la qualité d'image des zones les plus lumineuses et les plus sombres. Plus la valeur gamma est grande, plus l'image ou le texte imprimé est sombre.
<Aucun>
Exécute la séparation des couleurs lors de la conversion des données RGB en données CMYK sans appliquer de profil source RGB.
Exécute la séparation des couleurs lors de la conversion des données RGB en données CMYK sans appliquer de profil source RGB.
<Profil de simulation CMJN> *3
Sélectionnez la cible de simulation pour imprimer les données CMYK. L'appareil convertit les données CMYK en un modèle de couleurs CMYK dépendant de l'appareil et basé sur cette simulation.
|
<JapanColor(Canon)>
<U.S. Web Coated v1.00(Canon)> <Euro Standard v1.00(Canon)> <Aucun> /b_dagger.gif) |
<Menu> /b_key_arrow_right.gif) <Réglages des fonctions>
<Réglages des fonctions> /b_key_arrow_right.gif) <Imprimante>
<Imprimante> /b_key_arrow_right.gif) <Réglages d'impression>
<Réglages d'impression> /b_key_arrow_right.gif) <PDF>
<PDF> /b_key_arrow_right.gif) <Profil de simulation CMJN>
<Profil de simulation CMJN> /b_key_arrow_right.gif) Sélectionnez le profil
Sélectionnez le profil /b_key_arrow_right.gif)
/b_key_home18.gif)
/b_key_arrow_right.gif) <Réglages des fonctions>
<Réglages des fonctions> /b_key_arrow_right.gif) <Imprimante>
<Imprimante> /b_key_arrow_right.gif) <Réglages d'impression>
<Réglages d'impression> /b_key_arrow_right.gif) <PDF>
<PDF> /b_key_arrow_right.gif) <Profil de simulation CMJN>
<Profil de simulation CMJN> /b_key_arrow_right.gif) Sélectionnez le profil
Sélectionnez le profil /b_key_arrow_right.gif)
/b_key_home18.gif)
/b_dis2834.gif)
<JapanColor(Canon)>
Sélection du profil JapanColor. Les données sont imprimées dans les tons de couleur les plus proches de ceux de la norme d'impression japonaise.
Sélection du profil JapanColor. Les données sont imprimées dans les tons de couleur les plus proches de ceux de la norme d'impression japonaise.
<U.S. Web Coated v1.00(Canon)>
Sélection du profil U.S. Web Coated. Les données sont imprimées dans les tons de couleur les plus proches de ceux de la norme d'impression des États-Unis.
Sélection du profil U.S. Web Coated. Les données sont imprimées dans les tons de couleur les plus proches de ceux de la norme d'impression des États-Unis.
<Euro Standard v1.00(Canon)>
Sélection du profil Euro Standard. Les données sont imprimées dans les tons de couleur les plus proches de ceux de la norme d'impression européenne.
Sélection du profil Euro Standard. Les données sont imprimées dans les tons de couleur les plus proches de ceux de la norme d'impression européenne.
<Aucun>
Impression des données CMYK en un modèle colorimétrique CMYK dépendant du périphérique sans appliquer le profil de simulation CMYK.
Impression des données CMYK en un modèle colorimétrique CMYK dépendant du périphérique sans appliquer le profil de simulation CMYK.

Si <Aucun> est sélectionné, les dégradés des zones sombres peuvent devenir irréguliers avec certaines données.
<Utiliser profil niveaux de gris> *3
Spécifiez si les données en gris doivent être converties en données CMYK à l'aide du profil de niveaux de gris de l'appareil.
|
<Désactivé>
/b_dagger.gif) <Activé> |
<Menu> /b_key_arrow_right.gif) <Réglages des fonctions>
<Réglages des fonctions> /b_key_arrow_right.gif) <Imprimante>
<Imprimante> /b_key_arrow_right.gif) <Réglages d'impression>
<Réglages d'impression> /b_key_arrow_right.gif) <PDF>
<PDF> /b_key_arrow_right.gif) <Utiliser profil niveaux de gris>
<Utiliser profil niveaux de gris> /b_key_arrow_right.gif) Sélectionnez <Désactivé> ou <Activé>
Sélectionnez <Désactivé> ou <Activé> /b_key_arrow_right.gif)
/b_key_home18.gif)
/b_key_arrow_right.gif) <Réglages des fonctions>
<Réglages des fonctions> /b_key_arrow_right.gif) <Imprimante>
<Imprimante> /b_key_arrow_right.gif) <Réglages d'impression>
<Réglages d'impression> /b_key_arrow_right.gif) <PDF>
<PDF> /b_key_arrow_right.gif) <Utiliser profil niveaux de gris>
<Utiliser profil niveaux de gris> /b_key_arrow_right.gif) Sélectionnez <Désactivé> ou <Activé>
Sélectionnez <Désactivé> ou <Activé> /b_key_arrow_right.gif)
/b_key_home18.gif)

Même si <Activé> est sélectionné, les données sont imprimées uniquement avec du toner noir (K) en fonction du réglage de <Profil de sortie> ou <Texte en noir 100 %>.
<Profil de sortie> *3
Sélectionnez le profil approprié pour imprimer les données. Vous pouvez spécifier cette option pour chaque type d'image dans n'importe quel document.
|
<Texte>
<Normal>
<Photo> <Normal TR> <Photo TR> /b_dagger.gif) <Graphiques>
<Normal>
<Photo> <Normal TR> <Photo TR> /b_dagger.gif) <Image>
<Normal>
<Photo> <Normal TR> <Photo TR> /b_dagger.gif) |
<Menu> /b_key_arrow_right.gif) <Réglages des fonctions>
<Réglages des fonctions> /b_key_arrow_right.gif) <Imprimante>
<Imprimante> /b_key_arrow_right.gif) <Réglages d'impression>
<Réglages d'impression> /b_key_arrow_right.gif) <PDF>
<PDF> /b_key_arrow_right.gif) <Profil de sortie>
<Profil de sortie> /b_key_arrow_right.gif) Sélectionnez le type d'image
Sélectionnez le type d'image /b_key_arrow_right.gif) Sélectionnez le profil
Sélectionnez le profil /b_key_arrow_right.gif)
/b_key_home18.gif)
/b_key_arrow_right.gif) <Réglages des fonctions>
<Réglages des fonctions> /b_key_arrow_right.gif) <Imprimante>
<Imprimante> /b_key_arrow_right.gif) <Réglages d'impression>
<Réglages d'impression> /b_key_arrow_right.gif) <PDF>
<PDF> /b_key_arrow_right.gif) <Profil de sortie>
<Profil de sortie> /b_key_arrow_right.gif) Sélectionnez le type d'image
Sélectionnez le type d'image /b_key_arrow_right.gif) Sélectionnez le profil
Sélectionnez le profil /b_key_arrow_right.gif)
/b_key_home18.gif)
/b_dis2835.gif)
 Type d'image
Type d'image
Sélectionnez l'objet dont vous souhaitez modifier le paramètre. <Texte> représente des lettres et des chiffres ; <Graphiques>, des lignes et des figures ; et <Image>, des photos et des images.
 Profil
Profil
<Normal>
Imprime les données en les ajustant aux tons de couleur les plus proches de ceux affichés sur le moniteur.
Imprime les données en les ajustant aux tons de couleur les plus proches de ceux affichés sur le moniteur.
<Photo>
Imprime les données en les ajustant aux tons de couleur similaires à ceux des photos.
Imprime les données en les ajustant aux tons de couleur similaires à ceux des photos.
<Normal TR>
Imprime les données en les ajustant aux tons de couleur les plus proches de ceux affichés sur le moniteur et en utilisant uniquement le toner noir (K) pour reproduire les éléments en noir et en gris.
Imprime les données en les ajustant aux tons de couleur les plus proches de ceux affichés sur le moniteur et en utilisant uniquement le toner noir (K) pour reproduire les éléments en noir et en gris.
<Photo TR>
Imprime les données en les ajustant à des tons de couleur similaires à ceux des photos et en utilisant uniquement le toner noir (K) pour reproduire les éléments en noir et en gris.
Imprime les données en les ajustant à des tons de couleur similaires à ceux des photos et en utilisant uniquement le toner noir (K) pour reproduire les éléments en noir et en gris.

Le réglage de cette option n'est pas disponible si l'un des réglages suivants est sélectionné.
<Profil source RVB> est réglé sur <Aucun>
<Profil de simulation CMJN> est réglé sur <Aucun>
<Utiliser profil niveaux de gris> est réglé sur <Désactivé>
<Méthode mise en correspondance>
Sélectionnez l'élément auquel donner la priorité pour appliquer la correspondance des couleurs dans <Profil source RVB>.
|
<Perceptif>
/b_dagger.gif) <Saturation> <Colorimétrique> |
<Menu> /b_key_arrow_right.gif) <Réglages des fonctions>
<Réglages des fonctions> /b_key_arrow_right.gif) <Imprimante>
<Imprimante> /b_key_arrow_right.gif) <Réglages d'impression>
<Réglages d'impression> /b_key_arrow_right.gif) <PDF>
<PDF> /b_key_arrow_right.gif) <Méthode mise en correspondance>
<Méthode mise en correspondance> /b_key_arrow_right.gif) Sélectionnez l'option
Sélectionnez l'option /b_key_arrow_right.gif)
/b_key_home18.gif)
/b_key_arrow_right.gif) <Réglages des fonctions>
<Réglages des fonctions> /b_key_arrow_right.gif) <Imprimante>
<Imprimante> /b_key_arrow_right.gif) <Réglages d'impression>
<Réglages d'impression> /b_key_arrow_right.gif) <PDF>
<PDF> /b_key_arrow_right.gif) <Méthode mise en correspondance>
<Méthode mise en correspondance> /b_key_arrow_right.gif) Sélectionnez l'option
Sélectionnez l'option /b_key_arrow_right.gif)
/b_key_home18.gif)
/b_dis2836.gif)
<Perceptif>
Fournit les tons de couleur qui conviennent pour l'impression des photos ou des images matricielles.
Fournit les tons de couleur qui conviennent pour l'impression des photos ou des images matricielles.
<Saturation>
Fournit les tons de couleur qui conviennent pour l'impression des illustrations, des graphiques et autres images utilisées dans les documents de présentation.
Fournit les tons de couleur qui conviennent pour l'impression des illustrations, des graphiques et autres images utilisées dans les documents de présentation.
<Colorimétrique>
Utilisez cette option lorsque vous voulez reproduire aussi précisément que possible les valeurs des couleurs RGB dans la gamme de reproduction des couleurs de l'appareil.
Utilisez cette option lorsque vous voulez reproduire aussi précisément que possible les valeurs des couleurs RGB dans la gamme de reproduction des couleurs de l'appareil.

Le réglage de cette option n'est pas disponible si <Profil source RVB> est réglé sur <Aucun>.
<Demi-teintes>
Vous pouvez sélectionner le mode d'impression utilisé pour reproduire les demi-teintes (plage intermédiaire entre les zones claires et les zones foncées d'une image) pour obtenir une qualité d'image optimale.
<Diffusion d'erreur>

Produit une impression plus fine qu'avec <Résolution/Dégradé>. Cette option convient à l'impression de contours de texte nets et de lignes fines.
|
<Désactivé>
/b_dagger.gif) <Activé>
|
<Menu> /b_key_arrow_right.gif) <Réglages des fonctions>
<Réglages des fonctions> /b_key_arrow_right.gif) <Imprimante>
<Imprimante> /b_key_arrow_right.gif) <Réglages d'impression>
<Réglages d'impression> /b_key_arrow_right.gif) <PDF>
<PDF> /b_key_arrow_right.gif) <Demi-teintes>
<Demi-teintes> /b_key_arrow_right.gif) <Diffusion d'erreur>
<Diffusion d'erreur> /b_key_arrow_right.gif) Sélectionnez <Désactivé> ou <Activé>
Sélectionnez <Désactivé> ou <Activé> /b_key_arrow_right.gif)
/b_key_home18.gif)
/b_key_arrow_right.gif) <Réglages des fonctions>
<Réglages des fonctions> /b_key_arrow_right.gif) <Imprimante>
<Imprimante> /b_key_arrow_right.gif) <Réglages d'impression>
<Réglages d'impression> /b_key_arrow_right.gif) <PDF>
<PDF> /b_key_arrow_right.gif) <Demi-teintes>
<Demi-teintes> /b_key_arrow_right.gif) <Diffusion d'erreur>
<Diffusion d'erreur> /b_key_arrow_right.gif) Sélectionnez <Désactivé> ou <Activé>
Sélectionnez <Désactivé> ou <Activé> /b_key_arrow_right.gif)
/b_key_home18.gif)

Ce réglage n'est disponible que si <Résolution> est réglé sur <600 ppp>.
<Résolution/Dégradé> *1

Sélectionnez le mode d'impression pour reproduire les demi-teintes, si <Diffusion d'erreur> est réglé sur <Désactivé>. Vous pouvez spécifier cette option pour chaque type d'image dans n'importe quel document.
|
<Texte>
<Résolution>
/b_dagger.gif) <Dégradé>
<Graphiques>
<Résolution>
<Dégradé>
/b_dagger.gif) <Image>
<Résolution>
<Dégradé>
/b_dagger.gif) |
<Menu> /b_key_arrow_right.gif) <Réglages des fonctions>
<Réglages des fonctions> /b_key_arrow_right.gif) <Imprimante>
<Imprimante> /b_key_arrow_right.gif) <Réglages d'impression>
<Réglages d'impression> /b_key_arrow_right.gif) <PDF>
<PDF> /b_key_arrow_right.gif) <Demi-teintes>
<Demi-teintes> /b_key_arrow_right.gif) <Résolution/Dégradé>
<Résolution/Dégradé> /b_key_arrow_right.gif) Sélectionnez le type d'image
Sélectionnez le type d'image /b_key_arrow_right.gif) Sélectionnez <Résolution> ou <Dégradé>
Sélectionnez <Résolution> ou <Dégradé> /b_key_arrow_right.gif)
/b_key_home18.gif)
/b_key_arrow_right.gif) <Réglages des fonctions>
<Réglages des fonctions> /b_key_arrow_right.gif) <Imprimante>
<Imprimante> /b_key_arrow_right.gif) <Réglages d'impression>
<Réglages d'impression> /b_key_arrow_right.gif) <PDF>
<PDF> /b_key_arrow_right.gif) <Demi-teintes>
<Demi-teintes> /b_key_arrow_right.gif) <Résolution/Dégradé>
<Résolution/Dégradé> /b_key_arrow_right.gif) Sélectionnez le type d'image
Sélectionnez le type d'image /b_key_arrow_right.gif) Sélectionnez <Résolution> ou <Dégradé>
Sélectionnez <Résolution> ou <Dégradé> /b_key_arrow_right.gif)
/b_key_home18.gif)
/b_dis2830.gif)
 Type d'image
Type d'image
Sélectionnez l'objet dont vous souhaitez modifier le paramètre. <Texte> représente des lettres et des chiffres ; <Graphiques>, des lignes et des figures ; et <Image>, des photos et des images.
 Valeur de réglage
Valeur de réglage
<Résolution>
Produit une impression fine avec un texte bien net. Cette option convient à l'impression de caractères et de lignes fines.
Produit une impression fine avec un texte bien net. Cette option convient à l'impression de caractères et de lignes fines.
<Dégradé>
Produit une impression avec des dégradés ou des bords lisses. Cette option convient à l'impression de figures ou de graphiques comportant des zones de dégradés.
Produit une impression avec des dégradés ou des bords lisses. Cette option convient à l'impression de figures ou de graphiques comportant des zones de dégradés.
<Luminosité> *1
Ajuste la luminosité de l'ensemble de l'image par incréments de 5 %. Plus la valeur de réglage est basse, plus l'image ou le texte est lumineux. Plus la valeur de réglage est haute, plus l'image ou le texte est sombre.
|
85 à 100
/b_dagger.gif) , jusqu'à 115 (%) , jusqu'à 115 (%) |
<Menu> /b_key_arrow_right.gif) <Réglages des fonctions>
<Réglages des fonctions> /b_key_arrow_right.gif) <Imprimante>
<Imprimante> /b_key_arrow_right.gif) <Réglages d'impression>
<Réglages d'impression> /b_key_arrow_right.gif) <PDF>
<PDF> /b_key_arrow_right.gif) <Luminosité>
<Luminosité> /b_key_arrow_right.gif) Réglez la luminosité
Réglez la luminosité /b_key_arrow_right.gif)
/b_key_home18.gif)
/b_key_arrow_right.gif) <Réglages des fonctions>
<Réglages des fonctions> /b_key_arrow_right.gif) <Imprimante>
<Imprimante> /b_key_arrow_right.gif) <Réglages d'impression>
<Réglages d'impression> /b_key_arrow_right.gif) <PDF>
<PDF> /b_key_arrow_right.gif) <Luminosité>
<Luminosité> /b_key_arrow_right.gif) Réglez la luminosité
Réglez la luminosité /b_key_arrow_right.gif)
/b_key_home18.gif)
<Surimpression composite>
Spécifiez si les données CMYK doivent être surimprimées, avec la surimpression spécifiée, comme sortie composite.
|
<Désactivé>
<Activé>
/b_dagger.gif) |
<Menu> /b_key_arrow_right.gif) <Réglages des fonctions>
<Réglages des fonctions> /b_key_arrow_right.gif) <Imprimante>
<Imprimante> /b_key_arrow_right.gif) <Réglages d'impression>
<Réglages d'impression> /b_key_arrow_right.gif) <PDF>
<PDF> /b_key_arrow_right.gif) <Surimpression composite>
<Surimpression composite> /b_key_arrow_right.gif) Sélectionnez <Désactivé> ou <Activé>
Sélectionnez <Désactivé> ou <Activé> /b_key_arrow_right.gif)
/b_key_home18.gif)
/b_key_arrow_right.gif) <Réglages des fonctions>
<Réglages des fonctions> /b_key_arrow_right.gif) <Imprimante>
<Imprimante> /b_key_arrow_right.gif) <Réglages d'impression>
<Réglages d'impression> /b_key_arrow_right.gif) <PDF>
<PDF> /b_key_arrow_right.gif) <Surimpression composite>
<Surimpression composite> /b_key_arrow_right.gif) Sélectionnez <Désactivé> ou <Activé>
Sélectionnez <Désactivé> ou <Activé> /b_key_arrow_right.gif)
/b_key_home18.gif)

La surimpression avec des couleurs spéciales n'est pas autorisée.
<Conversion en niveaux de gris> *1
Spécifiez comment imprimer les données couleur en noir et blanc.
|
<sRGB>
<NTSC>
/b_dagger.gif) <RVB uniforme>
|
<Menu> /b_key_arrow_right.gif) <Réglages des fonctions>
<Réglages des fonctions> /b_key_arrow_right.gif) <Imprimante>
<Imprimante> /b_key_arrow_right.gif) <Réglages d'impression>
<Réglages d'impression> /b_key_arrow_right.gif) <PDF>
<PDF> /b_key_arrow_right.gif) <Conversion en niveaux de gris>
<Conversion en niveaux de gris> /b_key_arrow_right.gif) Sélectionnez le type de conversion en niveaux de gris
Sélectionnez le type de conversion en niveaux de gris /b_key_arrow_right.gif)
/b_key_home18.gif)
/b_key_arrow_right.gif) <Réglages des fonctions>
<Réglages des fonctions> /b_key_arrow_right.gif) <Imprimante>
<Imprimante> /b_key_arrow_right.gif) <Réglages d'impression>
<Réglages d'impression> /b_key_arrow_right.gif) <PDF>
<PDF> /b_key_arrow_right.gif) <Conversion en niveaux de gris>
<Conversion en niveaux de gris> /b_key_arrow_right.gif) Sélectionnez le type de conversion en niveaux de gris
Sélectionnez le type de conversion en niveaux de gris /b_key_arrow_right.gif)
/b_key_home18.gif)
/b_dis2011.gif)
<sRGB>
Imprime en noir et blanc : les différences de couleur sont accentuées afin d'obtenir un beau dégradé.
Imprime en noir et blanc : les différences de couleur sont accentuées afin d'obtenir un beau dégradé.
<NTSC>
Imprime en noir et blanc : l'image produite s'apparente à une image de télévision (système NTSC).
Imprime en noir et blanc : l'image produite s'apparente à une image de télévision (système NTSC).
<RVB uniforme>
Imprime en noir et blanc : les couleurs R, V et B sont converties de façon homogène en niveaux de gris réguliers en n'utilisant que la luminosité comme référence.
Imprime en noir et blanc : les couleurs R, V et B sont converties de façon homogène en niveaux de gris réguliers en n'utilisant que la luminosité comme référence.
<XPS>
Vous pouvez changer les réglages pour les fichiers XPS.
<Méthode mise en correspondance> 
Spécifiez la méthode de traitement utilisée pour corriger les couleurs.
|
<Général>
/b_dagger.gif) <Perceptif>
<Colorimétrique>
<Photo éclatante>
|
<Menu> /b_key_arrow_right.gif) <Réglages des fonctions>
<Réglages des fonctions> /b_key_arrow_right.gif) <Imprimante>
<Imprimante> /b_key_arrow_right.gif) <Réglages d'impression>
<Réglages d'impression> /b_key_arrow_right.gif) <XPS>
<XPS> /b_key_arrow_right.gif) <Méth. mise en corresp.>
<Méth. mise en corresp.> /b_key_arrow_right.gif) Sélectionnez l'option
Sélectionnez l'option /b_key_arrow_right.gif)
/b_key_home18.gif)
/b_key_arrow_right.gif) <Réglages des fonctions>
<Réglages des fonctions> /b_key_arrow_right.gif) <Imprimante>
<Imprimante> /b_key_arrow_right.gif) <Réglages d'impression>
<Réglages d'impression> /b_key_arrow_right.gif) <XPS>
<XPS> /b_key_arrow_right.gif) <Méth. mise en corresp.>
<Méth. mise en corresp.> /b_key_arrow_right.gif) Sélectionnez l'option
Sélectionnez l'option /b_key_arrow_right.gif)
/b_key_home18.gif)
/b_dis2838.gif)
<Général>
Traitement des données de sorte que les nuances de couleurs conviennent pour l'impression de papiers à usage général comme des photos ou des documents.
Traitement des données de sorte que les nuances de couleurs conviennent pour l'impression de papiers à usage général comme des photos ou des documents.
<Perceptif>
Traitement des données de sorte que les nuances de couleurs conviennent pour l'impression d'images matricielles. Lorsque cette option est sélectionnée, l'image est imprimée dans les couleurs les plus proches de celles affichées sur le moniteur.
Traitement des données de sorte que les nuances de couleurs conviennent pour l'impression d'images matricielles. Lorsque cette option est sélectionnée, l'image est imprimée dans les couleurs les plus proches de celles affichées sur le moniteur.
<Colorimétrique>
Minimisation des écarts de couleur qui se produisent lorsque des données RGB sont converties en données CMYK.
Minimisation des écarts de couleur qui se produisent lorsque des données RGB sont converties en données CMYK.
<Photo éclatante>
Traitement des données de sorte que les nuances de couleurs sont plus profondes et vives qu'avec <Général>.
Traitement des données de sorte que les nuances de couleurs sont plus profondes et vives qu'avec <Général>.
<Demi-teintes>
Vous pouvez sélectionner le mode d'impression utilisé pour reproduire les demi-teintes (plage intermédiaire entre les zones claires et les zones foncées d'une image) pour obtenir une qualité d'image optimale.
<Diffusion d'erreur>

Produit une impression plus fine qu'avec <Résolution/Dégradé>. Cette option convient à l'impression de contours de texte nets et de lignes fines.
|
<Désactivé>
/b_dagger.gif) <Activé>
|
<Menu> /b_key_arrow_right.gif) <Réglages des fonctions>
<Réglages des fonctions> /b_key_arrow_right.gif) <Imprimante>
<Imprimante> /b_key_arrow_right.gif) <Réglages d'impression>
<Réglages d'impression> /b_key_arrow_right.gif) <XPS>
<XPS> /b_key_arrow_right.gif) <Demi-teintes>
<Demi-teintes> /b_key_arrow_right.gif) <Diffusion d'erreur>
<Diffusion d'erreur> /b_key_arrow_right.gif) Sélectionnez <Désactivé> ou <Activé>
Sélectionnez <Désactivé> ou <Activé> /b_key_arrow_right.gif)
/b_key_home18.gif)
/b_key_arrow_right.gif) <Réglages des fonctions>
<Réglages des fonctions> /b_key_arrow_right.gif) <Imprimante>
<Imprimante> /b_key_arrow_right.gif) <Réglages d'impression>
<Réglages d'impression> /b_key_arrow_right.gif) <XPS>
<XPS> /b_key_arrow_right.gif) <Demi-teintes>
<Demi-teintes> /b_key_arrow_right.gif) <Diffusion d'erreur>
<Diffusion d'erreur> /b_key_arrow_right.gif) Sélectionnez <Désactivé> ou <Activé>
Sélectionnez <Désactivé> ou <Activé> /b_key_arrow_right.gif)
/b_key_home18.gif)

Ce réglage n'est disponible que si <Résolution> est réglé sur <600 ppp>.
<Résolution/Dégradé> *1

Sélectionnez le mode d'impression pour reproduire les demi-teintes, si <Diffusion d'erreur> est réglé sur <Désactivé>. Vous pouvez spécifier cette option pour chaque type d'image dans n'importe quel document.
|
<Texte>
<Résolution>
/b_dagger.gif) <Dégradé>
<Graphiques>
<Résolution>
<Dégradé>
/b_dagger.gif) <Image>
<Résolution>
<Dégradé>
/b_dagger.gif) |
<Menu> /b_key_arrow_right.gif) <Réglages des fonctions>
<Réglages des fonctions> /b_key_arrow_right.gif) <Imprimante>
<Imprimante> /b_key_arrow_right.gif) <Réglages d'impression>
<Réglages d'impression> /b_key_arrow_right.gif) <XPS>
<XPS> /b_key_arrow_right.gif) <Demi-teintes>
<Demi-teintes> /b_key_arrow_right.gif) <Résolution/Dégradé>
<Résolution/Dégradé> /b_key_arrow_right.gif) Sélectionnez le type d'image
Sélectionnez le type d'image /b_key_arrow_right.gif) Sélectionnez <Résolution> ou <Dégradé>
Sélectionnez <Résolution> ou <Dégradé> /b_key_arrow_right.gif)
/b_key_home18.gif)
/b_key_arrow_right.gif) <Réglages des fonctions>
<Réglages des fonctions> /b_key_arrow_right.gif) <Imprimante>
<Imprimante> /b_key_arrow_right.gif) <Réglages d'impression>
<Réglages d'impression> /b_key_arrow_right.gif) <XPS>
<XPS> /b_key_arrow_right.gif) <Demi-teintes>
<Demi-teintes> /b_key_arrow_right.gif) <Résolution/Dégradé>
<Résolution/Dégradé> /b_key_arrow_right.gif) Sélectionnez le type d'image
Sélectionnez le type d'image /b_key_arrow_right.gif) Sélectionnez <Résolution> ou <Dégradé>
Sélectionnez <Résolution> ou <Dégradé> /b_key_arrow_right.gif)
/b_key_home18.gif)
/b_dis2839.gif)
 Type d'image
Type d'image
Sélectionnez l'objet dont vous souhaitez modifier le paramètre. <Texte> représente des lettres et des chiffres ; <Graphiques>, des lignes et des figures ; et <Image>, des photos et des images.
 Valeur de réglage
Valeur de réglage
<Résolution>
Produit une impression fine avec un texte bien net. Cette option convient à l'impression de caractères et de lignes fines.
Produit une impression fine avec un texte bien net. Cette option convient à l'impression de caractères et de lignes fines.
<Dégradé>
Produit une impression avec des dégradés ou des bords lisses. Cette option convient à l'impression de figures ou de graphiques comportant des zones de dégradés.
Produit une impression avec des dégradés ou des bords lisses. Cette option convient à l'impression de figures ou de graphiques comportant des zones de dégradés.
<Compensation du gris>
Configure un réglage de sorte que les données en noir ou gris dont les informations de couleur sont "R = G = B" sont imprimées uniquement avec du toner noir (K). Si vous sélectionnez <Désactivé>, les données sont imprimées avec les toners de quatre couleurs : CMYK. Vous pouvez spécifier cette option pour chaque type d'image dans n'importe quel document.
|
<Texte>
<Désactivé>
<Activé>
/b_dagger.gif) <Graphiques>
<Désactivé>
<Activé>
/b_dagger.gif) <Image>
<Désactivé>
<Activé>
/b_dagger.gif) |
<Menu> /b_key_arrow_right.gif) <Réglages des fonctions>
<Réglages des fonctions> /b_key_arrow_right.gif) <Imprimante>
<Imprimante> /b_key_arrow_right.gif) <Réglages d'impression>
<Réglages d'impression> /b_key_arrow_right.gif) <XPS>
<XPS> /b_key_arrow_right.gif) <Compensation du gris>
<Compensation du gris> /b_key_arrow_right.gif) Sélectionnez le type d'image
Sélectionnez le type d'image /b_key_arrow_right.gif) Sélectionnez <Désactivé> ou <Activé>
Sélectionnez <Désactivé> ou <Activé> /b_key_arrow_right.gif)
/b_key_home18.gif)
/b_key_arrow_right.gif) <Réglages des fonctions>
<Réglages des fonctions> /b_key_arrow_right.gif) <Imprimante>
<Imprimante> /b_key_arrow_right.gif) <Réglages d'impression>
<Réglages d'impression> /b_key_arrow_right.gif) <XPS>
<XPS> /b_key_arrow_right.gif) <Compensation du gris>
<Compensation du gris> /b_key_arrow_right.gif) Sélectionnez le type d'image
Sélectionnez le type d'image /b_key_arrow_right.gif) Sélectionnez <Désactivé> ou <Activé>
Sélectionnez <Désactivé> ou <Activé> /b_key_arrow_right.gif)
/b_key_home18.gif)
<Conversion en niveaux de gris> *1
Spécifiez comment imprimer les données couleur en noir et blanc.
|
<Texte>
<sRGB>
<NTSC>
/b_dagger.gif) <RVB uniforme>
<Graphiques>
<sRGB>
<NTSC>
/b_dagger.gif) <RVB uniforme>
<Image>
<sRGB>
<NTSC>
/b_dagger.gif) <RVB uniforme>
|
<Menu> /b_key_arrow_right.gif) <Réglages des fonctions>
<Réglages des fonctions> /b_key_arrow_right.gif) <Imprimante>
<Imprimante> /b_key_arrow_right.gif) <Réglages d'impression>
<Réglages d'impression> /b_key_arrow_right.gif) <XPS>
<XPS> /b_key_arrow_right.gif) <Conversion en niveaux de gris>
<Conversion en niveaux de gris> /b_key_arrow_right.gif) Sélectionnez le type d'image
Sélectionnez le type d'image /b_key_arrow_right.gif) Sélectionnez le type de conversion en niveaux de gris
Sélectionnez le type de conversion en niveaux de gris /b_key_arrow_right.gif)
/b_key_home18.gif)
/b_key_arrow_right.gif) <Réglages des fonctions>
<Réglages des fonctions> /b_key_arrow_right.gif) <Imprimante>
<Imprimante> /b_key_arrow_right.gif) <Réglages d'impression>
<Réglages d'impression> /b_key_arrow_right.gif) <XPS>
<XPS> /b_key_arrow_right.gif) <Conversion en niveaux de gris>
<Conversion en niveaux de gris> /b_key_arrow_right.gif) Sélectionnez le type d'image
Sélectionnez le type d'image /b_key_arrow_right.gif) Sélectionnez le type de conversion en niveaux de gris
Sélectionnez le type de conversion en niveaux de gris /b_key_arrow_right.gif)
/b_key_home18.gif)
/b_dis2013.gif)
 Type d'image
Type d'image
Sélectionnez l'objet dont vous souhaitez modifier le paramètre. <Texte> représente des lettres et des chiffres ; <Graphiques>, des lignes et des figures ; et <Image>, des photos et des images.
 Type de conversion en niveaux de gris
Type de conversion en niveaux de gris
<sRGB>
Imprime en noir et blanc : les différences de couleur sont accentuées afin d'obtenir un beau dégradé.
Imprime en noir et blanc : les différences de couleur sont accentuées afin d'obtenir un beau dégradé.
<NTSC>
Imprime en noir et blanc : l'image produite s'apparente à une image de télévision (système NTSC).
Imprime en noir et blanc : l'image produite s'apparente à une image de télévision (système NTSC).
<RVB uniforme>
Imprime en noir et blanc : les couleurs R, V et B sont converties de façon homogène en niveaux de gris réguliers en n'utilisant que la luminosité comme référence.
Imprime en noir et blanc : les couleurs R, V et B sont converties de façon homogène en niveaux de gris réguliers en n'utilisant que la luminosité comme référence.
<Économie de papier>
Spécifiez si vous ne voulez pas que les pages vierges contenues dans les données d'impression soient imprimées.
|
<Désactivé>
/b_dagger.gif) <Activé>
|
<Menu> /b_key_arrow_right.gif) <Réglages des fonctions>
<Réglages des fonctions> /b_key_arrow_right.gif) <Imprimante>
<Imprimante> /b_key_arrow_right.gif) <Réglages d'impression>
<Réglages d'impression> /b_key_arrow_right.gif) <XPS>
<XPS> /b_key_arrow_right.gif) <Économie de papier>
<Économie de papier> /b_key_arrow_right.gif) Sélectionnez <Désactivé> ou <Activé>
Sélectionnez <Désactivé> ou <Activé> /b_key_arrow_right.gif)
/b_key_home18.gif)
/b_key_arrow_right.gif) <Réglages des fonctions>
<Réglages des fonctions> /b_key_arrow_right.gif) <Imprimante>
<Imprimante> /b_key_arrow_right.gif) <Réglages d'impression>
<Réglages d'impression> /b_key_arrow_right.gif) <XPS>
<XPS> /b_key_arrow_right.gif) <Économie de papier>
<Économie de papier> /b_key_arrow_right.gif) Sélectionnez <Désactivé> ou <Activé>
Sélectionnez <Désactivé> ou <Activé> /b_key_arrow_right.gif)
/b_key_home18.gif)
<Sélection PDL (Plug-n-Play)>
Sélectionnez un langage de description de page de sorte que l'appareil soit détecté en tant qu'imprimante compatible avec ce langage lorsqu'il est relié à un ordinateur par Plug and Play.
<Réseau> *3
Sélectionnez un langage de description de page de sorte que l'appareil soit détecté en tant qu'imprimante compatible avec ce langage lorsqu'il est relié à un ordinateur par le réseau.
|
<FAX>*1
<UFR II>
/b_dagger.gif) <UFR II (V4)>
<PCL6>*1
<PS>*1
|
<USB>
Sélectionnez un langage de description de page de sorte que l'appareil soit détecté en tant qu'imprimante compatible avec ce langage lorsqu'il est relié à un ordinateur via USB.
|
<UFR II>
/b_dagger.gif) <UFR II (V4)>
<PCL6>*1
<PS>*1
|
<Menu> /b_key_arrow_right.gif) <Réglages des fonctions>
<Réglages des fonctions> /b_key_arrow_right.gif) <Imprimante>
<Imprimante> /b_key_arrow_right.gif) <Sélection PDL (Plug-n-Play)>
<Sélection PDL (Plug-n-Play)> /b_key_arrow_right.gif) Sélectionnez <Réseau> ou <USB>
Sélectionnez <Réseau> ou <USB> /b_key_arrow_right.gif) Sélectionnez un langage de description de page
Sélectionnez un langage de description de page /b_key_arrow_right.gif) Redémarrez l'appareil
Redémarrez l'appareil
/b_key_arrow_right.gif) <Réglages des fonctions>
<Réglages des fonctions> /b_key_arrow_right.gif) <Imprimante>
<Imprimante> /b_key_arrow_right.gif) <Sélection PDL (Plug-n-Play)>
<Sélection PDL (Plug-n-Play)> /b_key_arrow_right.gif) Sélectionnez <Réseau> ou <USB>
Sélectionnez <Réseau> ou <USB> /b_key_arrow_right.gif) Sélectionnez un langage de description de page
Sélectionnez un langage de description de page /b_key_arrow_right.gif) Redémarrez l'appareil
Redémarrez l'appareil/b_dis405.gif)
<FAX>
Détecte et connecte l'appareil en tant que télécopieur.
Détecte et connecte l'appareil en tant que télécopieur.
<UFR II>
Détecte et connecte l'appareil en tant qu'imprimante UFR II.
Détecte et connecte l'appareil en tant qu'imprimante UFR II.
<UFR II (V4)>
Détecte et connecte l'appareil en tant qu'imprimante UFRII compatible avec les spécifications papier XML (XPS).
Détecte et connecte l'appareil en tant qu'imprimante UFRII compatible avec les spécifications papier XML (XPS).
<PCL6>
Détecte et connecte l'appareil en tant qu'imprimante PCL6.
Détecte et connecte l'appareil en tant qu'imprimante PCL6.
<PS>
Détecte et connecte l'appareil en tant qu'imprimante PS.
Détecte et connecte l'appareil en tant qu'imprimante PS.