
| Guida per l'utente (Manuale del prodotto) | |
|---|---|
| Guida per l'utente (Manuale del prodotto) | |
|---|---|
 |
|
Prima di salvare i dati su un dispositivo di memoria USB, inserire il dispositivo nella relativa porta. Per maggiori informazioni sui dispositivi di memoria USB disponibili e su come inserirli e rimuoverli, consultare Inserire un dispositivo di memoria USB.
|
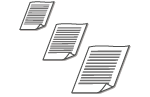 |
|
È possibile specificare il formato di scansione del documento originale.
|
/b_key_arrow_right.gif) Selezionare il formato del documento originale
Selezionare il formato del documento originale
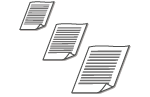 |
|
È possibile specificare il formato di scansione del documento originale.
|
/b_key_arrow_right.gif) Selezionare il formato del documento originale
Selezionare il formato del documento originale
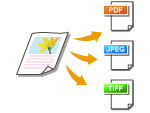 |
|
È possibile selezionare il formato file in cui i documenti originali devono essere acquisiti tra PDF/JPEG/TIFF. Per il formato PDF, è possibile selezionare PDF Compact che riduce la dimensione dei dati o il formato PDF che permette la ricerca testuale includendo dati di testo acquisiti con l'OCR (riconoscimento ottico dei caratteri). È inoltre possibile creare un file PDF più sicuro grazie alla crittografia dei dati o all'aggiunta di una firma. Aumento della protezione dei file elettronici
|
/b_key_arrow_right.gif) Selezionare il formato file
Selezionare il formato file
 |
|
Se si seleziona JPEG in <Formato file> e si cerca di acquisire l'originale dal vetro di lettura, sarà possibile acquisire solo una pagina. Per acquisire un originale a più pagine in una sola volta, utilizzare l'alimentatore. Ogni pagina dell'originale viene salvata come file separato. Se si seleziona TIFF o PDF, è possibile acquisire originali a più pagine dal vetro di lettura o dall'alimentatore. In questo caso, è possibile specificare se salvare l'originale come file singolo o ogni pagina come file separato in Divisione di un file PDF per pagina o Divisione di un file TIFF per pagina.
<PDF (Compresso)> e <PDF (Compresso/OCR)> comprimono foto e illustrazioni presenti negli originali più di <PDF> e <PDF (OCR)>. Il file sarà più piccolo, ma la qualità dell'immagine di alcuni originali o il numero di originali che possono essere acquisiti in una volta potrebbe essere inferiore.
In <PDF (Compresso/OCR)> e <PDF (OCR)> è possibile configurare le impostazioni in modo che la macchina rilevi automaticamente la direzione dell'originale durante la scansione in base alla direzione del testo letto dalla funzione OCR. <Impostazioni OCR (Testo ricercabile)>
|
/b_key_arrow_right.gif) <Impostazione dettagli PDF>
<Impostazione dettagli PDF> /b_key_arrow_right.gif) Selezionare il formato PDF
Selezionare il formato PDF /b_key_arrow_right.gif) <Suddividi in pagine>
<Suddividi in pagine> /b_key_arrow_right.gif) Selezionare <Off> o <On>
Selezionare <Off> o <On>/b_key_arrow_right.gif) <Impostazione dettagli TIFF>
<Impostazione dettagli TIFF> /b_key_arrow_right.gif) <Suddividi in pagine>
<Suddividi in pagine> /b_key_arrow_right.gif) Selezionare <Off> o <On>
Selezionare <Off> o <On>
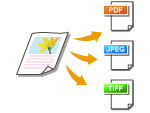 |
|
È possibile selezionare il formato file in cui i documenti originali devono essere acquisiti tra PDF/JPEG/TIFF. Per il formato PDF, è possibile selezionare PDF Compact che riduce la dimensione dei dati o il formato PDF che permette la ricerca testuale includendo dati di testo acquisiti con l'OCR (riconoscimento ottico dei caratteri). È inoltre possibile creare un file PDF più sicuro grazie alla crittografia dei dati o all'aggiunta di una firma. Aumento della protezione dei file elettronici
|
/b_key_arrow_right.gif) Selezionare il formato file
Selezionare il formato file
 |
|
Se si seleziona JPEG in <Formato file> e si cerca di acquisire l'originale dal vetro di lettura, sarà possibile acquisire solo una pagina. Per acquisire un originale a più pagine in una sola volta, utilizzare l'alimentatore. Ogni pagina dell'originale viene salvata come file separato. Se si seleziona TIFF o PDF, è possibile acquisire originali a più pagine dal vetro di lettura o dall'alimentatore. In questo caso, è possibile specificare se salvare l'originale come file singolo o ogni pagina come file separato in Divisione di un file PDF per pagina o Divisione di un file TIFF per pagina.
<PDF (Compresso)> e <PDF (Compresso/OCR)> comprimono foto e illustrazioni presenti negli originali più di <PDF> e <PDF (OCR)>. Il file sarà più piccolo, ma la qualità dell'immagine di alcuni originali o il numero di originali che possono essere acquisiti in una volta potrebbe essere inferiore.
In <PDF (Compresso/OCR)> e <PDF (OCR)> è possibile configurare le impostazioni in modo che la macchina rilevi automaticamente la direzione dell'originale durante la scansione in base alla direzione del testo letto dalla funzione OCR. <Impostazioni OCR (Testo ricercabile)>
|
/b_key_arrow_right.gif) <Impostazione dettagli PDF>
<Impostazione dettagli PDF> /b_key_arrow_right.gif) Selezionare il formato PDF
Selezionare il formato PDF /b_key_arrow_right.gif) <Suddividi in pagine>
<Suddividi in pagine> /b_key_arrow_right.gif) Selezionare <Off> o <On>
Selezionare <Off> o <On>/b_key_arrow_right.gif) <Impostazione dettagli TIFF>
<Impostazione dettagli TIFF> /b_key_arrow_right.gif) <Suddividi in pagine>
<Suddividi in pagine> /b_key_arrow_right.gif) Selezionare <Off> o <On>
Selezionare <Off> o <On>
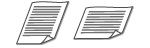 |
|
È possibile specificare l'orientamento verticale o orizzontale.
|
/b_key_arrow_right.gif) Selezionare l'orientamento del documento originale
Selezionare l'orientamento del documento originale
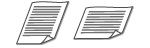 |
|
È possibile specificare l'orientamento verticale o orizzontale.
|
/b_key_arrow_right.gif) Selezionare l'orientamento del documento originale
Selezionare l'orientamento del documento originale
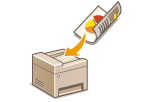 |
|
La macchina può acquisire automaticamente il lato anteriore e posteriore dei documenti originali nell'alimentatore.
|
 |
|
La macchina non è in grado di eseguire automaticamente la scansione di entrambi i lati degli originali quando questi sono posizionati sul vetro di lettura.
|
/b_key_arrow_right.gif) Selezionare <Tipo libro> o <Tipo calendario>
Selezionare <Tipo libro> o <Tipo calendario>/b_dis410.gif)
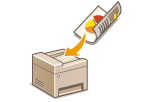 |
|
La macchina può acquisire automaticamente il lato anteriore e posteriore dei documenti originali nell'alimentatore.
|
 |
|
La macchina non è in grado di eseguire automaticamente la scansione di entrambi i lati degli originali quando questi sono posizionati sul vetro di lettura.
|
/b_key_arrow_right.gif) Selezionare <Tipo libro> o <Tipo calendario>
Selezionare <Tipo libro> o <Tipo calendario>/b_dis410.gif)

/b_key_arrow_right.gif) <Sì>. Annullamento dell'invio di documenti
<Sì>. Annullamento dell'invio di documenti Quando si posizionano gli originali nell'alimentatore al passo 1
Quando si posizionano gli originali nell'alimentatore al passo 1 Quando si posizionano gli originali sul vetro di lettura al passo 1
Quando si posizionano gli originali sul vetro di lettura al passo 1
|
1
|
Se vi sono ulteriori pagine del documento originale da acquisire, posizionare il documento successivo sul vetro di lettura e selezionare <Scansione succ.>.
Ripetere questo passaggio fino al completamento della scansione di tutte le pagine.
Se deve essere acquisita una sola pagina, procedere al passo successivo.
|
|
2
|
Selezionare <Termina>.
Il processo di salvataggio si avvia.
|

 |
|
Se si desidera eseguire la scansione sempre con le stesse impostazioni: Modifica delle impostazioni predefinite per funzioni
Se si desidera registrare una combinazione di impostazioni da utilizzare quando necessario: Registrazione delle impostazioni utilizzate più spesso
|
