
Använda anpassning
Har du råkat ut för följande?
Kopierar oavsiktligt med inställningarna från föregående användare
Ställer ofta in samma kombination av inställningar
Maskinen har en anpassningsfunktion som gör att inställningar kan registreras för varje inloggade användare med hjälp av personlig autentiseringshantering. Dubbelsidig kopiering kan t.ex. ställas in som standardkopiering och skärmbilden med grundläggande funktioner för Scanna och lagra kan ställas in som grundinställd displaybild efter inloggning.
De anpassade inställningarna kan också synkroniseras med andra Canon-maskiner på samma nätverk och användas på valfri maskin.
Anpassningsfunktionen förbättrar säkerhet och drift och minskar kostnaderna.
De anpassade inställningarna kan också synkroniseras med andra Canon-maskiner på samma nätverk och användas på valfri maskin.
Anpassningsfunktionen förbättrar säkerhet och drift och minskar kostnaderna.

|
|
Användaren måste kunna använda personlig autentisering för att kunna använda anpassning. Kontakta din enhetsadministratör om du vill ha mer information om personlig autentisering. Hantera användare
Inställningarna som anpassats för varje användare kan synkroniseras med andra Canon-maskiner på samma nätverk och användas på alla synkroniserade maskiner. Synkronisera inställningar för flera Canon-flerfunktionsskrivare
Information om inställningar som kan anpassas finns i Lista över objekt som kan ges egna inställningar.
|
Skärmanpassning
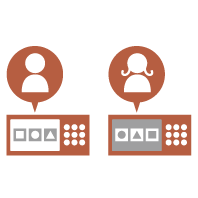
|
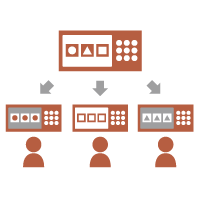
|
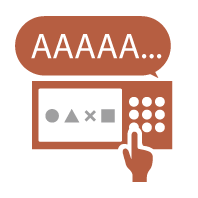
|
||
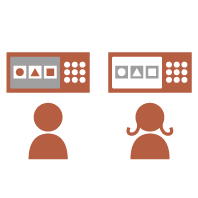
|
||||
Inställningsanpassning
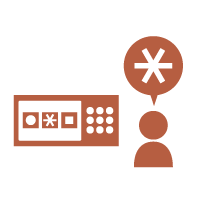
|
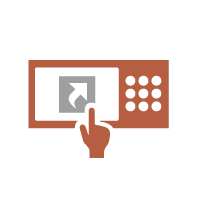
|
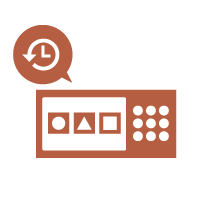
|
||
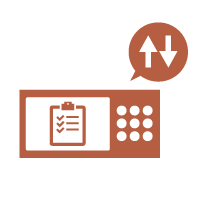
|
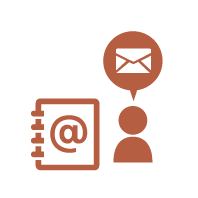
|
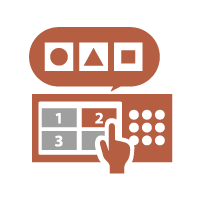
|
||
Funktionsanpassning
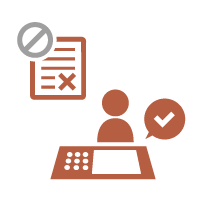
|
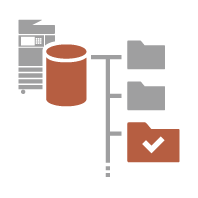
|
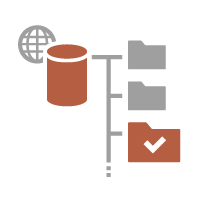
|
||
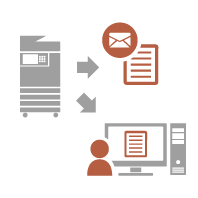
|
||||
Skärmanpassning
Ändra visningsspråk för varje användare (Växla språk/tangentbord)
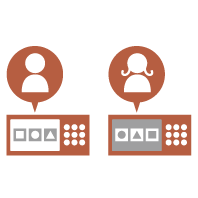
|
Språket på skärmen kan ändras för varje inloggad användare.
Maskinen kan t.ex. visa skärmen på engelska för en viss användare och sedan ändra språket till franska när en annan användare loggar in. Tangentbordslayouten för pekskärmen kan också ändras. |
Visa en ofta använd skärm som grunddisplaybild (Standarddisplay efter start/återställning / Standardskärm (Statusmonitor/Avbryt))
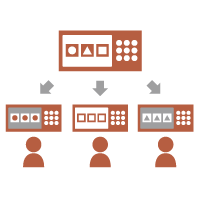
|
Den skärm som ska visas efter inloggning och när maskinen återgår efter viloläge kan ställas in.
Skärmen för grundläggande funktioner för <Kopia> och <Fax>, skärmen för mottagarval för <Scanna och lagra> och skärmen för <Statusmonitor/Avbryt> för kontroll av jobbstatus kan ställas in som grunddisplaybild. En ofta använd jobbstatus-/loggskärm kan registreras som standardskärm som visas när <Statusmonitor/Avbryt> trycks ned.
|
Förhindra upprepad inmatning av samma tecken (Inställningar för tangentrepetering)
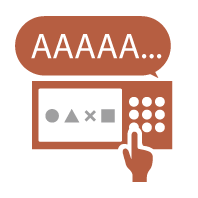
|
Med den här inställningen kan du justera tiden tills inmatning av samma tecken upprepas.
Om du t.ex. håller ned <a> under en viss tid börjar bokstaven "a" att matas in upprepade gånger. Detta kan förhindras för personer som vill arbeta långsamt, genom att svarshastigheten på pekskärmen justeras. |
Förbättra skärmvisningen (Omvänd visning (färg) / Aktivera skärmförstoring)
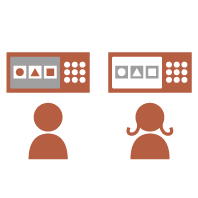
|
Skärmen kan förstoras eller visas med omvända färger.
Skärmfärgerna kan omvändas vilket gör det lättare att läsa för användare som har svårt med standardfärgerna. Vissa skärmar kan också förstoras eller förminskas med tvåfingernypning. |
Inställningsanpassning
Ange vanliga inställningar som standardinställningar (Ändra standardinställningar)
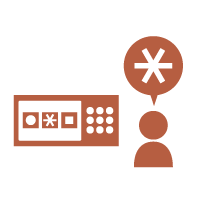
|
Ofta använda inställningar kan registreras som standardinställningar.
Om en användare t.ex. använder dubbelsidigt arbetssätt kan det ställas in som standard så att man inte behöver ange det varje gång användaren använder maskinen. <Ändra standardinställningar> (Kopia)
<Ändra standardinställningar> (Scanna och skicka)
<Ändra standardinställningar> (Scanna och lagra)
<Ändra standardinställningar> (Åtkomst lagrade filer)
|
Skapa genvägar till Ställa in alternativ på en låg nivå (Registrera alternativgenvägar)
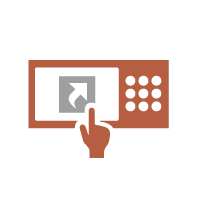
|
Genvägar för ofta använda inställningar kan registreras på skärmen för grundläggande kopieringsfunktioner och skärmen för grundläggande funktioner för scanna och skicka.
Om en användare t.ex. ofta använder arbetssättet <N på 1> i <Alternativ> för kopieringsfunktionen kan en genväg till arbetssättet <N på 1> visas på skärmen för grundläggande kopieringsfunktioner så att du kan hämta arbetssättet <N på 1> med en knapptryckning i stället för att gå hela vägen ned till skärmen <Alternativ>. |
Återkalla senaste inställningarna för kopiering (Tidigare inställningar)
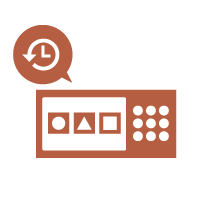
|
Tidigare använda inställningar för <Kopia> och för <Fax> samt <Scanna och skicka> mottagare finns kvar i maskinen.
När användaren kopierar med samma inställningar som använts tidigare kan han återkalla tidigare inställningar för att slippa ange samma inställningar igen. |
Göra så att jobblistan är enkel att läsa (sortera jobblistan)
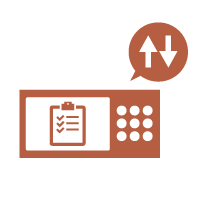
|
Jobblistan kan sorteras i namnordning, datumordning etc för att göra det enklare att hitta jobb eller dokument.
Sorteringsordningen blir kvar till nästa gång användaren loggar in. |
Hantera mottagare i personlig adresslista/användargruppsadresslista (Personlig adresslista / User Group Address List)
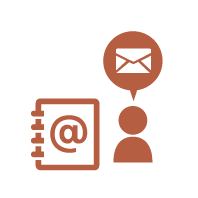
|
Mottagare kan avgränsas och hanteras med hjälp av personliga adresslistor och användargruppsadresslistor.
Du kan t.ex. hantera mottagare som används för dina personliga kunder i din personliga adresslista och mottagare som delas med en grupp i en användargruppsadresslista. |
Göra så att flera inställningar kan ställas in med en enstaka knapp (Snabbmeny)
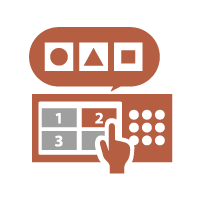
|
<Personlig>-knappar och <Delad>-knappar kan användas för att man ska slippa ställa in samma kombination av inställningar separat.
En användare kan t.ex. ställa in arbetssätten <2-sidig> och <N på 1> tillsammans. Om du registrerar dessa inställningar i en <Personlig>-knapp kan den här inställningskombinationen återkallas med en enstaka knapptryckning. Genom att inställningarna registreras i en <Delad>-knapp kan de användas av andra användare. |
Funktionsanpassning
Skriva ut viktiga dokument på maskinen (Tvingad parkering)
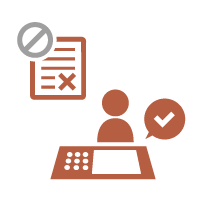
|
Viktiga dokument kan hindras att skrivas ut tills användaren är vid maskinen.
Med tvångsparkerad utskrift kan du kontrollera dina utskriftsjobb vid maskinen före utskrift så att du kan avbryta onödiga jobb eller förhindra att andra användare tar bort dina dokument. |
Lagra data i miljö utan dataserver (Personligt utrymme)
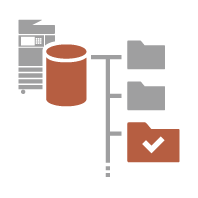
|
Det personliga utrymmet i Avancerat utrymme kan användas för att lagra viktiga dokument för hantering.
Separata mappar för varje användare kan skapas i maskinen och hanteras med lösenordet som används för personlig autentiseringshantering. Filer i dessa mappar kan sedan väljas för utskrift. |
Lagra scannade data direkt på en server (Personlig mapp)
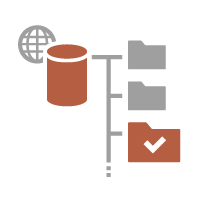
|
De data som scannats med maskinen kan lagras på en server i samma nätverk.
En användare kan t.ex. skapa en personlig mapp på en SMB-server på kontoret och direkt spara data som scannats med maskinen. Det förhindrar att data blandas med data hos andra användare. |
Skicka scannat dokument till din egen e-postadress (Skicka till mig)
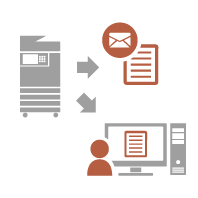
|
Användare kan lätt skicka scannade dokument till sina egna e-postadresser.
När en användare t.ex. skickar ett dokument till en kunds e-postadress som PDF-fil kan trycka på <Skicka till mig> som visas på skärmen för grundläggande funktioner för scanna och skicka. |