
Import/export av inställningar individuellt
Du kan välja vissa inställningar som ska importeras eller exporteras, som adresslistor i adressboken eller skrivarinställningar. Administratörsbehörighet krävs för att utföra dessa åtgärder.

|
|
Mer information om hur du redigerar en adressboks CSV-fil för import finns i Address Book-objekt.
|
Exportera inställningar individuellt
1
Starta Remote UI (Fjärranvändargränssnittet). Starta Remote UI (Fjärranvändargränssnittet)
2
Klicka på [Settings/Registration] på portalsidan. Remote UI (Fjärranvändargränssnittet) skärm
3
Klicka på [Data Management] och välj de inställningar du vill exportera.
 Vid export av adresslistorna
Vid export av adresslistorna
|
1
|
Klicka på [Address Lists] i [Import/Export Individually].
|
|
2
|
Klicka på [Export...].
Om sidan för att ange en PIN-kod visas, ange PIN-koden och klicka på [OK].
|
|
3
|
Konfigurera de inställningar som behövs.
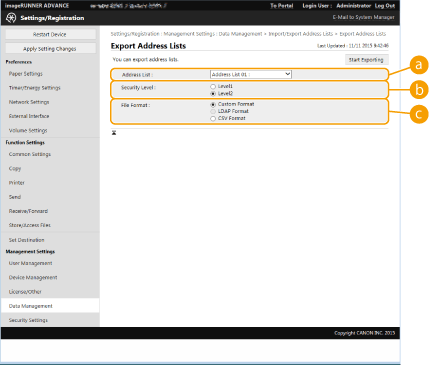
 [Address Lists] [Address Lists]
Välj de adresslistor som ska exporteras. Observera att efter att adresslistorna har sparats, återgår namnen på adresslistorna till fabriksinställningarna.
 [Security Level] [Security Level]
Du kan ange säkerhetsnivån om [Custom Format] har valts i [File Format]. Om [Level 1] har valts, kan du importera till alla Canon flerfunktionsskrivare. Om [Level 2] har valts, krypteras lösenordet för adresslistedata med en mer säker metod än [Level 1]. Men data kan då endast importeras till modeller som har stöd för inställningen [Level 2] (modeller på vilka inställningen [Security Level] visas).
 [File Format] [File Format]
Välj filformatet för data som ska exporteras. Välj [Custom Format] om du vill importera all information som registrerats i adresslistor till en annan Canon flerfunktionsskrivare, eller välj [LDAP Format] eller [CSV Format] om filen ska användas av ett datorprogram. Observera att om [LDAP Format] har valts, sparas endast e-postadresser och faxnummer.

För att ställa in lösenord för exporterade data
Ställ in <Inkludera lösenord vid export av adressbok> till <På> (<Inkludera lösenord vid export av adressbok>). Om den här inställningen konfigureras, visas alternativen för att ange lösenord på skärmen [Export Address Lists]. Om ett lösenord har ställts in, kan bara data importeras om rätt lösenord anges.
För att redigera data exporterad i CSV-format
Information om varje kolumn i adressboken finns i Address Book-objekt.
Data kanske inte kan importeras korrekt vid import till en gammal version av maskinen.
|
 Vid export av enhetsinställningar (inställningar för vidarebefordring, adressbok, favoritinställningar för sändfunktion)
Vid export av enhetsinställningar (inställningar för vidarebefordring, adressbok, favoritinställningar för sändfunktion)
|
1
|
Klicka på [Device Settings (Forwarding Settings, Address Book, Send Function Favorite Settings)] i [Import/Export Individually].
|
|
2
|
Klicka på [Export...].
|
|
3
|
Ange inställningen [Security Level].
Om [Level 1] har valts, kan du importera till alla Canon flerfunktionsskrivare. Om [Level 2] har valts, krypteras lösenord för exporterade data med en mer säker metod än [Level 1]. Men då kan data bara importeras till ett begränsat urval Canon flerfunktionsskrivare.*
* Flerfunktionsskrivare i imageRUNNER ADVANCE-serien med stöd för inställningen [Security Level]
|
 Vid export av Webbåtkomstfavoriter
Vid export av Webbåtkomstfavoriter
|
1
|
Klicka på [Web Access Favorites] i [Import/Export Individually].
|
|
2
|
Klicka på [Export...].
|
 Vid export av skrivarinställningar
Vid export av skrivarinställningar
|
1
|
Klicka på [Printer Settings] i [Import/Export Individually].
|
|
2
|
Klicka på [Export...].
|
 Vid export av pappersinformation
Vid export av pappersinformation
|
1
|
Klicka på [Paper Information] i [Import/Export Individually].
|
|
2
|
Klicka på [Export...].
|
|
3
|
Välj inställningsinformation i [Category].
|
4
Klicka på [Start Exporting].
5
Följ anvisningarna på skärmen för att ange var data ska sparas.
Importerar inställningar individuellt
1
Starta Remote UI (Fjärranvändargränssnittet). Starta Remote UI (Fjärranvändargränssnittet)
2
Klicka på [Settings/Registration] på portalsidan. Remote UI (Fjärranvändargränssnittet) skärm
3
Klicka på [Data Management] och välj de inställningar du vill importera.
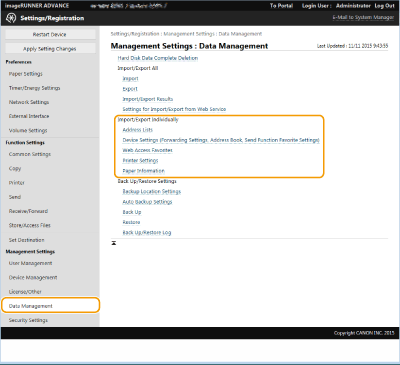
 Vid import av adresslistor
Vid import av adresslistor
|
1
|
Klicka på [Address Lists] i [Import/Export Individually].
|
|
2
|
Klicka på [Import...].
Om sidan för att ange en PIN-kod visas, ange PIN-koden och klicka på [OK].
|
|
3
|
Konfigurera de inställningar som behövs.
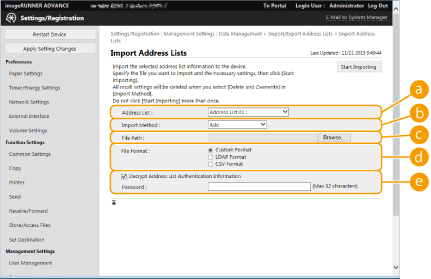
 [Address Lists] [Address Lists]
Välj den adresslista som är importmottagare.
 [Import Method] [Import Method]
Välj [Add] om du vill lägga till importerade mottagare utan att radera den aktuella adresslistan, eller välj [Delete and Overwrite] om du vill ta bort den aktuella adresslistan och skriva över data med de importerade mottagarna.
 [File Path] [File Path]
Klicka på [Browse...] och ange vilken fil som ska importeras.
 [File Format] [File Format]
Välj filformatet för data som ska importeras. Välj [Custom Format] för filer i det dedikerade formatet för Canon flerfunktionsskrivare (*.abk), välj [LDAP Format] för filer i LDAP-format (*.ldif), eller välj [CSV Format] för filer i CSV-format (*.csv).
 [Decrypt Address List Authentication Information] [Decrypt Address List Authentication Information]
När du importerar krypterade filer markerar du kryssrutan och anger samma lösenord som angavs när inställningsdata exporterades.
|
 Vid import av enhetsinställningar (inställningar för vidarebefordring, adressbok, favoritinställningar för sändfunktion)
Vid import av enhetsinställningar (inställningar för vidarebefordring, adressbok, favoritinställningar för sändfunktion)
|
1
|
Klicka på [Device Settings (Forwarding Settings, Address Book, Send Function Favorite Settings)] i [Import/Export Individually].
|
|
2
|
Klicka på [Import...].
|
|
3
|
Konfigurera de inställningar som behövs.

Den aktuella adressboken raderas och skrivs över med den importerade adressboksinformationen.
När du importerar kan inga åtgärder utföras på Remote UI (Fjärranvändargränssnittet) förrän maskinen startats om. De importerade inställningarna börja gälla när du startar om maskinen. Stänga av/starta om maskinen
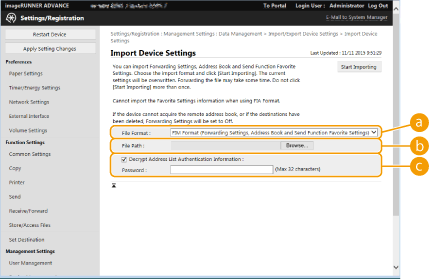
 [File Format] [File Format]
Välj filformatet för inställningsdata som ska importeras. Observera att filformat varierar beroende på från vilken flerfunktionsskrivarmodell data exporterades från. Kontrollera filen som ska importeras.
 [File Path] [File Path]
Klicka på [Browse...] och ange vilken fil som ska importeras.
 [Decrypt Address List Authentication Information] [Decrypt Address List Authentication Information]
När du importerar krypterade filer markerar du kryssrutan och anger samma lösenord som angavs när inställningsdata exporterades.
|
 Vid import av Webbåtkomstfavoriter
Vid import av Webbåtkomstfavoriter
|
1
|
Klicka på [Web Access Favorites] i [Import/Export Individually].
|
|
2
|
Klicka på [Import...].
|
|
3
|
Klicka på [Browse...] och ange de inställningsdata du vill importera.
Bara 20 favoriter importeras i den ordning de registrerades i, med start från toppen.
|
 Vid import av skrivarinställningar
Vid import av skrivarinställningar
|
1
|
Klicka på [Printer Settings] i [Import/Export Individually].
|
|
2
|
Klicka på [Import...].
|
|
3
|
Klicka på [Browse...] och ange de inställningsdata du vill importera.
|
 Vid import av pappersinformation
Vid import av pappersinformation
|
1
|
Klicka på [Paper Information] i [Import/Export Individually].
|
|
2
|
Klicka på [Import...].
|
|
3
|
Konfigurera de inställningar som behövs.
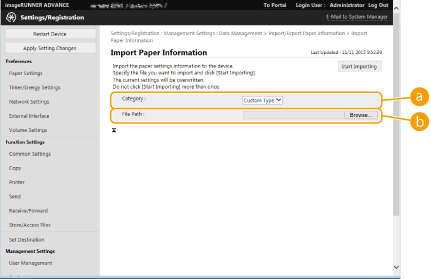
 [Category] [Category]
Välj pappersinställningsinformation.
 [File Path] [File Path]
Klicka på [Browse...] och ange vilken fil som ska importeras.
|
4
Klicka på [Start Importing]  [OK].
[OK].
 [OK].
[OK].Maskinen kan behöva startas om beroende på inställningarna du vill importera. Starta om maskinen