Ställa in Avancerat utrymme till Allmän
Öppna lagringsutrymmet (Avancerat utrymme) i nätverket för att dela filer. Ange information som filtyper som ska sparas. Du kan skapa ett exklusivt utrymme för personlig användning i Avancerat utrymme. Om du vill göra Avancerat utrymme tillgänglig på ett nätverk, måste du ställa in maskinen så att den kan användas som SMB-server eller WebDAV-server (Göra SMB-inställningar eller Göra inställningar för WebDAV).
Avancerat utrymme Satsinställningar
1
Tryck på  (Inställningar/Registrering).
(Inställningar/Registrering).
 (Inställningar/Registrering).
(Inställningar/Registrering).2
Tryck på <Funktionsinställningar>  <Lagra/få åtkomst till filer>
<Lagra/få åtkomst till filer>  <Inställn. för avancerat utrymme>
<Inställn. för avancerat utrymme>  <Förenade inställningar för avancerat utrymme>
<Förenade inställningar för avancerat utrymme>  <Nästa>.
<Nästa>.
 <Lagra/få åtkomst till filer>
<Lagra/få åtkomst till filer>  <Inställn. för avancerat utrymme>
<Inställn. för avancerat utrymme>  <Förenade inställningar för avancerat utrymme>
<Förenade inställningar för avancerat utrymme>  <Nästa>.
<Nästa>.3
Ställ in metoden för att göra Avancerat utrymme tillgängliga i nätverket och tryck på <Nästa>.
Om du vill göra Avancerat utrymme tillgänglig utifrån som en WebDAV-server, tryck på <Av WebDAV>.
Om du vill göra Avancerat utrymme tillgänglig utifrån som en SMB-server, tryck på <Av SMB>.

Om du ställer in <WebDAV>, sätts <Använd WebDAV-server> till <På>. Om du ställer in <Av SMB>, kommer inställningen <Använd WebDAV-server> i <SMB-serverinställningar> att ställas in på <På>.
Göra inställningar för WebDAV
Göra SMB-inställningar
Göra inställningar för WebDAV
Göra SMB-inställningar
4
Ställ in Avancerat utrymme.
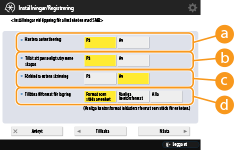
 <Hantera autentisering>
<Hantera autentisering>
För att hantera autentisering, tryck på <På>.
 <Tillåt att personligt utrymme skapas>
<Tillåt att personligt utrymme skapas>
För att skapa en exklusiv mapp för personlig användning i Avancerat utrymme, tryck på <På>. Om <Hantera autentisering> är sätts till <På> är inställningen inte möjlig.
 <Förhindra extern skrivning>
<Förhindra extern skrivning>
För att skapa en exklusiv mapp för personlig användning i Avancerat utrymme, tryck på <På>.
 <Tillåtna filformat för lagring>
<Tillåtna filformat för lagring>
Välj ett av filformaten som ska sparas i Avancerat utrymme.
|
<Format som stöds av enhet>
|
Filer i pdf-, jpg-, jpe-, jpeg-, tif-, tiff-, xps-, pptx- och oxps-format
|
|
<Vanliga kontorsformat>
|
Förutom filer i <Format som stöds av enhet>, doc-, xls-, csv-, ppt-, txt-format och generella filer.
|
|
<Alla>
|
Alla filformat.
|
5
Tryck på <Nästa> och genomför nödvändiga inställningar.
 Om du ställer in <Av WebDAV>
Om du ställer in <Av WebDAV>
Ange om du vill använda TLS och tryck på <Nästa>.
Om du använder TLS tryck på <På>. Konfigurera inställningen av nycklar och certifikat. Konfigurera nyckel och certifikat för TLS
Om du ställer in <Hantera autentisering> och TLS-inställningen till <På>, sätts inställningen för <Autentiseringstyp> i <Inställningar för WebDAV-server> till <Grundinst.>. <Inställn. för avancerat utrymme>  <Inställningar för WebDAV-server>
<Inställningar för WebDAV-server>
 <Inställningar för WebDAV-server>
<Inställningar för WebDAV-server> Om du anger <Av SMB> och <Hantera autentisering> till <På>
Om du anger <Av SMB> och <Hantera autentisering> till <På>
|
1
|
Ange autentiseringstyp.
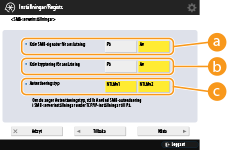
 <Kräv SMB-signatur för anslutning> <Kräv SMB-signatur för anslutning>
För att begära ett SMB-paket vid anslutning till en SMB-server, tryck på <På>.
 <Kräv kryptering för anslutning> <Kräv kryptering för anslutning>
För att begära en anslutning med SMB v3.0-krypterad kommunikation när du är ansluten till en SMB-server, tryck på <På>.
 <Autentiseringstyp> <Autentiseringstyp>
Om du anger autentiseringstyp ställs inställningen <Använd SMB-verifiering> i <SMB-serverinställningar> in på <På>. <TCP/IP-inställningar>
 <SMB-serverinställningar> <SMB-serverinställningar> |
|
2
|
Tryck på <Nästa>.
|
 Om du anger <Av SMB> och <Hantera autentisering> till <Av>
Om du anger <Av SMB> och <Hantera autentisering> till <Av>
Du behöver inte konfigurera inställningen. Fortsätt till steg 6.
6
Tryck på <OK>.
7
Tryck på  (Inställningar/Registrering)
(Inställningar/Registrering)  <Ja>.
<Ja>.
 (Inställningar/Registrering)
(Inställningar/Registrering)  <Ja>.
<Ja>.

|
|
Även om <Förhindra extern skrivning> är inställt på <På> kan användare med administratörsbehörighet utföra följande funktioner.
Hantera mappar/redigera filer genom att ansluta direkt till Avancerat utrymme från Windows Explorer på en dator.
Hantera mappar/redigera filer från <Nätverk> i <Scanna och lagra> eller <Åtkomst lagrade filer> på pekskärmen.
|
Skicka meddelande via e-post när filerna sparats
Du kan meddela en användare via e-post om att en fil har sparats i Avancerat utrymme på maskinen. E-postmeddelandet innehåller sökvägen (URI: Uniform Resource Identifier) till mappen som innehåller filen.

|
|
Högst 16 URI-sändningsinställningar kan registreras.
|
1
Starta Remote UI (Fjärranvändargränssnittet). Starta Remote UI (Fjärranvändargränssnittet)
2
Klicka på [Settings/Registration] på portalsidan. Remote UI (Fjärranvändargränssnittet) skärm
3
Klicka på [Store/Access Files]  [Advanced Space Settings].
[Advanced Space Settings].
 [Advanced Space Settings].
[Advanced Space Settings].4
Klicka på [URI TX Settings].
5
Klicka på [Enable].
Meddelandestatus ändras till <Enabled>, och alla registrerade URI-sändningsinställningar aktiveras.
6
Klicka på [Register New...].
7
Genomför nödvändiga inställningar.
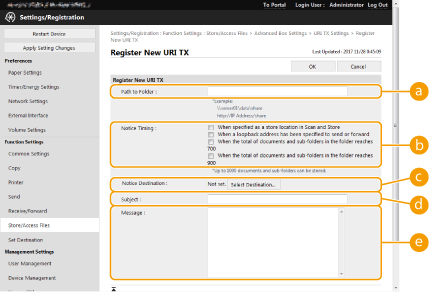
 [Path to Folder]
[Path to Folder]
Ange sökväg till den meddelade mappen.
 När Avancerat utrymme öppnas som en SMB-server
När Avancerat utrymme öppnas som en SMB-server
Ange maskinens IP-adress eller värdnamn plus "\share" eller "\users", följt av "\folder_name".
Inmatningsexempel (för att specificera mappen "documents" i delat utrymme)
\\192.168.1.21\share\documents
Inmatningsexempel (för att specificera mappen "suzuki" i privat utrymme)
\\192.168.1.21\users\suzuki
 När Avancerat utrymme öppnas för allmänheten som en WebDAV-server
När Avancerat utrymme öppnas för allmänheten som en WebDAV-server
Ange URL i formatet "http(s)://<IP-adress eller värdnamn för maskinen>/<share eller users>/<mappnamn>".
Inmatningsexempel (för att specificera mappen "documents" i delat utrymme när SSL har inaktiverats)
http://192.168.1.21/share/documents
Inmatningsexempel (för att specificera mappen "suzuki" i privat utrymme när SSL har aktiverats)
https://192.168.1.21/users/suzuki
 [Notice Timing]
[Notice Timing]
Välj tidpunkt för sändning av URI-sändningen.
|
[When specified as a store location in Scan and Store]
|
Meddelande skickas varje gång en fil sparas i angiven mapp i Avancerat utrymme från <Scanna och lagra> på pekskärmen. Meddelande skickas emellertid inte när en fil sparas i eller en mapp läggs till i en undermapp.
|
|
[When a loopback address has been specified to send or forward]
|
Meddelande skickas varje gång en fil sparas i angiven mapp i Avancerat utrymme från en återkopplingsadress (en adress som indikerar den här maskinen i ett nätverk) med sänd- eller vidarebefordringsfunktionen. Meddelande skickas emellertid inte när en fil sparas i eller en mapp läggs till i en undermapp. Ange en återkopplingsadress när du använder Avancerat utrymme för maskinen som mottagare för <Scanna och skicka> eller <Inst. för vidarebefordring>. Registrera mottagare i adressboken
|
|
[When the total of documents and sub-folders in the folder reaches 700]
|
Meddelande skickas när det totala antalet filer och undermappar i mappen som angetts för meddelande i
 uppgår till 700. Filer och mappar i undermappar räknas inte. uppgår till 700. Filer och mappar i undermappar räknas inte. |
|
[When the total of documents and sub-folders in the folder reaches 900]
|
Meddelande skickas när det totala antalet filer och undermappar i mappen som angetts för meddelande i
 uppgår till 900. Filer och mappar i undermappar räknas inte. uppgår till 900. Filer och mappar i undermappar räknas inte. |

Du kan spara högst 1 000 filer eller undermappar i den angivna mappen.
 [Notice Destination]
[Notice Destination]
Ange e-postadressmottagare i [Select Destination].

Du kan ange en e-postadress som registrerats i adressboken eller en e-postadressgrupp som mottagare för meddelandet.
 [Subject]
[Subject]
Ange ämne för e-postmeddelandet (upp till 40 tecken).
 [Message]
[Message]
Ange meddelande för e-postmeddelandet (upp till 140 tecken).

Förutom texten som anges här läggs också sökvägen till den mapp som anges i  och filnamnet till i e-postmeddelandet.
och filnamnet till i e-postmeddelandet.
 och filnamnet till i e-postmeddelandet.
och filnamnet till i e-postmeddelandet.8
Klicka på [OK].