
部門別ID管理をする
ユーザー(またはグループ)ごとに複数の部門IDを使い分けることで、部門ごとに印刷状況を管理することができます。部門別ID管理中に本機から印刷しようとすると部門ID入力画面が表示されますので、各ユーザーは自分の部門IDで認証を行う必要があります。部門別ID管理をするには、以下の 4 つの設定を行ってください。
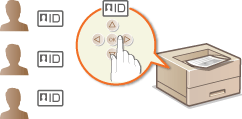
 |
部門ごとの印刷状況を管理するには |
部門IDと暗証番号を登録/編集する
部門IDを登録し、暗証番号を設定します。部門IDは 300 件まで登録できますので、管理の対象とする部門IDをすべて登録してください。
1
リモートUIを起動し、管理者モードでログインする リモートUIを起動する
2
[設定/登録]をクリックする
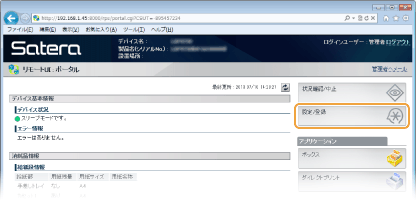
3
[部門別ID管理]をクリックし、部門IDを登録/編集する
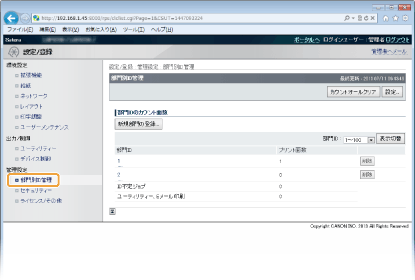
 部門IDを登録する
部門IDを登録する
|
1
|
[新規部門の登録]をクリックする
|
|
2
|
必要な情報を入力する
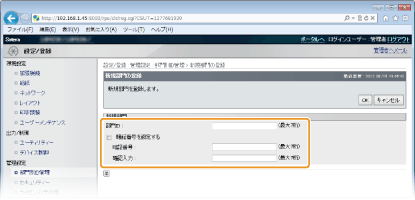 [部門ID]
登録する部門IDを 7 桁以内の半角数字で入力します。 [暗証番号を設定する]
暗証番号を設定するときはチェックマークを付け、[暗証番号]と[確認入力]の両方に同じ暗証番号を 7 桁以内の半角数字で入力します。暗証番号を設定しないときは空欄のままにしてください。 |
|
3
|
[OK]をクリックする
|
 登録した部門IDの設定を編集する
登録した部門IDの設定を編集する
部門IDを登録したあとで、暗証番号を変更することができます。
|
1
|
編集する部門IDのリンクをクリックする
|
|
2
|
暗証番号を変更する
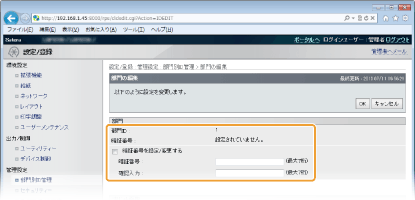 [暗証番号を設定/変更する]
暗証番号を設定または変更するときはチェックマークを付け、[暗証番号]と[確認入力]の両方に同じ暗証番号を 7 桁以内の半角数字で入力します。
 [暗証番号を設定/変更する]にチェックマークを付け、[暗証番号]と[確認入力]が空欄の状態で[OK]をクリックすると、暗証番号は消去されます。
|
|
3
|
[OK]をクリックする
|

部門IDを削除するには
削除したい部門IDの右側にある[削除] [OK]をクリックします。
[OK]をクリックします。
削除したい部門IDの右側にある[削除]
 [OK]をクリックします。
[OK]をクリックします。部門別ID管理を有効にする
必要な部門IDを登録したら、部門別ID管理を有効にします。
1
リモートUIを起動し、管理者モードでログインする リモートUIを起動する
2
[設定/登録]をクリックする
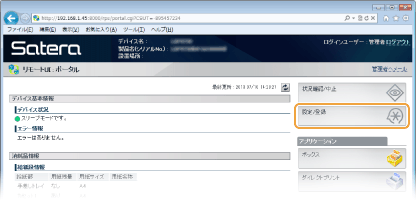
3
[部門別ID管理] [設定]をクリックする
[設定]をクリックする
 [設定]をクリックする
[設定]をクリックする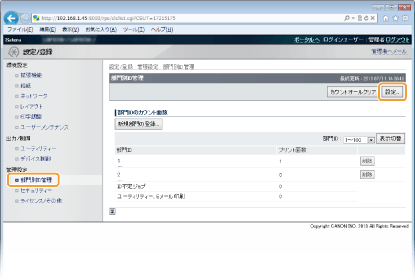
4
[部門別ID管理をする]にチェックマークを付け、[OK]をクリックする
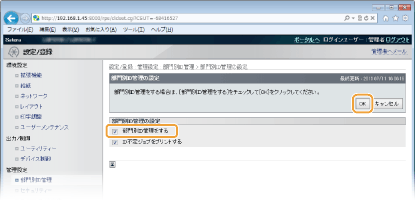
[部門別ID管理をする]
チェックマークを付けると部門別ID管理が有効になります。部門別ID管理をしないときはチェックマークを外してください。

[ID不定ジョブをプリントする]については、部門IDが不明な印刷を遮断する を参照してください。
 |
||
部門別ID管理を有効にすると
リモートUIに一般ユーザーモードでログインするときは、[部門ID]と[暗証番号]の入力が必要になります。リモートUIを起動する
|
XPSプリンタードライバーを使用しているとき
XPSプリンタードライバーの使用時に部門別ID管理をする場合は、まずTLS暗号化通信に使用する鍵ペアを設定してください(TLSで暗号化通信をする)。鍵ペアの設定が完了したら、次の設定を行ってください。
リモートUIに管理者モードでログインする(リモートUIを起動する) [設定/登録]
[設定/登録] [ネットワーク]
[ネットワーク] [TCP/IP設定]
[TCP/IP設定] [部門別ID管理の暗証番号確認設定]にある[編集]
[部門別ID管理の暗証番号確認設定]にある[編集] [部門別ID管理の暗証番号確認を使用する]にチェックマークを付ける
[部門別ID管理の暗証番号確認を使用する]にチェックマークを付ける  [OK]
[OK]
 [設定/登録]
[設定/登録] [ネットワーク]
[ネットワーク] [TCP/IP設定]
[TCP/IP設定] [部門別ID管理の暗証番号確認設定]にある[編集]
[部門別ID管理の暗証番号確認設定]にある[編集] [部門別ID管理の暗証番号確認を使用する]にチェックマークを付ける
[部門別ID管理の暗証番号確認を使用する]にチェックマークを付ける  [OK]
[OK]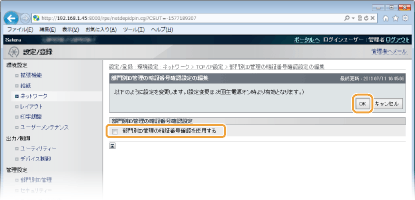
[部門別ID管理の暗証番号確認を使用する]
チェックマークを付けるとXPSプリンタードライバーを使用した印刷に対して部門別ID管理が有効になります。部門別ID管理をしないときはチェックマークを外します。

本機に鍵ペアが存在しない場合には、[部門別ID管理の暗証番号確認を使用する]を有効にできません。鍵ペアと電子証明書の設定をする
パソコンからの印刷で部門別ID管理をする
あらかじめパソコンにインストールしたプリンタードライバーで準備をします。必要に応じて部門IDや暗証番号を設定してください。
 |
|
ここでの操作をするには、管理者のアカウントでパソコンにログオンしている必要があります。
|
1
プリンターフォルダーを開く プリンターフォルダーの表示方法
2
本機のアイコンを右クリックし、[プリンターのプロパティ]または[プロパティ]をクリックする
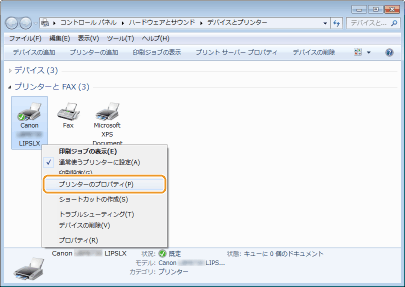
3
[デバイスの設定]タブをクリックし、必要な設定をする
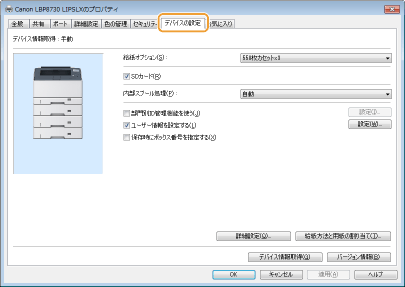
|
1
|
[部門別ID管理機能を使う]にチェックマークを付け、右側にある[設定]をクリックする
|
|
2
|
必要な情報を入力し、[OK]をクリックする
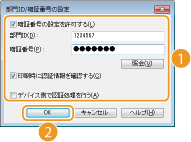 [暗証番号の設定を許可する]
暗証番号を設定するときにチェックマークを付けます。
[部門ID]
部門IDを 7 桁以内の半角数字で入力します。
[暗証番号]
必要に応じて部門IDに対応する暗証番号を 7 桁以内の半角数字で入力します。
[照会]
クリックすると、正しいIDと暗証番号が入力されているか確認できます。ただし、本機とパソコンをUSBまたはWSD(Web Services on Devices)ポートで接続しているときは使用できません。
[印刷時に認証情報を確認する]
チェックマークを付けるとパソコンから印刷する際、毎回ポップアップ画面が表示されます。
[デバイス側で認証処理を行う]
本機とパソコンをUSBまたはWSDポートで接続しているときにチェックマークを付けます。
|
|
3
|
[OK]をクリックする
|
印刷するときに部門IDを確認する
[印刷時に認証情報を確認する]にチェックマークを付けておくと、部門別ID管理中にパソコンから印刷するときに、次のようなポップアップ画面で部門IDを確認できます。共有パソコンから印刷する場合などで印刷するたびに部門IDを変更する必要があるときは、この画面で部門IDと暗証番号を入力します。
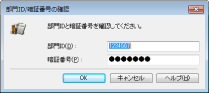
部門IDが不明な印刷を遮断する
次の操作で部門IDや暗証番号を入力しなければ印刷できないように設定してください。
1
リモートUIを起動し、管理者モードでログインする リモートUIを起動する
2
[設定/登録]をクリックする
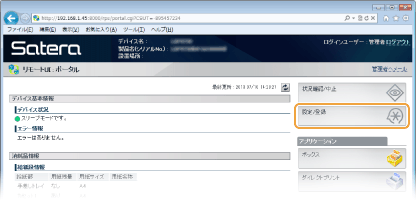
3
[部門別ID管理] [設定]をクリックする
[設定]をクリックする
 [設定]をクリックする
[設定]をクリックする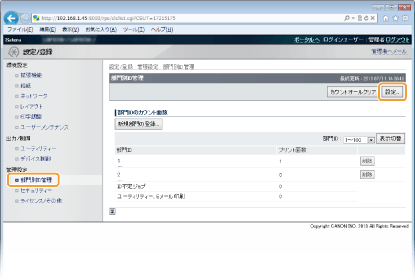
4
[ID不定ジョブをプリントする]のチェックマークを外し、[OK]をクリックする
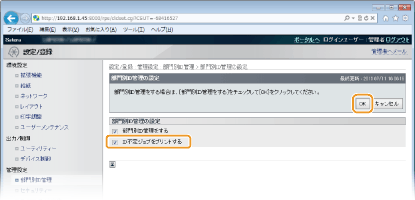

チェックマークを外した場合、BMLinkSなどの部門別ID管理に対応していない方法での印刷や、管理者モードでログインしたリモートUIからのダイレクトプリントもできなくなります。
 を押してください。
を押してください。
 関連項目
関連項目