Printer Status Settings
To use the printer driver in a state suitable for the printer model you are using, you need to apply the settings and options status of the printer model to the driver.
If the printer is not connected, set the status manually according to the following procedure. Also, because there are items you must set manually, refer to the following for those items as well.
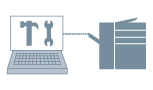
1.
Display the [Device Settings] tab.
Click [ ] (Start) → [Devices and Printers].
] (Start) → [Devices and Printers].
 ] (Start) → [Devices and Printers].
] (Start) → [Devices and Printers].The above is for Windows 7 and Server 2008 R2.
For Windows 8, 8.1, Server 2012 and Server 2012 R2: From the desktop, display the charm bar to the right of the screen, and click or tap [ Settings] → [Control Panel] → [Devices and Printers].
Settings] → [Control Panel] → [Devices and Printers].
 Settings] → [Control Panel] → [Devices and Printers].
Settings] → [Control Panel] → [Devices and Printers].For Windows Vista and Server 2008: Click [ ] (Start) → [Control Panel] → [Printers].
] (Start) → [Control Panel] → [Printers].
 ] (Start) → [Control Panel] → [Printers].
] (Start) → [Control Panel] → [Printers].For Windows 2003 and Server 2003 R2: Click [Start] → [Printers and Faxes] (or [Start] → [Control Panel] → [Printers and Other Hardware] → [Printers and Faxes]).
Right-click the icon of the printer you are using → click [Printer properties] (or [Properties]).
Click the [Device Settings] tab.
2.
Click [ ] (Retrieve Device Status Information).
] (Retrieve Device Status Information).
 ] (Retrieve Device Status Information).
] (Retrieve Device Status Information).3.
Check the displayed settings and option status.
The displayed contents of the [Finishing Settings] and [Paper Source Settings] are changed.
The option status is applied to the following settings.
[Paper Source Settings]
[Paper Source Options]
For details about option information, see "Paper Source Option Settings".
4.
Set the following items manually.
Each item in the [Department ID/PIN Settings] Dialog Box
[Detailed Settings] Dialog Box ([Device Settings] Tab) → items with [ ] in each tab.
] in each tab.
 ] in each tab.
] in each tab.5.
Click [Apply].
About this Function
Required Conditions
An account with full control permission for the printer.
When acquiring printer information with a client computer in a shared printer environment: Installation of Canon Driver Information Assist Service (installable from the printer driver installer) in the server.