Scanning (imageRUNNER ADVANCE Series When Using the [Scan and Send] Function)
You can receive scanned data on your mobile terminal using the [Scan and Send] function of the multi-function device.
Procedures
Checking the Mobile Terminal Host Name
1.Tap [ ] in the upper left corner of the Canon PRINT Business home screen and register/select the device to use.
] in the upper left corner of the Canon PRINT Business home screen and register/select the device to use.
2.In the Canon PRINT Business home screen, tap [Scan].
3.In the scan screen, check [Host Name].
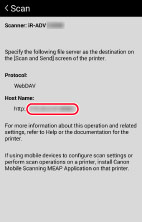
Scanning an Original at the Device
1.Set the original on the platen glass or feeder.
2.Press [Scan and Send] → [New Destination].
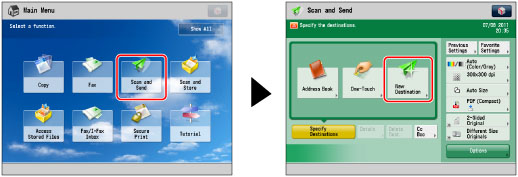
3.Press [File].
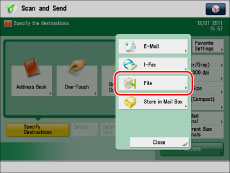
4.In the [File] screen, set the destination.
[Protocol]:
Select [WebDAV].
[Host Name]:
Enter the host name displayed in the [Scan] screen of Canon PRINT Business.
5.Press [OK].
6.Change the scan settings.
7.Press [ ] (Start).
] (Start).
Result
The scanned data is saved and a data reception complete dialog box is displayed in Canon PRINT Business.
Tapping [OK] displays the document preview screen.
JPEG/PDF
A preview is displayed in the document preview screen.
TIFF/OOXML/XPS
You can select an app to display a preview by tapping the file icon.
NOTE |
To preview a file of TIFF/OOXML/XPS format, the corresponding app must be installed in the mobile terminal. If you select [OOXML] for the file format when scanning, you may not be able to open the scanned data with other apps. If this happens, rescan in another file format. |