
| User's Guide (Product Manual) | |
|---|---|
| User's Guide (Product Manual) | |
|---|---|
 |
Some of the settings may not be displayed depending on the configuration of optional equipment installed on the machine. |
 (Settings/Registration)
(Settings/Registration)  <Function Settings>
<Function Settings>  <Common>
<Common>  <Paper Feed Settings>
<Paper Feed Settings>
 (Settings/Registration)
(Settings/Registration)  <Function Settings>
<Function Settings>  <Common>
<Common>  <Paper Feed Settings>
<Paper Feed Settings> |
The settings for Automatic Paper Selection and Auto Drawer Switching are disabled for paper sources with <Print Side Priority> set. The print speed is also slower when performing one-sided printing. |
 |
<Print Side Priority> is only enabled when paper that can be printed on both sides is set (Paper Available for Two-Sided Copying/Two-Sided Printing). For other paper, the message <Load paper.> appears and the paper is not fed, or the <Print Side Priority> setting is disabled. For instructions on loading paper, see Loading Preprinted Paper. |

 (Settings/Registration)
(Settings/Registration)  <Function Settings>
<Function Settings>  <Common>
<Common>  <Paper Feed Settings>
<Paper Feed Settings> |
If a job is suspended because paper has run out during the job, the next job is not processed even after the designated suspension time elapses. To automatically delete suspended jobs, see <Auto Delete Suspended Jobs>. |
 (Settings/Registration)
(Settings/Registration)  <Function Settings>
<Function Settings>  <Common>
<Common>  <Paper Output Settings>
<Paper Output Settings> (Settings/Registration)
(Settings/Registration)  <Function Settings>
<Function Settings>  <Common>
<Common>  <Paper Output Settings>
<Paper Output Settings>
 (Settings/Registration)
(Settings/Registration)  <Function Settings>
<Function Settings>  <Common>
<Common>  <Paper Output Settings>
<Paper Output Settings> |
You cannot insert job separation sheets between copy sets in the following cases: If you are using the Group |

 (Settings/Registration)
(Settings/Registration)  <Function Settings>
<Function Settings>  <Common>
<Common>  <Paper Output Settings>
<Paper Output Settings> |
For information on printing using stapling, see Finishing with the Stapler. |
 (Settings/Registration)
(Settings/Registration)  <Function Settings>
<Function Settings>  <Common>
<Common>  <Paper Output Settings>
<Paper Output Settings>
 (Settings/Registration)
(Settings/Registration)  <Function Settings>
<Function Settings>  <Common>
<Common>  <Print Settings>
<Print Settings> |
If the same printing priority has been specified for multiple functions, printing starts with the first processed print job. Priority printing does not take place until the current job is complete. However, if the current job is paused, the printing of another job may start, depending on its settings. |

 (Settings/Registration)
(Settings/Registration)  <Function Settings>
<Function Settings>  <Common>
<Common>  <Print Settings>
<Print Settings> |
If you set <Text Priority> in this setting and your original is determined as black-and-white by the <Auto (Color/B&W)> mode in <Select Color>, the original is processed as if you selected <Text> as the original type setting, even if you select a mode other than <Text> for <Original Type> in <Copy>. |
 (Settings/Registration)
(Settings/Registration)  <Function Settings>
<Function Settings>  <Common>
<Common>  <Print Settings>
<Print Settings>Original (or image data) 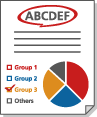 | "All Chromatic Colors" 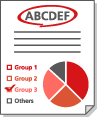 | "Approximate Colors Only" 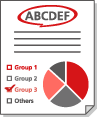 |
Red | Red | Red |
Orange | Red | Red |
Blue | Red | Black |
Black | Black | Black |
 (Settings/Registration)
(Settings/Registration)  <Function Settings>
<Function Settings>  <Common>
<Common>  <Print Settings>
<Print Settings>  <Output Report Default Settings>
<Output Report Default Settings>
 (Settings/Registration)
(Settings/Registration)  <Function Settings>
<Function Settings>  <Common>
<Common>  <Print Settings>
<Print Settings> |
For information on <Watermark> in <Secure Watermark>, and <Page Numbering> and <Watermark>, see Attaching Numbers and Symbols to Copies and Embedding the "TOP SECRET" Text (Secure Watermark). You can register up to 30 user-defined text strings for watermarks and page numbers. |
 (Settings/Registration)
(Settings/Registration)  <Function Settings>
<Function Settings>  <Common>
<Common>  <Print Settings>
<Print Settings>
 (Settings/Registration)
(Settings/Registration)  <Function Settings>
<Function Settings>  <Common>
<Common>  <Print Settings>
<Print Settings> |
IPv6 addresses cannot be printed. |

 (Settings/Registration)
(Settings/Registration)  <Function Settings>
<Function Settings>  <Common>
<Common>  <Print Settings>
<Print Settings>  <Secure Watermark/Document Scan Lock>
<Secure Watermark/Document Scan Lock> |
The Document Scan Lock mode does not guarantee restriction of unauthorized copying. You may not be able to restrict unauthorized copying or analyze tracking information, depending on the combination of settings and the output, such as a document with an image on the entire page. |

 (Settings/Registration)
(Settings/Registration)  <Function Settings>
<Function Settings>  <Common>
<Common>  <Print Settings>
<Print Settings>  <Secure Watermark/Document Scan Lock>
<Secure Watermark/Document Scan Lock> |
If <Printer Driver Secure Watermark> and <Forced Secure Watermark> are set for a printer at the same time, Forced Secure Watermark is given priority. |
 |
If a login service has been set, the user name/Department ID of the user who logged in is printed. The watermark <CONFIDENTIAL> is printed if a login service is not set. To use this function, specify the following settings in the printer driver in advance. For details, see the help for the printer driver. |

 (Settings/Registration)
(Settings/Registration)  <Function Settings>
<Function Settings>  <Common>
<Common>  <Print Settings>
<Print Settings>  <Secure Watermark/Document Scan Lock>
<Secure Watermark/Document Scan Lock>  <Adjust Background/Character Contrast>
<Adjust Background/Character Contrast> |
Load A4, LTR size plain or heavy paper when making sample prints. |

 (Settings/Registration)
(Settings/Registration)  <Function Settings>
<Function Settings>  <Common>
<Common>  <Print Settings>
<Print Settings>  <Secure Watermark/Document Scan Lock>
<Secure Watermark/Document Scan Lock>  <Adjust Background/Character Contrast>
<Adjust Background/Character Contrast> |
Load A4, LTR size plain or heavy paper when making sample prints. |
 (Settings/Registration)
(Settings/Registration)  <Function Settings>
<Function Settings>  <Common>
<Common>  <Print Settings>
<Print Settings>  <Secure Watermark/Document Scan Lock>
<Secure Watermark/Document Scan Lock>  <Adjust TL Code>
<Adjust TL Code> (Settings/Registration)
(Settings/Registration)  <Function Settings>
<Function Settings>  <Common>
<Common>  <Print Settings>
<Print Settings>  <Secure Watermark/Document Scan Lock>
<Secure Watermark/Document Scan Lock>  <Adjust TL Code>
<Adjust TL Code> (Settings/Registration)
(Settings/Registration)  <Function Settings>
<Function Settings>  <Common>
<Common>  <Print Settings>
<Print Settings>  <Secure Watermark/Document Scan Lock>
<Secure Watermark/Document Scan Lock> (Settings/Registration)
(Settings/Registration)  <Function Settings>
<Function Settings>  <Common>
<Common>  <Print Settings>
<Print Settings>
 (Settings/Registration)
(Settings/Registration)  <Function Settings>
<Function Settings>  <Common>
<Common>  <Print Settings>
<Print Settings> |
To retain a suspended job without automatically deleting it, see <Suspended Job Timeout>. |

 (Settings/Registration)
(Settings/Registration)  <Function Settings>
<Function Settings>  <Common>
<Common>  <Scan Settings>
<Scan Settings> |
Direct sending of faxes does not support this setting. If a paper jam occurs while performing direct sending, the job will be canceled. In this case, set the job again. Depending on the location of a paper jam, it can be difficult to determine whether document scanning has been completed. If you have set <From Suspnd. Original> for <Feeder Jam Recovery Method> and you do not find until which page the document has been scanned, it is recommended that you cancel the job, and then execute it again. |
 |
Select one of the following. <From 1st Page>: Place the originals in the feeder again, and then restart scanning from the first page of the document. The originals will be fed automatically until the page of the document in which scanning is interrupted. <From Suspended Original>: Place the originals that were not scanned because of a paper jam in the feeder, and then start scanning all the remaining originals again. |
 (Settings/Registration)
(Settings/Registration)  <Function Settings>
<Function Settings>  <Common>
<Common>  <Scan Settings>
<Scan Settings>
 (Settings/Registration)
(Settings/Registration)  <Function Settings>
<Function Settings>  <Common>
<Common>  <Scan Settings>
<Scan Settings> |
When <On> is selected, extremely thin lines may be detected as streaks. |
 (Settings/Registration)
(Settings/Registration)  <Function Settings>
<Function Settings>  <Common>
<Common>  <Scan Settings>
<Scan Settings>
 (Settings/Registration)
(Settings/Registration)  <Function Settings>
<Function Settings>  <Common>
<Common>  <Scan Settings>
<Scan Settings> |
This mode is available under the following conditions: When scanning originals from the feeder and copying When scanning originals from the feeder and storing them in a Mail Box |
 (Settings/Registration)
(Settings/Registration)  <Function Settings>
<Function Settings>  <Common>
<Common>  <Scan Settings>
<Scan Settings>
 (Settings/Registration)
(Settings/Registration)  <Function Settings>
<Function Settings>  <Common>
<Common>  <Scan Settings>
<Scan Settings> |
When the remote scanner function is enabled, you cannot use <Copy> and <Scan and Store>. |
 |
You can specify the time period in which you are logged out and the touch panel display returns to the default setting automatically. |

 (Settings/Registration)
(Settings/Registration)  <Function Settings>
<Function Settings>  <Common>
<Common>  <Scan Settings>
<Scan Settings> |
If <Auto Reset Time> is set to <0>, the machine automatically goes offline after approximately two minutes. You can specify the time period in which you are logged out and the touch panel display returns to the default setting automatically. |

 (Settings/Registration)
(Settings/Registration)  <Function Settings>
<Function Settings>  <Common>
<Common>  <Generate File>
<Generate File> |
This setting is disabled when sending a fax or I-fax. If you set both <OCR (European Languages)> and <Compact> for the file format, this setting is disabled. |
 |
If you scan an original with many colors when <Text> is selected for the original type, the data size and image quality will vary following compression, according to the selected image level. However, if the original is in monochrome or has few colors, it does not matter which image level you select. |

 (Settings/Registration)
(Settings/Registration)  <Function Settings>
<Function Settings>  <Common>
<Common>  <Generate File>
<Generate File> |
You cannot use the Auto (OCR) in File Name mode and the Encrypted PDF mode at the same time when sending a file. |

 (Settings/Registration)
(Settings/Registration)  <Function Settings>
<Function Settings>  <Common>
<Common>  <Generate File>
<Generate File> |
If you increase the value in <Graphics Recognition Level>, the data size also increases. It is recommended that you first use <Normal>, and if desirable results are not obtained, try increasing the recognition level to <Moderate> or <High>. This setting is disabled when sending a fax or I-fax. |

 (Settings/Registration)
(Settings/Registration)  <Function Settings>
<Function Settings>  <Common>
<Common>  <Generate File>
<Generate File> |
This setting is disabled when sending a fax or I-fax. Color image settings are only valid with PowerPoint. |
 (Settings/Registration)
(Settings/Registration)  <Function Settings>
<Function Settings>  <Common>
<Common>  <Generate File>
<Generate File>
 (Settings/Registration)
(Settings/Registration)  <Function Settings>
<Function Settings>  <Common>
<Common>  <Generate File>
<Generate File> |
Depending on the functions set for the PDF files, the version assigned may be higher than that specified with this setting. |

 (Settings/Registration)
(Settings/Registration)  <Function Settings>
<Function Settings>  <Common>
<Common>  <Generate File>
<Generate File> |
This setting is disabled when sending a fax or I-fax. The following PDF functions cannot be set if <Format PDF to PDF/A> is set to <On>. Encryption Visible Signature |

 (Settings/Registration)
(Settings/Registration)  <Function Settings>
<Function Settings>  <Common>
<Common>  <Generate File>
<Generate File> |
This setting is disabled when sending a fax or I-fax. If you set <Optimize PDF for Web> to <On>, this setting can be used with one of the following settings: Device Signatures User Signatures |

 (Settings/Registration)
(Settings/Registration)  <Function Settings>
<Function Settings>  <Common>
<Common>  <Generate File>
<Generate File> |
This setting is disabled when sending a fax or I-fax. |
 (Settings/Registration)
(Settings/Registration)  <Function Settings>
<Function Settings>  <Common>
<Common>  <Doc. Scan Lock Operation Settings>
<Doc. Scan Lock Operation Settings>
 (Settings/Registration)
(Settings/Registration)  <Function Settings>
<Function Settings>  <Common>
<Common>  <Doc. Scan Lock Operation Settings>
<Doc. Scan Lock Operation Settings> |
If you convert a document with a TL code embedded to a generic file format (such as PDF and TIFF) using the functions described in <Scan and Send> or <Scan and Store>, the embedded information is not retained. Therefore, when you print the file after it has been converted, the settings in <Doc. Scan Lock Operation Settings> are not reflected. You can analyze the embedded information using the Document Scan Code Analyzer for MEAP that is supplied with the Document Scan Lock Kit. For more information, see the manual for Document Scan Code Analyzer for MEAP. |
 |
When <Scan Job Restriction> is set to <On>, the job is canceled if you scan an original with a TL code embedded with <Prohibit All> information. When <Restrict Functions Affecting Document Scan Lock> is set to <On>, the target function is grayed out and cannot be used. When it is set to <Off>, the job is canceled if you copy/scan/print a document with a TL code embedded when the target function is set. |

 (Settings/Registration)
(Settings/Registration)  <Function Settings>
<Function Settings>  <Common>
<Common>  <Doc. Scan Lock Operation Settings>
<Doc. Scan Lock Operation Settings> |
When <A Mode (Standard)> is set The job is canceled if you scan an original with a QR code embedded with <Prohibit All> information or a QR code embedded with copy restriction information from a non-Canon machine. When <B Mode (Secured)> is set The job is canceled if you scan an original without a QR code embedded with <Allow All> information, such as a handwritten note. When <Restrict Functions Affecting Document Scan Lock> is set to <On>, the target function is grayed out and cannot be used. When it is set to <Off>, the job is canceled if you copy/scan/print a document with a QR code embedded when the target function is set. |

 (Settings/Registration)
(Settings/Registration)  <Function Settings>
<Function Settings>  <Common>
<Common>  <Set Authentication Method>
<Set Authentication Method> |
When <Device Settings> is set The information set in Registering the LDAP Server is used. When <Device Login Authentication Information> is set The authentication information used when logging into the machine is used. When <Registered Information for Each User> is set The authentication information of the LDAP server is registered for each user. <Device Login Authentication Information> is available only when using the same authentication information for logging in to the machine and accessing the LDAP server, and when using a login service which supports Integrated Authentication. For information whether the login service you are using supports Integrated Authentication, contact your local authorized Canon dealer. When <Registered Information for Each User> is selected, each user sets the user name and password used for LDAP authentication on the Send Basic Features screen    <Register/Edit Information for Each User> <Register/Edit Information for Each User>  <LDAP Server Authentication Information>. <LDAP Server Authentication Information>. |

 (Settings/Registration)
(Settings/Registration)  <Function Settings>
<Function Settings>  <Common>
<Common>  <Set Authentication Method>
<Set Authentication Method> |
If you select <Device Settings> Uses the information that was set in <Authent./Encryption> (Setting E-mail/I-Fax Communication). If you select <Register Info. for Each User> Registers and uses SMTP server authentication information for each user. If <Register Info. for Each User> is selected, each user has to press <Scan and Send>    <Register/Edit Information for Each User> <Register/Edit Information for Each User>  set the user name and password used for SMTP authentication in <SMTP Server Authentication Information>. set the user name and password used for SMTP authentication in <SMTP Server Authentication Information>. |

 (Settings/Registration)
(Settings/Registration)  <Function Settings>
<Function Settings>  <Common>
<Common>  <Set Authentication Method>
<Set Authentication Method> |
<Device Login Authentication Information> is only valid for SMB and WebDAV. When <Normal> is set The information set in Registering Destinations in the Address Book is used. When <Device Login Authentication Information> is set The authentication information used when logging into the machine is used. When <Registered Information for Each User> is set The authentication information of the file server is registered for each user. When <Registered Information for Each User> is selected, each user sets the user name and password used for file server authentication on the Send Basic Features screen    <Register/Edit Information for Each User> <Register/Edit Information for Each User>  <Authentication Information for File TX/Browsing>. <Authentication Information for File TX/Browsing>. |
