Desktop Officeツールバーを使って文書をPDF文書に追加したい
Microsoft Officeアプリケーションから、Desktop Officeツールバーを使用してOffice文書をPDF文書に追加できます。
|
メモ
|
|
Desktop Officeツールバーは、Microsoft Officeアプリケーションのリボンの[imageWARE Desktop]タブに表示されます。
Microsoft OfficeアプリケーションでDesktop Officeツールバーが表示されていない場合は、次を参照して表示してください。
追加した文書は、開いているPDF文書の後ろに追加されます。
次のモードの起動中は、文書をPDF文書に追加できません。
差し込み印刷設定モード
電子印鑑モード
原稿編集モード
墨消しモード
編集対象外の領域指定モード
|
1.
PDF文書をDesktop Editorで開きます。
Desktop Editorで文書を開く方法については、次を参照してください。
|
メモ
|
|
Desktop BrowserからDesktop Editorを起動してPDF文書を開く場合は、次のいずれかの操作で開いてください。
リボンの[注釈]をクリック
リボンの[開く] > [開く]を選択
リボンのコマンドのアイコンをクリック
リボンの[開く]をクリック
右クリックして[開く]、または[注釈を付ける]を選択
PDF文書(*.pdf)をダブルクリック
Desktop Browserのリボンにコマンドが表示されていない場合は、次を参照して表示してください。
ツールバーのツールボタンでも同じ操作ができます。Desktop Browserのツールバーにツールボタンが表示されていない場合は、次を参照して表示してください。
デスクトップ上に作成されているDesktop Editorのショートカットに、PDF文書をドラッグ&ドロップしてDesktop Editorで開いた場合は、IWB文書に変換されます。
|
2.
Microsoft Officeアプリケーションを起動して、追加する文書を開きます。
3.
Microsoft OfficeアプリケーションのDesktop Officeツールバーで[印刷設定]をクリックします。
Microsoft Office文書がPDF文書に追加された場合は、手順5へ進みます。
[IWB文書の選択 - Editor]が表示された場合は、手順4へ進みます。
4.
[追加先のIWB文書]から追加先のPDF文書を選択し、[OK]をクリックします。
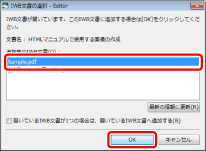
選択したPDF文書にMicrosoft Office文書が追加されます。
|
メモ
|
|
[IWB文書の選択 - Editor]で[最新の情報に更新]をクリックすると、Desktop Editorで開いている文書の一覧が更新されます。
[開いているIWB文書が1つの場合は、開いているIWB文書へ追加する]にチェックマークを付けると、Desktop Editorで開いている文書が1つの場合は、[IWB文書の選択 - Editor]が表示されなくなります。
サイズの大きな文書、または多数の文書を一度に追加する際に、時間がかかる場合があります。
|
5.
PDF文書を保存します。
PDF文書を保存する方法については、次を参照してください。