PDF文書をDesktop Editorで保存したい
Desktop Editorで編集した文書をPDF文書(*.pdf)として保存できます。
|
メモ
|
|
保存される文書のPDFのバージョンは1.6になります。
|
上書き保存する
ここでは、PDF文書を上書き保存する方法について説明します。
|
メモ
|
|
Therefore上のPDF文書を上書き保存する方法については、次を参照してください。
|
1.
リボンの[上書き保存]をクリックします。
または、[ファイル]メニュー > [上書き保存]を選択します。
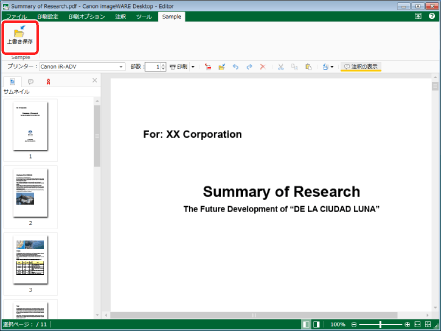
PDF文書が上書き保存されます。
|
メモ
|
|
リボンの[印刷設定]タブ、または[印刷オプション]タブに切り替えた場合、上書き保存時に確認メッセージが表示されます。PDF文書で保存する場合は、[はい]をクリックしてください。
Desktop Editorのリボンにコマンドが表示されていない場合は、次を参照して表示してください。
ツールボタンでも同じ操作ができます。Desktop Editorのツールバーにツールボタンが表示されていない場合は、次を参照して表示してください。
[チェックアウト必須]が設定されているライブラリーに上書き保存した場合、必要に応じてチェックインを行います。
保存後、次のダイアログボックスが表示された場合は、更新処理を選択し[OK]をクリックします。
[チェックアウト中の文書の確認]
[共有文書の更新]
[文書を編集中のアプリケーション終了後に、自動的にチェックインする]にチェックマークを付けていない場合は、手動でチェックイン/チェックアウトの操作を行う必要があります。
[ファイル]メニュー > [オプション] > [システム設定] > [Browser] > [共有文書の管理] > [文書を編集中のアプリケーション終了後に、自動的にチェックインする]
|
名前を付けて保存する
ここでは、文書に名前を付けてPDF文書として保存する方法について説明します。
|
メモ
|
|
PDF形式で保存する場合、Desktop Editorで設定した次の情報は保存されません。
印刷設定
ヘッダー、フッター設定
透かしの設定
オリジナル文書
章の名前、および構造
PDF形式で保存する場合、次の設定はできません。
文書形式をPDF/A形式に準拠する
OCR機能を有効にする
上記の設定を行うにはPDF形式でエクスポートしてください。詳細は次を参照してください。
|
1.
リボンの[名前を付けて保存]をクリックします。
または、[ファイル]メニュー > [名前を付けて保存]を選択して、次のいずれかを選択します。
[imageWARE Desktopのライブラリーに保存]
[Windowsのフォルダーに保存]
[Thereforeに保存]
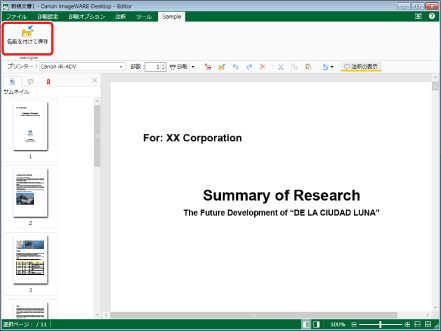
[保存先の選択]が表示された場合は、手順2へ進みます。
[名前を付けて保存]が表示された場合は、手順3へ進みます。
|
メモ
|
|
Desktop Editorのリボンにコマンドが表示されていない場合は、次を参照して表示してください。
ツールボタンでも同じ操作ができます。Desktop Editorのツールバーにツールボタンが表示されていない場合は、次を参照して表示してください。
[システム設定]の[保存時/エクスポート時の選択ダイアログに表示する保存先]で、次のどれか2つ以上にチェックマークを付けた場合は、[保存先の選択]が表示されます。
[imageWARE Desktopのライブラリー]
[Windowsのフォルダー]
[Therefore]
1つだけにチェックマークを付けた場合は、[名前を付けて保存]が表示されます。
[ファイル]メニュー > [オプション] > [システム設定] > [Editor] > [オプション] > [保存時/エクスポート時の選択ダイアログに表示する保存先]
[ファイル]メニュー > [名前を付けて保存] > [Thereforeに保存]を選択した場合の操作については、次を参照してください。
|
2.
保存先を選択して、[OK]をクリックします。
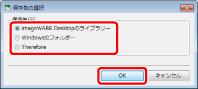
[名前を付けて保存]が表示されます。
|
メモ
|
|
[Therefore]を選択した場合の操作については、次を参照してください。
|
3.
保存するライブラリー、またはWindowsフォルダーを選択します。
4.
[文書名]、または[ファイル名]を指定します。
5.
[文書の種類]、または[ファイルの種類]で[PDFファイル (*.pdf)]を選択します。
6.
詳細な設定をしてPDF形式で保存する場合は、[詳細設定]をクリックします。
[PDF文書の詳細設定]が表示されます。
7.
PDF文書の詳細を設定します。
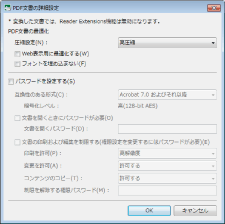
|
[圧縮設定]
|
PDF文書の圧縮を設定します。
|
|
[Web表示用に最適化する]
|
PDF文書をWeb表示用に最適化する場合にチェックマークを付けます。
チェックマークを付けてPDF文書に変換すると、WebにPDF文書をアップロードした際、ページ単位でダウンロード(バイトサービング)できるようになります。
|
|
[フォントを埋め込まない]
|
PDF文書を作成する際に、埋め込みフォントを使用せずに変換する場合にチェックマークを付けます。
埋め込みフォントを使用せずにPDF文書に変換するため、PDF文書の容量を軽くできます。
|
|
[パスワードを設定する]
|
セキュリティーのために、PDF文書を開いたり、印刷、編集を制限したりする場合にチェックマークを付けます。
|
|
[互換性のある形式]
|
PDF文書のセキュリティー設定の互換性を選択します。
|
|
[文書を開くときにパスワードが必要]
|
チェックマークを付けると、PDF文書を開くときにパスワード入力が必要になります。
|
|
[文書を開くパスワード]
|
PDF文書を開くためのパスワードを入力します。
|
|
[文書の印刷および編集を制限する(権限設定を変更するにはパスワードが必要)]
|
チェックマークを付けると、PDF文書の印刷、変更、コピーを制限できます。
|
|
[印刷を許可]
|
PDF文書の印刷許可を設定します。
|
|
[変更を許可]
|
PDF文書の変更許可を設定します。
|
|
[コンテンツのコピー]
|
PDF文書のコンテンツのコピー許可を設定します。
|
|
[制限を解除する権限パスワード]
|
文書の印刷、編集制限を解除するためのパスワードを入力します。
|
|
重要
|
|
[フォントを埋め込まない]にチェックマークを付けてPDF文書を作成した場合、表示が変更されることがあります。変更を防ぐには、表示するコンピューターにPDF文書で使用されているフォントをインストールしてください。それでも表示が変更される場合は、[フォントを埋め込まない]のチェックマークを外して、再度PDF形式で保存してください。
|
8.
[OK]をクリックします。
文書を開くパスワードを設定した場合は、[文書を開くパスワードの確認]が表示されます。この場合は、手順9へ進みます。
文書の印刷、および編集を制限した場合は、[権限パスワードの確認]が表示されます。この場合は、手順10へ進みます。
パスワードを設定していない場合は、[名前を付けて保存]に戻ります。この場合、手順11へ進みます。
|
メモ
|
|
[文書を開くパスワードの確認]は、[文書を開くときにパスワードが必要]にチェックマークを付けた場合に表示されます。
[権限パスワードの確認]は、[文書の印刷および編集を制限する(権限設定を変更するにはパスワードが必要)]にチェックマークを付けた場合に表示されます。
|
9.
[文書を開くパスワード]にパスワードを入力して、[OK]をクリックします。
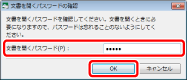
文書の印刷、および編集を制限した場合は、[権限パスワードの確認]が表示されます。この場合は、手順10へ進みます。
文書の印刷、および編集を制限していない場合は、[名前を付けて保存]に戻ります。この場合、手順11へ進みます。
10.
[権限パスワード]にパスワードを入力して、[OK]をクリックします。

[名前を付けて保存]に戻ります。
11.
[保存]をクリックします。
確認メッセージが表示された場合は、手順12へ進みます。
保存先にThereforeライブラリーを指定した場合は、[インデックスデータの指定]が表示されます。手順13へ進みます。
12.
[はい]をクリックします。
文書が指定した文書名でPDF文書として保存されます。
|
メモ
|
|
保存後、次のダイアログボックスが表示された場合は、更新処理を選択し[OK]をクリックします。
[チェックアウト中の文書の確認]
[共有文書の更新]
[文書を編集中のアプリケーション終了後に、自動的にチェックインする]にチェックマークを付けていない場合は、手動でチェックイン/チェックアウトの操作を行う必要があります。
[ファイル]メニュー > [オプション] > [システム設定] > [Browser] > [共有文書の管理] > [文書を編集中のアプリケーション終了後に、自動的にチェックインする]
|
13.
インデックスデータの値を指定して、[OK]をクリックします。
確認メッセージが表示された場合は、手順14へ進みます。
14.
[はい]をクリックします。
文書が指定した文書名でPDF文書として保存されます。