文書をPDF形式でエクスポートしたい
Desktop Editorで章番号、またはページ範囲を指定して、文書をPDF形式(*.pdf)の文書としてエクスポートできます。
|
メモ
|
|
次の場合は、章番号、およびページ範囲を指定してPDFエクスポートできません。
[印刷方法]で[製本印刷]を選択している場合
[挿入用紙]を設定している場合
Desktopを使ってPDF文書へ変換した場合、ファイルサイズが大きくなることがあります。
挿入用紙を設定してPDFエクスポートを行うと、挿入用紙を含むすべてのページがエクスポートされます。挿入用紙の設定方法については、次を参照してください。
文書に設定した[出力用紙サイズ]、[出力用紙の向き]、[ページ集約]、[原稿ページの拡大/縮小]などのレイアウト設定や両面印刷/製本印刷時の白紙面(白紙の最終面以外)などが反映される形で、PDF文書に変換されます。また、次を印刷する設定にした場合は、これらもPDF文書に変換されます。
注釈
ヘッダー/フッター
インデックス紙のタブ部分
透かし
ページ集約の境界線
IWB文書に設定した印刷設定は、エクスポートされるPDF文書の印刷設定には反映されません。
|
1.
文書をDesktop Editorで開きます。
Desktop Editorで文書を開く方法については、次を参照してください。
2.
リボンの[PDFエクスポート]をクリックします。
または、[ファイル]メニュー > [エクスポート] > [PDF形式でエクスポート]を選択して、次のいずれかを選択します。
[imageWARE Desktopのライブラリーへエクスポート]
[Windowsのフォルダーへエクスポート]
[Thereforeへエクスポート]
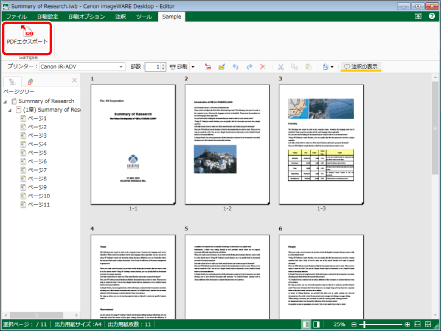
[エクスポート先の選択]が表示された場合は、手順3へ進みます。
[PDF形式でエクスポート]が表示された場合は、手順4へ進みます。
|
メモ
|
|
Desktop Editorのリボンにコマンドが表示されていない場合は、次を参照して表示してください。
ツールボタンでも同じ操作ができます。Desktop Editorのツールバーにツールボタンが表示されていない場合は、次を参照して表示してください。
[システム設定]の[保存時/エクスポート時の選択ダイアログに表示する保存先]で、次のどれか2つ以上にチェックマークを付けた場合は、[エクスポート先の選択]が表示されます。
[imageWARE Desktopのライブラリー]
[Windowsのフォルダー]
[Therefore]
1つだけにチェックマークを付けた場合は、[PDF形式でエクスポート]が表示されます。
[ファイル]メニュー > [オプション] > [システム設定] > [Editor] > [オプション] > [保存時/エクスポート時の選択ダイアログに表示する保存先]
[ファイル]メニュー > [エクスポート] > [PDF形式でエクスポート] > [Thereforeへエクスポート]を選択した場合の操作については、次を参照してください。
|
3.
エクスポート先を選択して、[OK]をクリックします。
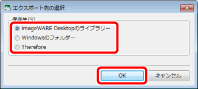
[PDF形式でエクスポート]が表示されます。
|
メモ
|
|
[Therefore]を選択した場合の操作については、次を参照してください。
|
4.
エクスポートするライブラリー、またはWindowsフォルダーを選択します。
5.
[文書名]、または[ファイル名]を指定します。
6.
エクスポートする章を指定する場合は、[エクスポート範囲]で[章]を選択し、表示される[範囲指定]で章番号を指定します。
章番号は、次の形式で範囲指定します。
a章から最終章までをエクスポートする場合:a-
(a:エクスポートを開始する章番号)
先頭の章からb章までをエクスポートする場合:-b
(b:エクスポートを終了する章番号)
連続した章番号を指定してエクスポートする場合:a-b
(a:エクスポートを開始する章番号、b:エクスポートを終了する章番号)
連続しない章番号を指定してエクスポートする場合:c,d
(c,d:エクスポートする章番号をカンマで区切ります)
|
メモ
|
|
[範囲指定]の入力順は、エクスポートされる順序ではありません。「1,2」と入力しても「2,1」と入力しても、エクスポートされる順序は「1,2」となります。
|
7.
エクスポートするページを指定する場合は、[エクスポート範囲]で[印刷ページ]を選択し、表示される[範囲指定]でページ番号を指定します。
ページ番号は、次の形式で範囲指定を行います。
aページから最終ページまでをエクスポートする場合:a-
(a:エクスポート開始ページ番号)
先頭ページからbページまでをエクスポートする場合:-b
(b:エクスポート終了ページ番号)
連続したページ番号を指定してエクスポートする場合:a-b
(a:エクスポート開始ページ番号、b:エクスポート終了ページ番号)
連続しないページ番号を指定してエクスポートする場合:c,d
(c,d:エクスポートするページ番号をカンマで区切ります)
|
メモ
|
|
[範囲指定]の入力順は、エクスポートされる文書のページ順序ではありません。「1,2」と入力しても「2,1」と入力しても、エクスポートされる文書のページ順序は「1,2」となります。
両面印刷が設定されている場合、片面の印刷ページのみを範囲指定しても表裏両面がエクスポートされます。
|
8.
詳細な設定をしてエクスポートする場合は、[詳細設定]をクリックします。
[PDF文書の詳細設定]が表示されます。
9.
PDF文書の詳細を設定します。
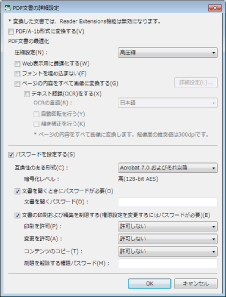
|
[PDF/A-1b形式に変換する]
|
PDF/A-1b形式のPDF文書に変換する場合にチェックマークを付けます。
|
|
[圧縮設定]
|
PDF文書の圧縮を設定します。
|
|
[Web表示用に最適化する]
|
PDF文書をWeb表示用に最適化する場合にチェックマークを付けます。
チェックマークを付けてPDF文書に変換すると、WebにPDF文書をアップロードした際、ページ単位でダウンロード(バイトサービング)できるようになります。
|
|
[フォントを埋め込まない]
|
PDF文書を作成する際に、埋め込みフォントを使用せずに変換する場合にチェックマークを付けます。
埋め込みフォントを使用せずにPDF文書に変換するため、PDF文書の容量を軽くできます。
|
|
[ページの内容をすべて画像に変換する]
|
チェックマークを付けると、PDF文書に変換する文書内のページを、すべてTIFF形式の画像に変換します。
|
|
[詳細設定]
|
変換する画像の設定ができます。
[カラーモード]:カラーを指定します。
[解像度]:解像度を指定します。
|
|
[テキスト認識(OCR)をする]
|
TIFF画像に変換された文書を、テキスト検索できるようにする場合にチェックマークを付けます(OCR機能)。
サイズの大きな文書を変換する際に、時間がかかる場合があります。
|
|
[OCRの言語]
|
OCR機能で使用する言語をプルダウンリストから選択します。
|
|
[自動回転を行う]
|
チェックマークを付けると、文書の上下方向を正しい向きに補正します。縦向きと横向きのページが混在する文書の場合にチェックマークを付けます。
|
|
[傾き補正を行う]
|
チェックマークを付けると、文書の傾きを補正します。文書が傾いている場合にチェックマークを付けます。
|
|
[パスワードを設定する]
|
セキュリティーのために、PDF文書を開いたり、印刷、編集を制限したりする場合にチェックマークを付けます。
|
|
[互換性のある形式]
|
PDF文書のセキュリティー設定の互換性を選択します。
|
|
[文書を開くときにパスワードが必要]
|
チェックマークを付けると、PDF文書を開くときにパスワード入力が必要になります。
|
|
[文書を開くパスワード]
|
PDF文書を開くためのパスワードを入力します。
|
|
[文書の印刷および編集を制限する(権限設定を変更するにはパスワードが必要)]
|
チェックマークを付けると、PDF文書の印刷、変更、コピーを制限できます。
|
|
[印刷を許可]
|
PDF文書の印刷許可を設定します。
|
|
[変更を許可]
|
PDF文書の変更許可を設定します。
|
|
[コンテンツのコピー]
|
PDF文書のコンテンツのコピー許可を設定します。
|
|
[制限を解除する権限パスワード]
|
文書の印刷、編集制限を解除するためのパスワードを入力します。
|
|
重要
|
|
[フォントを埋め込まない]にチェックマークを付けてPDF文書を作成した場合、表示が変更されることがあります。変更を防ぐには、表示するコンピューターにPDF文書で使用されているフォントをインストールしてください。それでも表示が変更される場合は、[フォントを埋め込まない]のチェックマークを外して、再度PDF形式でエクスポートしてください。
PDF/A形式に準拠したPDF文書を[PDF/A-1b形式に変換する]にチェックマークを付けずにエクスポートした場合、エクスポートされるPDF文書はPDF/A形式に準拠しません。
透過性が設定された注釈は、PDF/A形式に準拠したPDF文書に変換される際に透過性の属性が削除され、エクスポートされたPDF/A形式に準拠したPDF文書上では、塗りつぶしになります。また、次の注釈は削除されます。
テキストハイライト
テキストノート
多角形
折れ線
Adobe Acrobatで作成されたPDF文書をPDF/A形式に準拠したPDF文書に変換する場合、次の情報は削除されます。
タグ
しおり
墨消しマーク
リンク
テキスト注釈のキャレット
[テキスト認識(OCR)をする]にチェックマークを付けた場合、[OCRの言語]が正しく選択されていても、使用されている文字や文書の形式によっては、違う文字になってしまうことがあります。
|
|
メモ
|
|
[PDF/A-1b形式に変換する]にチェックマークを付けた場合、[Web表示用に最適化する]、[フォントを埋め込まない]、および[パスワードを設定する]は設定できません。
[テキスト認識(OCR)をする]にチェックマークを付ける場合、次のことに注意してください。
出力用紙サイズがA3を超える印刷設定をしている場合、PDF文書に変換できません。
[傾き補正を行う]にチェックマークを付けると、作成したPDF文書の用紙サイズは、元の文書の用紙サイズより大きくなる場合があります。その場合、元の文書と同じサイズの用紙に印刷/ファクス送信すると、ひとまわり小さくなります。
生成されるPDF文書の容量以外にハードディスクに空き容量が必要です。ページ数が多い場合には、最大で空き容量を1 GB使用します。
自動的に[ページの内容をすべて画像に変換する]のチェックボックスにチェックマークが付きます。
[詳細設定]をクリックして表示される[画像の詳細設定]の[解像度]の上限値は[300 dpi]になります。
|
10.
[OK]をクリックします。
文書を開くパスワードを設定した場合は、[文書を開くパスワードの確認]が表示されます。この場合は、手順11へ進みます。
文書の印刷、および編集を制限した場合は、[権限パスワードの確認]が表示されます。この場合は、手順12へ進みます。
パスワードを設定していない場合は、[PDF形式でエクスポート]に戻ります。この場合、手順13へ進みます。
|
メモ
|
|
[文書を開くパスワードの確認]は、[文書を開くときにパスワードが必要]にチェックマークを付けた場合に表示されます。
[権限パスワードの確認]は、[文書の印刷および編集を制限する(権限設定を変更するにはパスワードが必要)]にチェックマークを付けた場合に表示されます。
|
11.
[文書を開くパスワード]にパスワードを入力して、[OK]をクリックします。
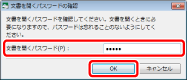
文書の印刷、および編集を制限した場合は、[権限パスワードの確認]が表示されます。この場合は、手順12へ進みます。
文書の印刷、および編集を制限していない場合は、[PDF形式でエクスポート]に戻ります。この場合、手順13へ進みます。
12.
[権限パスワード]にパスワードを入力して、[OK]をクリックします。

[PDF形式でエクスポート]に戻ります。
13.
[保存]をクリックします。
エクスポート先にThereforeライブラリー以外のライブラリー、またはWindowsフォルダーを指定した場合は文書がPDF文書としてエクスポートされます。
エクスポート先にThereforeライブラリーを指定した場合は、[インデックスデータの指定]が表示されます。手順14へ進みます。
|
重要
|
|
PDFエクスポートで既存文書を上書きする場合、既存文書へのアクセス権限(Windows)によってはエラーメッセージ表示後に上書き対象の文書が消えてしまう場合があります。この場合は、再度PDFエクスポートを実行してください。
|
|
メモ
|
|
[システム設定]で[PDF/Aに準拠したPDFのエクスポート時に確認メッセージを表示する]にチェックマークを付けた場合、PDF/A形式に準拠したPDF文書に変換する際に確認メッセージが表示されます。この場合、内容を確認して[はい]をクリックします。[今後、このメッセージを表示しない]にチェックマークを付けると、確認メッセージが表示されなくなります。
[ファイル]メニュー > [オプション] > [システム設定] > [Editor] > [オプション] > [PDF/Aに準拠したPDFのエクスポート時に確認メッセージを表示する]
PDF/A形式に準拠したPDF文書への変換に失敗した場合は、エラーメッセージが表示されます。エラーの原因については、次を参照してください。
保存後、次のダイアログボックスが表示された場合は、更新処理を選択して、[OK]をクリックします。
[チェックアウト中の文書の確認]
[共有文書の更新]
[システム設定]で[文書を編集中のアプリケーション終了後に、自動的にチェックインする]にチェックマークを付けていない場合は、手動でチェックイン/チェックアウトの操作を行う必要があります。
[ファイル]メニュー > [オプション] > [システム設定] > [Browser] > [共有文書の管理] > [文書を編集中のアプリケーション終了後に、自動的にチェックインする]
|
14.
インデックスデータの値を指定して、[OK]をクリックします。
文書がPDF文書としてエクスポートされます。