Desktop EditorでOffice文書を作成したい
Desktop Editorでページ範囲を指定して、文書をWord形式(*.docx)の文書としてエクスポートできます。
|
メモ
|
|
文書に設定した印刷設定は、エクスポートされるWord文書には反映されません。
PDF文書に追加された注釈は変換の対象外です。
|
1.
文書をDesktop Editorで開きます。
Desktop Editorで文書を開く方法については、次を参照してください。
2.
リボンの[Word形式でエクスポート]をクリックします。
または、[ファイル]メニュー > [エクスポート] > [Word形式でエクスポート]を選択して、次のいずれかを選択します。
[imageWARE Desktopのライブラリーへエクスポート]
[Windowsのフォルダーへエクスポート]
[Thereforeへエクスポート]
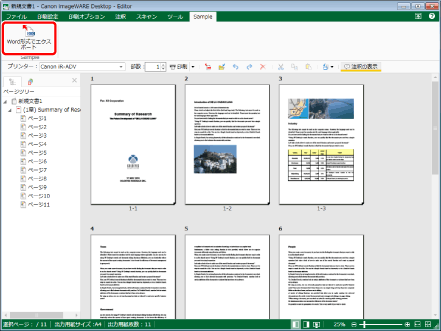
[エクスポート先の選択]が表示された場合は、手順3へ進みます。
[Word形式でエクスポート]が表示された場合は、手順4へ進みます。
|
メモ
|
|
Desktop Editorのリボンにコマンドが表示されていない場合は、次を参照して表示してください。
ツールボタンでも同じ操作ができます。Desktop Editorのツールバーにツールボタンが表示されていない場合は、次を参照して表示してください。
[システム設定]の[保存時/エクスポート時の選択ダイアログに表示する保存先]で、次のどれか2つ以上にチェックマークを付けた場合は、[エクスポート先の選択]が表示されます。
[imageWARE Desktopのライブラリー]
[Windowsのフォルダー]
[Therefore]
1つだけにチェックマークを付けた場合は、[Word形式でエクスポート]が表示されます。
[ファイル]メニュー > [オプション] > [システム設定] > [Editor] > [オプション] > [保存時/エクスポート時の選択ダイアログに表示する保存先]
[ファイル]メニュー > [エクスポート] > [Word形式でエクスポート] > [Thereforeへエクスポート]を選択した場合の操作については、次を参照してください。
|
3.
エクスポート先を選択して、[OK]をクリックします。
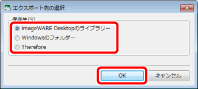
[Word形式でエクスポート]が表示されます。
|
メモ
|
|
[Therefore]を選択した場合の操作については、次を参照してください。
|
4.
エクスポートするライブラリー、またはWindowsフォルダーを選択します。
5.
[文書名]、または[ファイル名]を指定します。
6.
エクスポートするページを指定する場合は、[エクスポート範囲]で[原稿ページ]を選択し、表示される[範囲指定]でページ番号を指定します。
ページ番号は、次の形式で範囲指定を行います。
aページから最終ページまでをエクスポートする場合:a-
(a:エクスポート開始ページ番号)
先頭ページからbページまでをエクスポートする場合:-b
(b:エクスポート終了ページ番号)
連続したページ番号を指定してエクスポートする場合:a-b
(a:エクスポート開始ページ番号、b:エクスポート終了ページ番号)
連続しないページ番号を指定してエクスポートする場合:c,d
(c,d:エクスポートするページ番号をカンマで区切ります)
|
メモ
|
|
[範囲指定]の入力順は、エクスポートされる文書のページ順序ではありません。「1,2」と入力しても「2,1」と入力しても、エクスポートされる文書のページ順序は「1,2」となります。
|
7.
詳細な設定をしてエクスポートする場合は、[詳細設定]をクリックします。
[Word文書の詳細設定]が表示されます。
8.
Word文書の詳細を設定します。
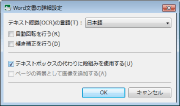
|
[テキスト認識(OCR)の言語]
|
OCR機能で使用する言語をプルダウンリストから選択します。
|
|
[自動回転を行う]
|
チェックマークを付けると、文書の上下方向を正しい向きに補正します。縦向きと横向きのページが混在する文書の場合にチェックマークを付けます。
|
|
[傾き補正を行う]
|
チェックマークを付けると、文書の傾きを補正します。文書が傾いている場合にチェックマークを付けます。
|
|
[テキストボックスの代わりに段組みを使用する]
|
チェックマークを外すと、テキストボックスを使用したレイアウトになります。チェックマークを付けると、段落を使用したレイアウトになります。
|
|
[ページの背景として画像を追加する]
|
チェックマークを付けると、テキストの下に画像を配置します。
|
|
重要
|
|
[Word文書の詳細設定]で[テキスト認識(OCR)の言語]が正しく選択されていても、使用されている文字や文書の形式によっては、違う文字になってしまうことがあります。
文書をWord文書に変換すると、オリジナル文書と異なる配置になる場合があります。
|
|
メモ
|
|
[テキストボックスの代わりに段組みを使用する]にチェックマークを付けた場合でも、テキストボックスを使用したレイアウトになることがあります。
[ページの背景として画像を追加する]にチェックマークを付けた場合、エクスポートされるWord文書のファイルサイズが大きくなります。
|
9.
[OK]をクリックします。
[Word形式でエクスポート]に戻ります。
10.
[保存]をクリックします。
エクスポート先にThereforeライブラリー以外のライブラリー、またはWindowsフォルダーを指定した場合は、文書がWord文書としてエクスポートされます。
エクスポート先にThereforeライブラリーを指定した場合は、[インデックスデータの指定]が表示されます。手順11へ進みます。
|
メモ
|
|
エクスポートの続行を確認するメッセージが表示された場合は、[はい]をクリックします。
保存後、次のダイアログボックスが表示された場合は、更新処理を選択して、[OK]をクリックします。
[チェックアウト中の文書の確認]
[共有文書の更新]
[システム設定]で[文書を編集中のアプリケーション終了後に、自動的にチェックインする]にチェックマークを付けていない場合は、手動でチェックイン/チェックアウトの操作を行う必要があります。
[ファイル]メニュー > [オプション] > [システム設定] > [Browser] > [共有文書の管理] > [文書を編集中のアプリケーション終了後に、自動的にチェックインする]
|
11.
インデックスデータの値を指定して、[OK]をクリックします。
文書がWord文書としてエクスポートされます。