ファイルリストビューウィンドウから選択する
Desktop Browser画面のファイルリストビューウィンドウからフォルダーや文書を選択できます。
|
メモ
|
|
ファイルリストビューウィンドウのサイズは、ファイルリストビューウィンドウの左側境界部分をドラッグして変更できます。
ファイルリストビューウィンドウでは、文書の表示方法をサムネイル表示、またはリスト表示から選択できます。
Desktop Browser画面の表示を手動で更新するには、次のいずれかの操作を行います。
アドレスバーの
[F5]キーを押す
リボンの[すべて選択]、またはツールバーの[すべて選択]をクリックすれば、ファイルリストビューウィンドウに表示されているフォルダーや文書を、すべて選択できます。
|
1.
ファイルリストビューウィンドウで、フォルダーを選択します。
2.
リボンのコマンドのアイコンをクリックします。
または、次のいずれかの操作を行います。
リボンの[開く] > [開く]を選択
リボンの[開く]をクリック
ファイルリストビューウィンドウでフォルダーを右クリックして[開く]を選択
ファイルリストビューウィンドウでフォルダーをダブルクリック
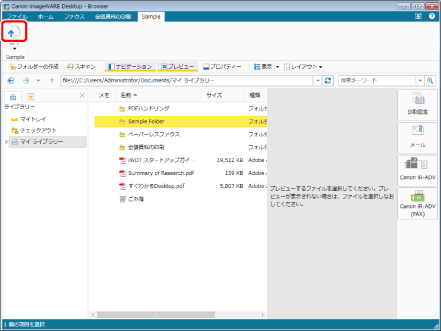
選択したフォルダー内に保存されているフォルダーや文書が表示されます。
|
メモ
|
|
Desktop Browserのリボンにコマンドが表示されていない場合は、次を参照して表示してください。
ツールボタンでも同じ操作ができます。Desktop Browserのツールバーにツールボタンが表示されていない場合は、次を参照して表示してください。
|
3.
ファイルリストビューウィンドウで、目的のフォルダーや文書を選択します。
選択した文書やフォルダーのプロパティーが、プロパティーウィンドウに表示されます。
プロパティーウィンドウが表示されていない場合は、リボンの[プロパティー]をクリックします。
文書を選択した場合は、プレビューウィンドウに文書がプレビュー表示されます。
プレビューウィンドウが表示されていない場合は、リボンの[プレビュー]をクリックします。
|
メモ
|
|
[Shift]キー、または[Ctrl]キーを押しながらクリックすると、複数の文書/フォルダーを選択できます。
ファイルリストビューウィンドウの何も表示がない領域からマウスをドラッグして、複数の文書/フォルダーを選択できます。ただし、この操作時は[Shift]キーは使用できません。
Desktop Browserのリボンに[プロパティー]や[プレビュー]が表示されていない場合は、次を参照して表示させてください。
ツールボタンでも同じ操作ができます。Desktop Browserのツールバーにツールボタンが表示されていない場合は、次を参照して表示してください。
監視対象に設定したフォルダーは、
|
ファイルリストビューウィンドウの表示を切り替える
1.
ナビゲーションウィンドウで、ライブラリーやフォルダーを選択します。
選択したライブラリーやフォルダー内に保存されているフォルダーや文書が、ファイルリストビューウィンドウに表示されます。
2.
リボンの[表示] > [サムネイル大]、[サムネイル中]、[サムネイル小]、または[リスト]を選択します。
または、リボンの[サムネイル大]、[サムネイル中]、[サムネイル小]、または[リスト]をクリックします。
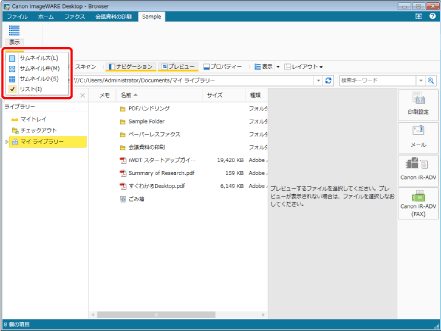
ファイルリストビューウィンドウの表示が切り替わります。
|
メモ
|
||||||||||||
|
サムネイルとして表示できるファイルとその条件は、次のとおりです。
サムネイル表示にしているときは、注釈を追加した文書には
サムネイル表示にしているときは、PDFのページ数も表示されます。PDFのページ数を表示する場合、[サムネイルに文書のページ数を表示する]にチェックマークを付けます。Document Serverライブラリーの場合、ページ数を表示するにはバージョン2.1以上のDocument Serverが必要です。
[ファイル]メニュー > [オプション] > [システム設定] > [Browser] > [表示設定] > [サムネイルに文書のページ数を表示する]
[表示]は選択されている表示方法によって、コマンドの表示が異なります。上記の手順は、[リスト]を選択しているときの表示です。
リボンのコマンドのアイコンをクリックするごとに、表示を[サムネイル大]、[サムネイル中]、[サムネイル小]、または[リスト]に変更できます。
ごみ箱を選択したときは、[リスト]表示のみとなります。
Desktop Browserのリボンにコマンドが表示されていない場合は、次を参照して表示してください。
ツールボタンでも同じ操作ができます。Desktop Browserのツールバーにツールボタンが表示されていない場合は、次を参照して表示してください。
|
上の階層のフォルダーを表示する
1.
アドレスバーの  (上へ)をクリックします。
(上へ)をクリックします。
または、[Alt]キーを押しながら、[↑]キーを押します。
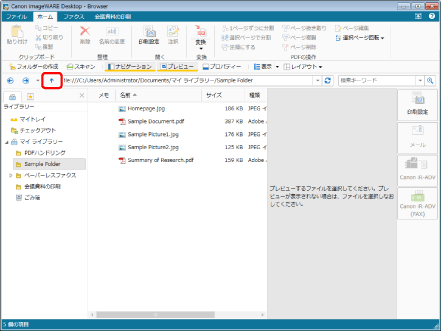
上の階層のフォルダーに移動し、フォルダー内の項目が表示されます。
1.
アドレスバーの  (戻る)、または
(戻る)、または  (進む)をクリックします。
(進む)をクリックします。
または、[Alt]キーを押しながら、[←]または[→]キーを押します。
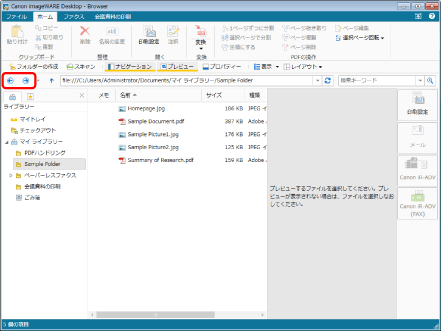
直前、または直後に表示していたフォルダーの中の項目が表示されます。
|
メモ
|
|
|
ファイルリストビューウィンドウのヘッダーを変更する
ファイルリストビューウィンドウがリスト表示のときは、ヘッダーに表示する項目を変更できます。
1.
リボンの[並べ替え] > [詳細表示の設定]を選択します。
または、次のいずれかの操作を行います。
リボンの[詳細表示設定]をクリック
ファイルリストビューウィンドウのヘッダーで右クリックして、[詳細表示の設定]を選択
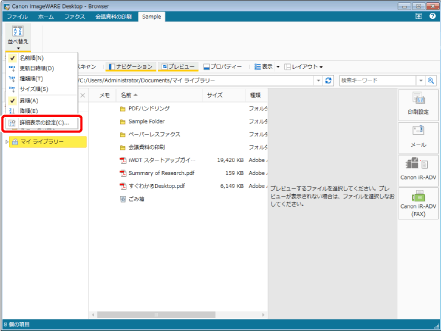
[詳細表示の設定]が表示されます。
|
メモ
|
|
Desktop Browserのリボンにコマンドが表示されていない場合は、次を参照して表示してください。
ツールボタンでも同じ操作ができます。Desktop Browserのツールバーにツールボタンが表示されていない場合は、次を参照して表示してください。
|
2.
ファイルリストビューウィンドウのヘッダーに表示する項目に、チェックマークを付けます。
3.
並び順を変更する場合は、項目を選択して、[上へ]/[下へ]をクリックします。
4.
[OK]をクリックします。
ヘッダーの表示項目が変更されます。
|
メモ
|
|
ファイルリストビューウィンドウのヘッダーに表示できる項目は、ライブラリーにより異なります。
マイトレイおよびチェックアウトフォルダーのヘッダーは、表示設定を変更できません。
|