文書のプロパティーを編集する
ライブラリーやマイトレイ内の文書に関するさまざまな情報は、文書のプロパティーとして、文書とともに保存されています。
文書のプロパティーは、文書を検索する際に、検索の対象となります。
Desktop Browser画面では、文書のプロパティーの一部を編集できます。
|
重要
|
|
プロパティーの編集中にDesktop Browserを終了した場合、編集中の値は破棄され、文書のプロパティーにも反映されません。
|
|
メモ
|
|
複数の文書を選択した場合は、設定内容が同じプロパティーのみが表示されます。設定内容が異なるプロパティーは表示されません。
フォルダーと文書を選択した場合、プロパティーは表示されません。
ライブラリーによって、文書のプロパティーとして表示される項目が異なります。
漢数字のゼロ(〇)は入力できません。
|
個人ライブラリーの文書のプロパティーを編集する
個人ライブラリー内の文書のプロパティーには、編集可能な項目があります。
1.
ファイルリストビューウィンドウで、個人ライブラリー内の文書を選択します。
選択した文書のプロパティーがプロパティーウィンドウに表示されます。
プロパティーウィンドウが表示されていない場合は、リボンの[プロパティー]をクリックします。
|
[プロパティーの編集]
|
プロパティーの編集を行います。
|
|
[編集前の状態に戻す]
|
編集中のプロパティーの値を、編集する前の値に戻します。
|
|
[名前]
|
文書の名前が表示されます。編集が可能です。
|
|
[場所]
|
文書の場所が表示されます。編集できません。
|
|
[種類]
|
文書の種類が表示されます。編集できません。
|
|
[拡張子]
|
文書の拡張子が表示されます。編集できません。
|
|
[作成日時]
|
文書を作成した日時が表示されます。編集できません。
|
|
[更新日時]
|
文書を更新した日時が表示されます。編集できません。
|
|
[サイズ]
|
文書のサイズが表示されます。編集できません。
|
|
[ページ数]
|
PDF文書のみページ数が表示されます。編集できません。
|
|
[タイトル]
|
文書のタイトルが表示されます。最大255文字まで入力できます。
|
|
[注釈付き]
|
注釈の有無が表示されます。注釈が付いている場合は、チェックマークが表示されます。ただし、Desktop V2.0.1以前を使用して作成された注釈は、表示の対象になりません。編集できません。
|
|
[テキスト1]
|
初期状態では空欄です。最大255文字入力までできます。
|
|
[テキスト2]
|
初期状態では空欄です。最大255文字入力までできます。
|
|
[テキスト3]
|
初期状態では空欄です。最大255文字入力までできます。
|
|
[テキスト4]
|
初期状態では空欄です。最大255文字入力までできます。
|
|
[テキスト5]
|
初期状態では空欄です。最大255文字入力までできます。
|
|
[コメント]
|
初期状態では空欄です。最大255文字入力までできます。
|
|
[日付]
|
初期状態では空欄です。日時を入力できます。日付はカレンダーで選択できます。
|
|
[数値1]
|
初期状態では空欄です。数字、符号、小数点記号を入力できます(半角入力)。符号、小数点記号、桁区切り記号は、[コントロール パネル] > [時計、言語、および地域] > [地域と言語]の設定が適用されます。
|
|
[数値2]
|
初期状態では空欄です。数字、符号、小数点記号を入力できます(半角入力)。符号、小数点記号、桁区切り記号は、[コントロール パネル] > [時計、言語、および地域] > [地域と言語]の設定が適用されます。
|
|
メモ
|
|
アドバンスドボックス上のフォルダーをライブラリーとして登録した際に、注釈テキストのプロパティー情報を表示しない設定を選択した場合、注釈テキストのプロパティー情報は表示されません。
Desktop Browserのリボンにコマンドが表示されていない場合は、次を参照して表示してください。
ツールボタンでも同じ操作ができます。Desktop Browserのツールバーにツールボタンが表示されていない場合は、次を参照して表示してください。
|
2.
プロパティーウィンドウの[プロパティーの編集]をクリックして、プロパティーを編集します。
または、リボンの[プロパティーの編集]をクリックして、プロパティーを編集します。
|
メモ
|
|
[日付]プロパティーに設定された値は、UTC(協定世界時)に変換されたあと、[コントロール パネル] > [時計、言語、および地域] > [地域と言語]の[日付(短い形式)]を適用した文字列として保存されます。
次の操作を行うと、プロパティーの値を編集前の値に戻せます。
プロパティーウィンドウの[編集前に戻す]をクリック
リボンの[編集前に戻す]をクリック
ツールバーの[編集前に戻す]をクリック
文書を右クリックして[プロパティーを編集前の状態に戻す]を選択
Desktop Browserのリボンにコマンドが表示されていない場合は、次を参照して表示してください。
ツールボタンでも同じ操作ができます。Desktop Browserのツールバーにツールボタンが表示されていない場合は、次を参照して表示してください。
|
3.
プロパティーウィンドウの[プロパティーの編集]をクリックして、プロパティーの編集を終了します。
または、リボンの[プロパティーの編集]をクリックして、編集を終了します。
Document Serverライブラリー内の文書のプロパティーには、編集可能な項目があります。
|
メモ
|
|
Document Serverライブラリーでは、編集権限以上の権限がない場所に格納されている文書のプロパティーを編集できません。
|
1.
ファイルリストビューウィンドウで、Document Serverライブラリー内の文書を選択します。
選択した文書のプロパティーがプロパティーウィンドウに表示されます。
プロパティーウィンドウが表示されていない場合は、リボンの[プロパティー]をクリックします。
|
[プロパティーの編集]
|
プロパティーの編集を行います。
|
|
[編集前の状態に戻す]
|
編集中のプロパティーの値を、編集する前の値に戻します。
|
|
[名前]
|
文書の名前が表示されます。編集が可能です。
|
|
[場所]
|
文書の場所が表示されます。編集できません。
|
|
[種類]
|
文書の種類が表示されます。編集できません。
|
|
[拡張子]
|
文書の拡張子が表示されます。編集できません。
|
|
[作成日時]
|
文書を作成した日時が表示されます。編集できません。
|
|
[更新日時]
|
文書を更新した日時が表示されます。編集できません。
|
|
[サイズ]
|
文書のサイズが表示されます。編集できません。
|
|
[作成者]
|
文書の作成者が表示されます。編集できません。
|
|
[更新者]
|
文書の更新者が表示されます。編集できません。
|
|
[チェックアウトユーザー]
|
文書をチェックアウトしたユーザー名が表示されます。編集できません。
|
|
[バージョン]
|
文書の現在のバージョンが表示されます。編集できません。
|
|
[タイトル]
|
文書のタイトルが表示されます。編集が可能です。
|
|
[注釈付き]
|
注釈の有無が表示されます。注釈が付いている場合は、チェックマークが表示されます。ただし、Desktop V2.0.1以前を使用して作成された注釈は、表示の対象になりません。編集できません。
|
|
[ページ数]
|
PDF文書のみページ数が表示されます。ページ数はDocument Serverのバージョンが2.1以上の場合に表示されます。編集できません。
|
|
[インデックス]
|
ライブラリーに設定されているインデックス項目が表示されます。
|
|
メモ
|
|
Desktop Browserのリボンにコマンドが表示されていない場合は、次を参照して表示してください。
ツールボタンでも同じ操作ができます。Desktop Browserのツールバーにツールボタンが表示されていない場合は、次を参照して表示してください。
|
2.
プロパティーウィンドウの[プロパティーの編集]をクリックして、プロパティーを編集します。
または、リボンの[プロパティーの編集]をクリックして、プロパティーを編集します。
|
メモ
|
|
Document Serverライブラリーに保存されている文書のプロパティーを編集する場合は、プロパティーを編集する文書をDocument Serverライブラリーからチェックアウトする必要があります。編集しない場合は、チェックアウトの必要はありません。
Document Serverライブラリー内の文書のプロパティーを変更すると、チェックアウト、またはチェックインを確認するメッセージが表示されます。この場合は、[はい]をクリックします。チェックアウト時のメッセージを非表示にできます。詳細は次を参照してください。
Document ServerライブラリーからOffice文書を開いてチェックアウトした状態で、プロパティーの編集後、編集したOffice文書をチェックインすると、チェックアウトした時点のプロパティーに戻ってしまいます。
Office文書のプロパティーを編集する際には、Office文書を開かずにプロパティーを編集してください。
チェックアウトフォルダーに文書があり、かつ自分がチェックアウトしている文書は名前を変更できません。チェックインしてから変更してください。
次の操作を行うと、プロパティーの値を編集前の値に戻せます。
プロパティーウィンドウの[編集前に戻す]をクリック
リボンの[編集前に戻す]をクリック
ツールバーの[編集前に戻す]をクリック
文書を右クリックして[プロパティーを編集前の状態に戻す]を選択
Desktop Browserのリボンにコマンドが表示されていない場合は、次を参照して表示してください。
ツールボタンでも同じ操作ができます。Desktop Browserのツールバーにツールボタンが表示されていない場合は、次を参照して表示してください。
|
3.
プロパティーウィンドウの[プロパティーの編集]をクリックして、プロパティーの編集を終了します。
または、リボンの[プロパティーの編集]をクリックして、編集を終了します。
Thereforeライブラリーの文書のプロパティーを編集する
Thereforeライブラリー内の文書のプロパティーには、編集可能な項目があります。
1.
ファイルリストビューウィンドウで、Thereforeライブラリー内の文書を選択します。
選択した文書のプロパティーがプロパティーウィンドウに表示されます。
プロパティーウィンドウが表示されていない場合は、リボンの[プロパティー]をクリックします。
|
[プロパティーの編集]
|
プロパティーの編集を行います。
|
|
[編集前の状態に戻す]
|
編集中のプロパティーの値を、編集する前の値に戻します。
|
|
[インデックスデータ]
|
インデックスフィールドの一覧が表示されます。編集できません。
|
|
[ID]
|
文書のIDが表示されます。編集できません。
|
|
[種類]
|
文書の種類が表示されます。編集できません。
|
|
[拡張子]
|
文書の拡張子が表示されます。 編集できません。
|
|
[作成日時]
|
文書を作成した日時が表示されます。 編集できません。
|
|
[更新日時]
|
文書を更新した日時が表示されます。 編集できません。
|
|
[チェックアウト日時]
|
文書をチェックアウトした日時が表示されます。 編集できません。
|
|
[サイズ]
|
文書のサイズが表示されます。編集できません。
|
|
[作成者]
|
文書の作成者が表示されます。編集できません。
|
|
[更新者]
|
文書の更新者が表示されます。編集できません。
|
|
[チェックアウトユーザー]
|
文書をチェックアウトしたユーザーが表示されます。編集できません。
|
|
[バージョン]
|
文書のバージョンが表示されます。編集できません。
|
|
(インデックスフィールド)
|
Thereforeで設定しているインデックスフィールドが表示されます。編集が可能です。
|
|
メモ
|
|
Desktop Browserのリボンにコマンドが表示されていない場合は、次を参照して表示してください。
ツールボタンでも同じ操作ができます。Desktop Browserのツールバーにツールボタンが表示されていない場合は、次を参照して表示してください。
|
2.
プロパティーウィンドウの [プロパティーの編集]をクリックして、 プロパティーを編集します。
または、リボンの[プロパティーの編集]をクリックして、プロパティーを編集します。
|
メモ
|
|
Thereforeライブラリーに保存されている文書のプロパティーを編集する場合は、プロパティーを編集する文書をThereforeライブラリーからチェックアウトする必要があります。編集しない場合は、チェックアウトの必要はありません。
Thereforeライブラリー内の文書のプロパティーを変更すると、チェックアウト、またはチェックインを確認するメッセージが表示されます。この場合は、[はい]をクリックします。チェックアウト時のメッセージを非表示にできます。詳細は次を参照してください。
ThereforeライブラリーからOffice文書を開いてチェックアウトした状態で、プロパティーの編集後、編集したOffice文書をチェックインすると、チェックアウトした時点のプロパティーに戻ってしまいます。Office文書のプロパティーを編集する際には、Office文書を開かずにプロパティーを編集してください。
チェックアウトフォルダーに文書があり、かつ自分がチェックアウトしている文書は名前を変更できません。チェックインしてから変更してください。
次の操作を行うと、プロパティーの値を編集前の値に戻せます。
プロパティーウィンドウの[編集前に戻す]をクリック
リボンの[編集前に戻す]をクリック
ツールバーの[編集前に戻す]をクリック
文書を右クリックして[プロパティーを編集前の状態に戻す]を選択
Desktop Browserのリボンにコマンドが表示されていない場合は、次を参照して表示してください。
ツールボタンでも同じ操作ができます。Desktop Browserのツールバーにツールボタンが表示されていない場合は、次を参照して表示してください。
|
3.
プロパティーウィンドウの[プロパティーの編集]をクリックして、文書のプロパティーの編集を終了します。
または、リボンの[プロパティーの編集]をクリックして、編集を終了します。
Thereforeライブラリーの文書のプロパティーを変更する
Thereforeライブラリー内の文書のプロパティーは、[文書のインデックスデータ変更]アウトプットボタンに登録した設定内容に変更することができます。
1.
ファイルリストビューウィンドウで、Thereforeライブラリー内の文書を選択します。
|
メモ
|
|
Thereforeライブラリーに保存されている文書のプロパティーを編集する場合は、プロパティーを編集する文書をThereforeライブラリーからチェックアウトする必要があります。編集しない場合は、チェックアウトの必要はありません。
|
2.
[文書のインデックスデータ変更]アウトプットボタンをクリックします。
または、[文書のインデックスデータ変更]アウトプットボタンにドラッグ&ドロップします。
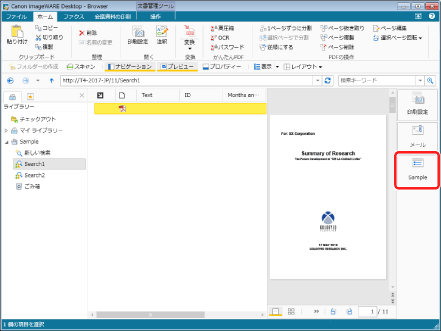
[インデックスデータの指定]が表示されます。
|
メモ
|
|
[文書のインデックスデータ変更]アウトプットボタンが表示されていない場合は、次を参照して表示してください。
[文書のインデックスデータ変更]アウトプットボタンの設定で、[文書の操作]が[インデックスデータをすぐに反映する]に設定されている場合は、[インデックスデータの指定]は表示されずに、プロパティーの内容が変更されます。詳しくは、次を参照してください。
[文書のチェックアウトの確認]が表示された場合は、[はい]をクリックしてください。
[バージョンコメントの入力]が表示された場合は、[バージョンのコメント]に必要なコメントを入力して、[OK]をクリックしてください。
|
3.
[OK]をクリックします。
[文書のインデックスデータ変更]アウトプットボタンに登録された内容で、文書のプロパティーが変更されます。
ネットワークライブラリーの文書のプロパティーを編集する
ネットワークライブラリー内の文書のプロパティーには、編集可能な項目があります。
1.
ファイルリストビューウィンドウで、ネットワークライブラリー内の文書を選択します。
選択した文書のプロパティーがプロパティーウィンドウに表示されます。
プロパティーウィンドウが表示されていない場合は、リボンの[プロパティー]をクリックします。
|
[プロパティーの編集]
|
プロパティーの編集を行います。
|
|
[編集前の状態に戻す]
|
編集中のプロパティーの値を、編集する前の値に戻します。
|
|
[名前]
|
文書の名前が表示されます。編集が可能です。
|
|
[場所]
|
文書の場所が表示されます。編集できません。
|
|
[種類]
|
文書の種類が表示されます。編集できません。
|
|
[拡張子]
|
文書の拡張子が表示されます。 編集できません。
|
|
[作成日時]
|
文書を作成した日時が表示されます。 編集できません。
|
|
[更新日時]
|
文書を更新した日時が表示されます。 編集できません。
|
|
[サイズ]
|
文書のサイズが表示されます。編集できません。
|
|
[注釈付き]
|
注釈の有無が表示されます。注釈が付いている場合は、チェックマークが表示されます。ネットワークライブラリー(データベース)の場合に表示されます。ただし、Desktop V2.0.1以前を使用して作成された注釈は、表示の対象になりません。
|
|
[ページ数]
|
PDF文書のみページ数が表示されます。ネットワークライブラリー(データベース)の場合に表示されます。編集できません。
|
|
メモ
|
|
ネットワークライブラリー(データベース)については、次を参照してください。
Desktop Browserのリボンにコマンドが表示されていない場合は、次を参照して表示してください。
ツールボタンでも同じ操作ができます。Desktop Browserのツールバーにツールボタンが表示されていない場合は、次を参照して表示してください。
|
2.
プロパティーウィンドウの[プロパティーの編集]をクリックして、プロパティーを編集します。
または、リボンの[プロパティーの編集]をクリックして、プロパティーを編集します。
|
メモ
|
|
次の操作を行うと、プロパティーの値を編集前の値に戻せます。
プロパティーウィンドウの[編集前に戻す]をクリック
リボンの[編集前に戻す]をクリック
ツールバーの[編集前に戻す]をクリック
文書を右クリックして[プロパティーを編集前の状態に戻す]を選択
Desktop Browserのリボンにコマンドが表示されていない場合は、次を参照して表示してください。
ツールボタンでも同じ操作ができます。Desktop Browserのツールバーにツールボタンが表示されていない場合は、次を参照して表示してください。
|
3.
プロパティーウィンドウの[プロパティーの編集]をクリックして、プロパティーの編集を終了します。
または、リボンの[プロパティーの編集]をクリックして、編集を終了します。
マイトレイの文書のプロパティーを編集する
マイトレイ内の文書のプロパティーには、編集可能な項目があります。
1.
ファイルリストビューウィンドウで、マイトレイ内の文書を選択します。
選択した文書のプロパティーがプロパティーウィンドウに表示されます。
プロパティーウィンドウが表示されていない場合は、リボンの[プロパティー]をクリックします。
|
[プロパティーの編集]
|
プロパティーの編集を行います。
|
|
[編集前の状態に戻す]
|
編集中のプロパティーの値を、編集する前の値に戻します。
|
|
[名前]
|
文書の名前が表示されます。編集が可能です。
|
|
[種類]
|
文書の種類が表示されます。編集できません。
|
|
[拡張子]
|
文書の拡張子が表示されます。 編集できません。
|
|
[作成日時]
|
文書を作成した日時が表示されます。 編集できません。
|
|
[更新日時]
|
文書を更新した日時が表示されます。 編集できません。
|
|
[サイズ]
|
文書のサイズが表示されます。編集できません。
|
|
[転送日時]
|
文書がマイトレイに転送された日時が表示されます。編集できません。
|
|
[種別]
|
回覧文書か、外部デバイスからの文書かが表示されます。編集できません。
|
|
[ページ数]
|
PDF文書のみページ数が表示されます。編集できません。
|
|
[タイトル]
|
文書のタイトルが表示されます。最大255文字まで入力できます。
|
|
[注釈付き]
|
注釈の有無が表示されます。注釈が付いている場合は、チェックマークが表示されます。ただし、Desktop V2.0.1以前を使用して作成された注釈は、表示の対象になりません。編集できません。
|
|
[テキスト1]
|
初期状態では空欄です。最大255文字入力までできます。
|
|
[テキスト2]
|
初期状態では空欄です。最大255文字入力までできます。
|
|
[テキスト3]
|
初期状態では空欄です。最大255文字入力までできます。
|
|
[テキスト4]
|
初期状態では空欄です。最大255文字入力までできます。
|
|
[テキスト5]
|
初期状態では空欄です。最大255文字入力までできます。
|
|
[コメント]
|
初期状態では空欄です。最大255文字入力までできます。
|
|
[日付]
|
初期状態では空欄です。日時を入力できます。日付はカレンダーで選択できます。
|
|
[数値1]
|
初期状態では空欄です。数字、符号、小数点記号を入力できます(半角入力)。符号、小数点記号、桁区切り記号は、[コントロール パネル] > [時計、言語、および地域] > [地域と言語]の設定が適用されます。
|
|
[数値2]
|
初期状態では空欄です。数字、符号、小数点記号を入力できます(半角入力)。符号、小数点記号、桁区切り記号は、[コントロール パネル] > [時計、言語、および地域] > [地域と言語]の設定が適用されます。
|
|
メモ
|
|
Desktop Browserのリボンにコマンドが表示されていない場合は、次を参照して表示してください。
ツールボタンでも同じ操作ができます。Desktop Browserのツールバーにツールボタンが表示されていない場合は、次を参照して表示してください。
|
2.
プロパティーウィンドウの[プロパティーの編集]をクリックして、プロパティーを編集します。
または、リボンの[プロパティーの編集]をクリックして、プロパティーを編集します。
|
メモ
|
|
次の操作を行うと、プロパティーの値を編集前の値に戻せます。
プロパティーウィンドウの[編集前に戻す]をクリック
リボンの[編集前に戻す]をクリック
ツールバーの[編集前に戻す]をクリック
文書を右クリックして[プロパティーを編集前の状態に戻す]を選択
Desktop Browserのリボンにコマンドが表示されていない場合は、次を参照して表示してください。
ツールボタンでも同じ操作ができます。Desktop Browserのツールバーにツールボタンが表示されていない場合は、次を参照して表示してください。
|
3.
プロパティーウィンドウの[プロパティーの編集]をクリックして、プロパティーの編集を終了します。
または、リボンの[プロパティーの編集]をクリックして、編集を終了します。