文書の追加/更新の通知を設定する
監視対象フォルダー/Thereforeライブラリーの検索条件を監視する間隔や、監視対象フォルダー内/Thereforeライブラリーの検索条件の検索結果に未読/更新文書があった場合のDocument Monitorによる通知方法を設定できます。また、マイトレイに新着文書があった場合の通知方法を設定できます。
|
メモ
|
|
監視対象フォルダー/Thereforeライブラリーの検索条件の設定方法については、次を参照してください。
監視対象フォルダー内/Thereforeライブラリーの検索条件の検索結果の文書の強調表示を設定する方法については、次を参照してください。
フォルダー/Thereforeライブラリーの検索条件を監視対象に設定すると、Document Monitorが起動していれば、Desktop Browserを起動していなくても監視が行われ、監視対象フォルダー内/Thereforeライブラリーの検索条件の検索結果に未読/更新文書があった場合、文書の通知がアイコンに表示されます。
マイトレイについては、次を参照してください。
Windows 7/Windows 8.1/Windows 10の初期設定では、タスクバーの通知領域に表示されるアイコンが制限されています。タスクバーの通知領域にDocument Monitorのアイコンを表示する方法については、次を参照してください。
|
フォルダー/Thereforeライブラリーの検索条件の監視間隔を設定する
フォルダー/Thereforeライブラリーの検索条件を監視する間隔を設定します。初期設定は10分です。
1.
[システム設定]を表示します。
|
メモ
|
|
[システム設定]の表示方法は、次を参照してください。
|
2.
[Document Monitor] > [監視フォルダーの設定] > [指定したフォルダーを監視する]
[指定したフォルダーを監視する]にチェックマークを付け、[監視間隔]に1~99分の範囲でフォルダー/Thereforeライブラリーの検索条件を監視する間隔を入力します。
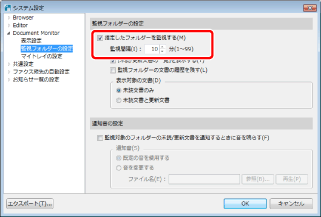
監視対象フォルダー/Thereforeライブラリーの検索条件の監視間隔が設定されます。
3.
[OK]をクリックします。
文書の追加/更新時の通知方法を設定する
監視対象フォルダー内/Thereforeライブラリーの検索条件の検索結果に未読/更新文書があった場合、またはマイトレイに文書が転送された場合の通知方法を設定します。
|
メモ
|
|
Desktop Browser画面で強調表示が解除された文書については、強調表示を再度設定しても文書通知アイコンには表示されません。再起動すると文書通知アイコンが表示されるようになります。文書の強調表示については、次を参照してください。
|
1.
[システム設定]を表示します。
|
メモ
|
|
[システム設定]の表示方法は、次を参照してください。
|
2.
[システム設定]の[Document Monitor]で、文書の通知方法を設定します。
[表示設定]
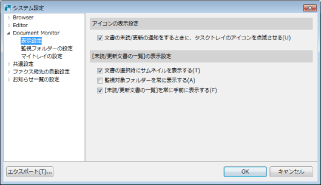
|
[アイコンの表示設定]
|
タスクバーに表示される文書通知アイコンに関する設定ができます。
|
|
[文書の未読/更新の通知をするときに、タスクトレイのアイコンを点滅させる]
|
タスクバーに表示される文書通知アイコンで文書の通知を表示する場合は、チェックマークを付けます。
|
|
[[未読/更新文書の一覧]の表示設定]
|
[未読/更新文書の一覧]の表示に関する設定ができます。
|
|
[文書の選択時にサムネイルを表示する]
|
[未読/更新文書の一覧]に文書のサムネイルを表示する場合は、チェックマークを付けます。チェックマークを付けた場合、次の操作をすると文書のサムネイルが表示されます。
[未読/更新文書の一覧]でマイトレイの文書を選択する
[未読/更新文書の一覧]で監視対象フォルダー内/Thereforeライブラリーの検索条件の検索結果の文書にマウスポインターを重ねる
|
|
[監視対象フォルダーを常に表示する]
|
チェックマークを付けると、監視対象フォルダー内/Thereforeライブラリーの検索条件の検索結果に未読/更新文書、またはマイトレイに新着文書が存在しない場合でも、[未読/更新文書の一覧]に監視対象フォルダー/Thereforeライブラリーの検索条件、またはマイトレイを表示し続けます。チェックマークを外した場合、通知する文書がなくなった時点で[未読/更新文書の一覧]から監視対象フォルダー/Thereforeライブラリーの検索条件、またはマイトレイを削除します。
|
|
[[未読/更新文書の一覧]を常に手前に表示する]
|
[未読/更新文書の一覧]を常に手前に表示する場合は、チェックマークを付けます。
|
[監視フォルダーの設定]
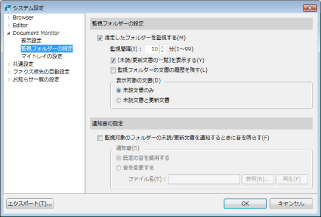
|
[監視フォルダーの設定]
|
監視対象フォルダー/Thereforeライブラリーの検索条件の設定ができます。
|
|
[指定したフォルダーを監視する]
|
Desktop Browserで監視対象に設定したフォルダー/Thereforeライブラリーの検索条件を監視する場合は、チェックマークを付けます。
|
|
[監視間隔]
|
フォルダー/Thereforeライブラリーの検索条件の監視間隔を1~99分の間で設定します。詳細は次を参照してください。
|
|
[[未読/更新文書の一覧]を表示する]
|
未読/更新文書があったときに、[未読/更新文書の一覧]を表示する場合は、チェックマークを付けます。
|
|
[監視フォルダーの文書の履歴を残す]
|
[未読/更新文書の一覧]に表示された通知を履歴として残す場合は、チェックマークを付けます。
|
|
[表示対象の文書]
|
[未読/更新文書の一覧]で通知する対象を設定します。[未読文書のみ]、または[未読文書と更新文書]を選択します。
|
|
[通知音の設定]
|
通知音の設定ができます。
|
|
[監視対象のフォルダーの未読/更新文書を通知するときに音を鳴らす]
|
監視対象フォルダー内/Thereforeライブラリーの検索条件の検索結果に未読/更新文書があったときに、音で通知する場合は、チェックマークを付けます。
|
|
[通知音]
|
[既定の音を使用する]、または[音を変更する]を選択します。[音を変更する]を選択した場合、[ファイル名]に設定した音声ファイルが通知音に設定されます。
|
|
[参照]
|
音声ファイルの場所を指定できます。
|
|
[再生]
|
音の確認ができます。音を止める場合は、[OK]、または[キャンセル]をクリックします。
|
[マイトレイの設定]
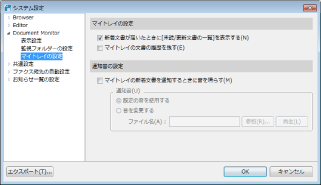
|
[マイトレイの設定]
|
マイトレイの監視設定ができます。
|
|
[新着文書が届いたときに[未読/更新文書の一覧]を表示する]
|
マイトレイに新着文書があるときに[未読/更新文書の一覧]を表示する場合は、チェックマークを付けます。
|
|
[マイトレイの文書の履歴を残す]
|
[未読/更新文書の一覧]に表示されたマイトレイの通知を履歴として残す場合は、チェックマークを付けます。
|
|
[通知音の設定]
|
通知音の設定ができます。
|
|
[マイトレイの新着文書を通知するときに音を鳴らす]
|
マイトレイに新着文書があったときに、音で通知する場合は、チェックマークを付けます。
|
|
[通知音]
|
[既定の音を使用する]、または[音を変更する]を選択します。[音を変更する]を選択した場合、[ファイル名]に設定した音声ファイルが通知音に設定されます。
|
|
[参照]
|
音声ファイルの場所を指定できます。
|
|
[再生]
|
音の確認ができます。音を止める場合は、[OK]、または[キャンセル]をクリックします。
|
|
メモ
|
|
[指定したフォルダーを監視する]のチェックマークを外した際、[未読/更新文書の一覧]から監視対象フォルダー/Thereforeライブラリーの検索条件と監視対象フォルダー内/Thereforeライブラリーの検索条件の検索結果の文書の表示が削除されます。
文書通知アイコンの詳細については、次を参照してください。
[未読/更新文書の一覧]の詳細については、次を参照してください。
[音を変更する]を選択した場合は、[ファイル名]に設定した音声ファイルが通知音に設定されます。[ファイル名]には、[参照]をクリックして、好みのwav/wave形式の音声ファイルを通知音に指定できます。
[音を変更する]を選択した場合、次のことを確認してファイルを選択してください。
ファイルのパス:255文字以内
ファイルサイズ:10 MB以内
|
3.
[OK]をクリックします。