Editing the Properties of a Document
Various information on a document in a library or My Tray is saved with the document as document properties.
The document properties can be the targets of a document search.
When you are in the Desktop Browser screen, you can edit some of the document properties.
|
IMPORTANT
|
|
If you close Desktop Browser while editing properties, the values being edited are discarded and they are not reflected to the document properties.
|
|
NOTE
|
|
When you select multiple documents, only the properties for which the settings are the same are displayed. The properties that have different settings are not displayed.
When a folder and document are selected at the same time, the properties are not displayed.
The displayed properties items of a document vary depending on the library.
|
Editing the Properties of a Document in a Personal Library
Some of the properties items of a document stored in a Personal Library can be edited.
1.
Select a document in a Personal Library in the File List View Window.
The properties of the selected document are displayed in the Properties Window.
If the Properties Window is not displayed, click [Properties] on the ribbon.
|
[Edit Properties]
|
Edits the properties.
|
|
[Undo Changes]
|
Undoes the property value being edited.
|
|
[Name]
|
Displays the name of the document. It can be edited.
|
|
[Location]
|
Displays the location of the document. It cannot be edited.
|
|
[Type]
|
Displays the type of the document. It cannot be edited.
|
|
[Extensions]
|
Displays the extension of the document. It cannot be edited.
|
|
[Date Created]
|
Displays the date and time when the document was created. It cannot be edited.
|
|
[Date Modified]
|
Displays the date and time when the document was updated. It cannot be edited.
|
|
[Size]
|
Displays the size of the document. It cannot be edited.
|
|
[Pages]
|
Displays the number of pages only for PDF documents. It cannot be edited.
|
|
[Title]
|
Displays the title of the document. You can enter up to 255 characters.
|
|
[Inserted Annotations]
|
Displays whether the document has an annotation or not. A check mark is displayed if the document has annotations. However, annotations created with Desktop V2.0.1 or earlier are not displayed. It cannot be edited.
|
|
[Text1]
|
By default, this is empty. You can enter up to 255 characters.
|
|
[Text2]
|
By default, this is empty. You can enter up to 255 characters.
|
|
[Text3]
|
By default, this is empty. You can enter up to 255 characters.
|
|
[Text4]
|
By default, this is empty. You can enter up to 255 characters.
|
|
[Text5]
|
By default, this is empty. You can enter up to 255 characters.
|
|
[Comments]
|
By default, this is empty. You can enter up to 255 characters.
|
|
[Date]
|
By default, this is empty. You can enter a time value. A date value can be selected using the calendar.
|
|
[Value1]
|
By default, this is empty. You can enter (single-byte) numbers, signs, and decimal points. For signs, decimal points, and digit grouping separators, the settings in [Control Panel] > [Clock, Language, and Region] > [Region and language] are applied.
|
|
[Value2]
|
By default, this is empty. You can enter (single-byte) numbers, signs, and decimal points. For signs, decimal points, and digit grouping separators, the settings in [Control Panel] > [Clock, Language, and Region] > [Region and language] are applied.
|
|
NOTE
|
|
When a folder in an Advanced Box is registered as a library, property information for text annotations is not displayed if you set to do so.
If commands are not displayed on the ribbon of Desktop Browser, see the following to display them.
This operation can also be performed with the tool buttons. If tool buttons are not displayed on the toolbar of Desktop Browser, see the following to display them.
|
2.
Click [Edit Properties] in the Properties Window, edit the properties.
Or, click [Edit Properties] on the ribbon, and edit the properties.
|
NOTE
|
|
The values entered in the [Date] property are converted to UTC (Coordinated Universal Time) and saved as strings with [Short date] in [Control Panel] > [Clock, Language, and Region] > [Region and language] applied.
Perform one of the steps below to revert the properties to their values before editing.
Click [Undo Changes] on the Properties Window
Click [Undo Changes] on the ribbon
Click [Undo Changes] on the toolbar
Right-click a document and select [Undo Changes to Properties]
If commands are not displayed on the ribbon of Desktop Browser, see the following to display them.
This operation can also be performed with the tool buttons. If tool buttons are not displayed on the toolbar of Desktop Browser, see the following to display them.
|
3.
Click [Edit Properties] on the Properties Window, editing ends.
Or, click [Edit Properties] on the ribbon to finish editing.
Some of the properties items of a document stored in the Document Server Library can be edited.
|
NOTE
|
|
In the Document Server Library, you cannot edit the properties of the document stored in the location for which you do not have the edit permission or higher.
|
1.
Select a document in a Document Server Library in the File List View Window.
The properties of the selected document are displayed in the Properties Window.
If the Properties Window is not displayed, click [Properties] on the ribbon.
|
[Edit Properties]
|
Edits the properties.
|
|
[Undo Changes]
|
Undoes the property value being edited.
|
|
[Name]
|
Displays the name of the document. It can be edited.
|
|
[Location]
|
Displays the location of the document. It cannot be edited.
|
|
[Type]
|
Displays the type of the document. It cannot be edited.
|
|
[Extensions]
|
Displays the extension of the document. It cannot be edited.
|
|
[Date Created]
|
Displays the date and time when the document was created. It cannot be edited.
|
|
[Date Modified]
|
Displays the date and time when the document was updated. It cannot be edited.
|
|
[Size]
|
Displays the size of the document. It cannot be edited.
|
|
[Author]
|
Displays the author of the document. It cannot be edited.
|
|
[Modified By]
|
Displays the user who modified the document. It cannot be edited.
|
|
[Checked Out By]
|
Displays the name of the user who checked out the document. It cannot be edited.
|
|
[Version]
|
Displays the current version of the document. It cannot be edited.
|
|
[Title]
|
Displays the title of the document. It can be edited.
|
|
[Inserted Annotations]
|
Displays whether the document has an annotation or not. A check mark is displayed if the document has annotations. However, annotations created with Desktop V2.0.1 or earlier are not displayed. It cannot be edited.
|
|
[Pages]
|
Displays the number of pages only for PDF documents. The number of pages is only displayed for version 2.1 and later of Document Server. It cannot be edited.
|
|
[Index]
|
Displays the index items that are set in the library.
|
|
NOTE
|
|
If commands are not displayed on the ribbon of Desktop Browser, see the following to display them.
This operation can also be performed with the tool buttons. If tool buttons are not displayed on the toolbar of Desktop Browser, see the following to display them.
|
2.
Click [Edit Properties] in the Properties Window, edit the properties.
Or, click [Edit Properties] on the ribbon, and edit the properties.
|
NOTE
|
|
To edit the properties of a document saved in a Document Server Library, you must check out the document from the Document Server Library. When not editing properties, you do not need to check out.
If you make changes to the properties of a document in a Document Server Library, a message is displayed to confirm whether to check in or check out. In this case, click [Yes]. The message displayed when checking out can also be hidden. For more information, see the following.
When you edit the properties of an Office document while it is opened and checked out from a Document Server Library and then check in the Office document, the edited properties revert to those when the document was checked out.
When editing the properties of Office documents, edit the properties without opening the Office documents.
If the check out folder has a document and you have checked out that document, it cannot be renamed. Rename the document after checking it in.
Perform one of the steps below to revert the properties to their values before editing.
Click [Undo Changes] on the Properties Window
Click [Undo Changes] on the ribbon
Click [Undo Changes] on the toolbar
Right-click a document and select [Undo Changes to Properties]
If commands are not displayed on the ribbon of Desktop Browser, see the following to display them.
This operation can also be performed with the tool buttons. If tool buttons are not displayed on the toolbar of Desktop Browser, see the following to display them.
|
3.
Click [Edit Properties] on the Properties Window, editing ends.
Or, click [Edit Properties] on the ribbon to finish editing.
Editing the Properties of a Document in a Therefore Library
Some of the properties items of a document stored in the Therefore Library can be edited.
1.
Select a document in a Therefore Library in the File List View Window.
The properties of the selected document are displayed in the Properties Window.
If the Properties Window is not displayed, click [Properties] on the ribbon.
|
[Edit Properties]
|
Edits the properties.
|
|
[Undo Changes]
|
Undoes the property value being edited.
|
|
[Index Data]
|
Displays the list of index fields in the Document. It cannot be edited.
|
|
[ID]
|
Displays the ID of the document. It cannot be edited.
|
|
[Type]
|
Displays the type of the document. It cannot be edited.
|
|
[Extensions]
|
Displays the extension of the document. It cannot be edited.
|
|
[Date Created]
|
Displays the date and time when the document was created. It cannot be edited.
|
|
[Date Modified]
|
Displays the date and time when the document was updated. It cannot be edited.
|
|
[Date Checked Out]
|
Displays the date and time when the document was checked out. It cannot be edited.
|
|
[Size]
|
Displays the size of the document. It cannot be edited.
|
|
[Author]
|
Displays the author of the document. It cannot be edited.
|
|
[Modified By]
|
Displays the user who modified the document. It cannot be edited.
|
|
[Checked Out By]
|
Displays the user who checked out the document. It cannot be edited.
|
|
[Version]
|
Displays the version of the document. It cannot be edited.
|
|
(Index Field)
|
Displays the index fields set by Therefore. It can be edited.
|
|
NOTE
|
|
If commands are not displayed on the ribbon of Desktop Browser, see the following to display them.
This operation can also be performed with the tool buttons. If tool buttons are not displayed of Desktop Browser, see the following to display them.
|
2.
Click [Edit Properties] in the Properties Window, edit the properties.
Or, click [Edit Properties] on the ribbon, and edit the properties.
|
NOTE
|
|
To edit the properties of a document saved in a Therefore Library, you must check out the document from the Therefore Library. When not editing properties, you do not need to check out.
If you make changes to the properties of a document in a Therefore Library, a message is displayed to confirm whether to check in or check out. In this case, click [Yes]. The message displayed when checking out can also be hidden. For more information, see the following.
When you edit the properties of an Office document while it is opened and checked out from a Therefore Library and then check in the Office document, the edited properties revert to those when the document was checked out.When editing the properties of Office documents, edit the properties without opening the Office documents.
If the check out folder has a document and you have checked out that document, it cannot be renamed. Rename the document after checking it in.
Perform one of the steps below to revert the properties to their values before editing.
Click [Undo Changes] on the Properties Window
Click [Undo Changes] on the ribbon
Click [Undo Changes] on the toolbar
Right-click a document and select [Undo Changes to Properties]
If commands are not displayed on the ribbon of Desktop Browser, see the following to display them.
This operation can also be performed with the tool buttons. If tool buttons are not displayed of Desktop Browser, see the following to display them.
|
3.
Click [Edit Properties] on the Properties Window, editing ends.
Or, click [Edit Properties] on the ribbon to finish editing.
Changing the Properties of a Document in a Therefore Library
You can change the index fields of documents in a Therefore Library to settings registered in the [Change Document Index Data] output button.
1.
Select a document in a Therefore Library in the File List View Window.
|
NOTE
|
|
To edit the properties of a document saved in a Therefore Library, you must check out the document from the Therefore Library. When not editing properties, you do not need to check out.
|
2.
Click [Change Document Index Data] output button.
Or, drag and drop the document to [Change Document Index Data] output button.
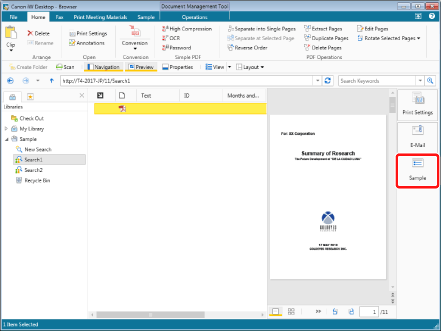
The [Specify Index Data] is displayed.
|
NOTE
|
|
If commands are not displayed [Change Document Index Data] output button, see the following to display them.
If [Document Operations] is set to [Apply changes to index data immediately] in the [Change Document Index Data] output button settings, the properties are changed without displaying [Specify Index Data]. For details, see the following.
If the [Confirm Document Checkout] is displayed, click [Yes].
When the [Enter Version Comments] is displayed, enter a comment as necessary, and click [OK].
|
3.
Click, [OK].
The document properties are changed to those registered in the [Change Document Index Data] output button.
Editing the Properties of a Document in SharePoint Server Library
Some of the properties items of a document stored in the SharePoint Server Library can be edited.
|
NOTE
|
|
In the SharePoint Server Library, you cannot edit the properties of the document stored in the location for which you do not have the edit permission or higher.
|
1.
Select a document in a SharePoint Server Library in the File List View Window.
The properties of the selected document are displayed in the Properties Window.
If the Properties Window is not displayed, click [Properties] on the ribbon.
|
[Edit Properties]
|
Edits the properties.
|
|
[Undo Changes]
|
Undoes the property value being edited.
|
|
[Name]
|
Displays the name of the document. It can be edited.
|
|
[Location]
|
Displays the location of the document. It cannot be edited.
|
|
[Type]
|
Displays the type of the document. It cannot be edited.
|
|
[Extensions]
|
Displays the extension of the document. It cannot be edited.
|
|
[Date Created]
|
Displays the date and time when the document was created. It cannot be edited.
|
|
[Date Modified]
|
Displays the date and time when the document was updated. It cannot be edited.
|
|
[Size]
|
Displays the size of the document. It cannot be edited.
|
|
[Author]
|
Displays the author of the document. It cannot be edited.
|
|
[Modified By]
|
Displays the user who modified the document. It cannot be edited.
|
|
[Checked Out By]
|
Displays the name of the user who checked out the document. It cannot be edited.
|
|
[Version]
|
Displays the current version of the document. It cannot be edited.
|
|
[Title]
|
Displays the title of the document. It can be edited.
|
|
[Index]
|
Displays the index items that are set in the library.
|
|
NOTE
|
|
If commands are not displayed on the ribbon of Desktop Browser, see the following to display them.
This operation can also be performed with the tool buttons. If tool buttons are not displayed on the toolbar of Desktop Browser, see the following to display them.
|
2.
Click [Edit Properties] in the Properties Window, edit the properties.
Or, click [Edit Properties] on the ribbon to edit them.
|
NOTE
|
|
To edit the properties of a document saved in a SharePoint Server Library, you must check out the document from the SharePoint Server Library. When not editing properties, you do not need to check out.
When you make changes to the properties of a document in a SharePoint Server Library, a message is displayed to confirm whether to check in or check out. In this case, click [Yes]. However, in the following cases, no operation is necessary because check out or check in is performed without displaying a confirmation message.
If the [Display confirmation message when checking out documents] check box is deselected in [System Settings] > [Browser] > [Display Dialog Box] > [Check Out/Check In]
If the [Do not show this confirmation message again when checking out documents] check box is selected in the confirmation dialog box for checking out the document
If the [Display confirmation message when checking in documents] check box is deselected in [System Settings] > [Browser] > [Display Dialog Box] > [Check Out/Check In]
If the [Do not show this confirmation message again when checking in documents] check box is selected in the [Register Document]
When you edit the properties of an Office document while it is opened and checked out from a SharePoint Server Library and then check in the Office document, the edited properties revert to those when the document was checked out.
When editing the properties of Office documents, edit the properties without opening the Office documents.
Perform one of the steps below to revert the properties to their values before editing.
Click [Undo Changes] on the Properties Window
Click [Undo Changes] on the ribbon
Click [Undo Changes] on the toolbar
Right-click a document and select [Undo Changes to Properties]
If commands are not displayed on the ribbon of Desktop Browser, see the following to display them.
This operation can also be performed with the tool buttons. If tool buttons are not displayed on the toolbar of Desktop Browser, see the following to display them.
|
3.
Click [Edit Properties] on the Properties Window, editing ends.
Or, click [Edit Properties] on the ribbon to finish editing.
Editing the Properties of a Document in a Network Library
Some of the properties items of a document stored in a Network Library can be edited.
1.
Select a document in a Network Library in the File List View Window.
The properties of the selected document are displayed in the Properties Window.
If the Properties Window is not displayed, click [Properties] on the ribbon.
|
[Edit Properties]
|
Edits the properties.
|
|
[Undo Changes]
|
Undoes the property value being edited.
|
|
[Name]
|
Displays the name of the document. It can be edited.
|
|
[Location]
|
Displays the location of the document. It cannot be edited.
|
|
[Type]
|
Displays the type of the document. It cannot be edited.
|
|
[Extensions]
|
Displays the extension of the document. It cannot be edited.
|
|
[Date Created]
|
Displays the date and time when the document was created. It cannot be edited.
|
|
[Date Modified]
|
Displays the date and time when the document was updated. It cannot be edited.
|
|
[Size]
|
Displays the size of the document. It cannot be edited.
|
|
[Inserted Annotations]
|
Displays whether the document has an annotation or not. A check mark is displayed if the document has annotations. Displayed for a Network Library (database). However, annotations created with Desktop V2.0.1 or earlier are not displayed. It cannot be edited.
|
|
[Pages]
|
Displays the number of pages only for PDF documents. Displayed for a Network Library (database). It cannot be edited.
|
|
NOTE
|
|
For more information on Network Libraries (databases), see the following.
If commands are not displayed on the ribbon of Desktop Browser, see the following to display them.
This operation can also be performed with the tool buttons. If tool buttons are not displayed on the toolbar of Desktop Browser, see the following to display them.
|
2.
Click [Edit Properties] in the Properties Window, edit the properties.
Or, click [Edit Properties] on the ribbon, and edit the properties.
|
NOTE
|
|
Perform one of the steps below to revert the properties to their values before editing.
Click [Undo Changes] on the Properties Window
Click [Undo Changes] on the ribbon
Click [Undo Changes] on the toolbar
Right-click a document and select [Undo Changes to Properties]
If commands are not displayed on the ribbon of Desktop Browser, see the following to display them.
This operation can also be performed with the tool buttons. If tool buttons are not displayed on the toolbar of Desktop Browser, see the following to display them.
|
3.
Click [Edit Properties] on the Properties Window, editing ends.
Or, click [Edit Properties] on the ribbon to finish editing.
Editing the Properties of a Document in My Tray
Some of the properties items of a document stored in My Tray can be edited.
1.
Select a document in My Tray in the File List View Window.
The properties of the selected document are displayed in the Properties Window.
If the Properties Window is not displayed, click [Properties] on the ribbon.
|
[Edit Properties]
|
Edits the properties.
|
|
[Undo Changes]
|
Undoes the property value being edited.
|
|
[Name]
|
Displays the name of the document. It can be edited.
|
|
[Type]
|
Displays the type of the document. It cannot be edited.
|
|
[Extensions]
|
Displays the extension of the document. It cannot be edited.
|
|
[Date Created]
|
Displays the date and time when the document was created. It cannot be edited.
|
|
[Date Modified]
|
Displays the date and time when the document was updated. It cannot be edited.
|
|
[Size]
|
Displays the size of the document. It cannot be edited.
|
|
[Date Transferred]
|
Displays the date when the document was transferred to My Tray. It cannot be edited.
|
|
[Category]
|
Displays whether a document is a circulated document or a document from an external device. It cannot be edited.
|
|
[Pages]
|
Displays the number of pages only for PDF documents. It cannot be edited.
|
|
[Title]
|
Displays the title of the document. You can enter up to 255 characters.
|
|
[Inserted Annotations]
|
Displays whether the document has an annotation or not. A check mark is displayed if the document has annotations. However, annotations created with Desktop V2.0.1 or earlier are not displayed. It cannot be edited.
|
|
[Text1]
|
By default, this is empty. You can enter up to 255 characters.
|
|
[Text2]
|
By default, this is empty. You can enter up to 255 characters.
|
|
[Text3]
|
By default, this is empty. You can enter up to 255 characters.
|
|
[Text4]
|
By default, this is empty. You can enter up to 255 characters.
|
|
[Text5]
|
By default, this is empty. You can enter up to 255 characters.
|
|
[Comments]
|
By default, this is empty. You can enter up to 255 characters.
|
|
[Date]
|
By default, this is empty. You can enter a time value. A date value can be selected using the calendar.
|
|
[Value1]
|
By default, this is empty. You can enter (single-byte) numbers, signs, and decimal points. For signs, decimal points, and digit grouping separators, the settings in [Control Panel] > [Clock, Language, and Region] > [Region and language] are applied.
|
|
[Value2]
|
By default, this is empty. You can enter (single-byte) numbers, signs, and decimal points. For signs, decimal points, and digit grouping separators, the settings in [Control Panel] > [Clock, Language, and Region] > [Region and language] are applied.
|
|
NOTE
|
|
If commands are not displayed on the ribbon of Desktop Browser, see the following to display them.
This operation can also be performed with the tool buttons. If tool buttons are not displayed on the toolbar of Desktop Browser, see the following to display them.
|
2.
Click [Edit Properties] in the Properties Window, edit the properties.
Or, click [Edit Properties] on the ribbon, and edit the properties.
|
NOTE
|
|
Perform one of the steps below to revert the properties to their values before editing.
Click [Undo Changes] on the Properties Window
Click [Undo Changes] on the ribbon
Click [Undo Changes] on the toolbar
Right-click a document and select [Undo Changes to Properties]
If commands are not displayed on the ribbon of Desktop Browser, see the following to display them.
This operation can also be performed with the tool buttons. If tool buttons are not displayed on the toolbar of Desktop Browser, see the following to display them.
|
3.
Click [Edit Properties] on the Properties Window, editing ends.
Or, click [Edit Properties] on the ribbon to finish editing.