Printing Using a Template from the Desktop Browser Screen
You can use a [Printer] output button registered in the Desktop Browser screen to print a document using a Desktop Editor template. Multiple documents can also be printed as one document.
|
NOTE
|
|
To print from the output bar on the Desktop Browser screen, it is necessary to register a [Printer] output button in the output bar. To print using a Desktop Editor template, the [Use print settings of template when printing] check box must be selected in the [Printer] output button settings. For information on registering and setting buttons, see the following.
If you change the name of the printer registered in a [Printer] output button on the Windows printer properties screen, you will not be able to print a document using the [Printer] output button.
When printing an IWB document with print settings specified using a [Printer] output button, it will be printed according to the template settings specified in the [Printer] output button.
If you selected a folder, the documents in the folder are printed.
If you print an image whose width or height exceeds 482.6 mm (19 inches), it is reduced to fit the size set in [Reduced Image Paper Size] when printing.
If information for the resolution is not included in the image, the image is converted at 96 dpi.
[File] menu > [Option] > [System Settings] > [Common Settings] > [Import] > [Reduced Image Paper Size]
When you print an IWB document with Mail Merge print settings from Desktop Browser screen, the Mail Merge print settings are not applied and the document is printed normally. To perform Mail Merge printing, use Desktop Editor.
|
1.
Select a document/folder to print in the File List View Window.
2.
Click [Printer] output button.
Or, follow one of the steps described below.
Drag and drop the document/folder to [Printer] output button
Right-click to select the document or folder, drag and drop it to [Printer] output button, and select [Multiple Document Order Settings] from the displayed menu
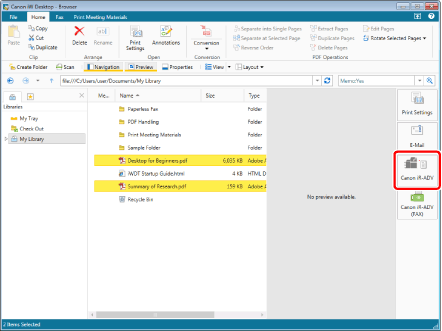
A confirmation message is displayed.
|
NOTE
|
|
You can also use one of the following methods to perform the same operation.
Click [Printer] output button displayed on the ribbon or toolbar
Click ▼ for a [Printer] output button displayed on the ribbon or toolbar, and select [Execution]
If buttons are not displayed on the ribbon or toolbar, see the following to display them.
If [Check preview with Editor before printing] is selected in the [Printer] output button settings, Desktop Editor is started.
|
3.
Click [Yes].
When you select a single document, printing starts.
When you select multiple documents or folders, the [Multiple Document Order Settings] is displayed. In this case, proceed to step 4.
If you selected [Multiple Document Order Settings] in step 2, proceed to step 4.
|
NOTE
|
|
If annotations are included in a document, you can select the [Print annotations] check box to also print the annotations.
Annotations added with something other than Desktop Editor may be printed regardless of whether you select the [Print annotations] check box, depending on the type of annotation.
|
4.
Select a document in [Document Processing Order] and click [Up] or [Down] to specify the order of printing the documents.
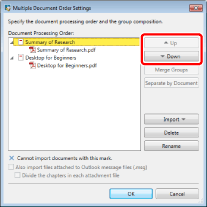
|
NOTE
|
|
For more information on the [Multiple Document Order Settings], see the following.
|
5.
Click [OK].
Printing of the document starts.
A confirmation message appears if, in the template, there are any printer settings that cannot be used by the selected printer.
Click [Yes], and Desktop Editor starts and you can confirm the print settings.
Click [No] if you want to print without applying a template.
|
NOTE
|
|
If, after printing, the application remains open and the [The printing process is taking some time, or a supported application related to documents may be running. Check the printer if printing has finished. Also, if a supported application related to the documents being processed is running, quit the supported application. Do you want to continue?] message is displayed, close the application or select [No].
For more information on the print job status, see the following.
|