Checking the Status of Print Jobs in Printer Monitor
When you set the print job status to be notified in Printer Monitor, a status display icon indicating the status of the print job is displayed in the Taskbar. The icon displaying the print status changes according to the job processing status. In addition, when a print job is completed, you are notified by a job completed notice.
|
NOTE
|
|
Notification settings must be specified to display the status of print jobs in the Taskbar.
If you configure the following settings in the printer property, the progress status may not be displayed.
Keeping the document after printing
Enabling the Printer Spool
Disabling the interactive support
Selecting [EMF] for the spool data format
For printer related authorization, set either one of [Printer Management], [Document Management], or [Printed] to be not allowed
|
Print Job Status Display Icons
This section describes how to check the status of print jobs from the icon displayed in Taskbar.
|
|
This is displayed during the period from the beginning of spooling executed by the Windows spooler to the completion of sending the print job to a device.
|
|
|
This is displayed from the completion of transferring a print job to a device to the completion of printing the print job in the device.
|
|
|
May be displayed in the following cases.
When an error occurs on a device processing a job between the start of the Windows spooler spooling to when the device finishes printing
When the device status cannot be confirmed due to network trouble or the power being turned off
When the login user name and the name of the user that sent the job differ because the user name set in the printer driver was changed, etc.
|
|
|
Displayed in the following cases.
When processing of the job is stopped due to commands from the device's operation panel or the Remote UI
When the device is waiting for the password for secured printing to be entered
|
|
NOTE
|
|
The Remote UI can be displayed when the device name is selected in the menu displayed when the error icon is right-clicked.
Only one status display icon can be shown.
When multiple print jobs exist, their job statuses are displayed in the following order of priority.
Error > Printing Paused/Locked > Transmitting > Transmitted |
Print Job Complete Status Display Icons and the Complete Notification Message
This section describes how to check job completion via the status display icon in the Taskbar and the complete notification message displayed on the desktop screen.
|
NOTE
|
|
You can confirm job logs through the status display icon.
Jobs with an unknown print result may not be printed correctly. Check the print job log in the device that performed printing.
|
The following icons are displayed in the Taskbar.
|
|
This is displayed on the Taskbar when the printing is successfully completed.
|
|
|
May be displayed in the following cases.
When the sent print job has an error
When it is impossible to track the job due to a network connection failure or power failure
When the login user name and the name of the user that sent the job differ because the user name set in the printer driver was changed, etc.
When a job other than an encrypted secure print job is sent to a device with [Only Allow Encrypted Print Jobs] set
|
|
NOTE
|
|
When multiple completion jobs exist, the status of error/unknown jobs are preferentially displayed in the status display icon compared to normal completion jobs. The results for each job can be checked on the [Printed] tab of [Log List].
|
The following icons and messages are displayed in the complete notification message.
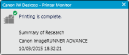
Normal Printing
|
|
Printing is complete.
|
|
|
Job transmission to device is complete.
|
|
|
Printing was canceled.
|
|
|
Could not print.
|
|
|
May not have been able to print. Check the device.
|
|
NOTE
|
|
The complete notification message for jobs is displayed for 10 seconds.
'May not have been able to print. Check the device.' may be displayed in the following cases.
When it is impossible to track the job after it was sent due to a network connection failure or power failure
When the login user name and the name of the user that sent the job differ because the user name set in the printer driver was changed, etc.
When a job other than an encrypted secure print job is sent to a device with [Only Allow Encrypted Print Jobs] set
|