Inserting Text
With Desktop Editor, you can insert text into a document as an annotation.
|
NOTE
|
|
When inserting a framed text, use [Text Box].
When inserting fixed text, use [Stamp].
|
Inserting New Text
This section describes how to insert text into a document as a new annotation.
1.
Click  (Text) on the ribbon.
(Text) on the ribbon.
 (Text) on the ribbon.
(Text) on the ribbon.Or, click  (Text) on the Details Window.
(Text) on the Details Window.
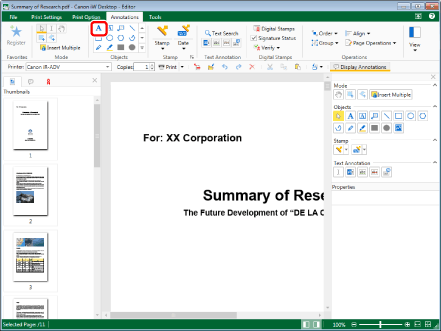
The properties of the text are displayed on the Details Window.
|
NOTE
|
|
If the Details Window is not displayed, see the following.
This operation can also be performed with the tool buttons. If tool buttons are not displayed on the toolbar of Desktop Editor, see the following to display them.
You can also insert text multiple times. For more information, see the following.
|
2.
Move the mouse pointer to the Work Window.
The shape of the mouse pointer changes to  .
.
|
NOTE
|
|
To cancel the insertion process, do one of the following.
Click
 (Select Object) on the ribbon (Select Object) on the ribbonClick
 (Select Text) on the ribbon (Select Text) on the ribbonClick
 (Grab Mode) on the ribbon (Grab Mode) on the ribbonClick the command selected on the ribbon again
Click
Click
Click
Click the selected button on the Details Window again
Press the [Esc] key on the keyboard
If you perform one of the following operations, you can paste the text string in the clipboard as text.
Click [Paste] on the ribbon.
Click [Paste Special] on the ribbon, and select [Texts].
Right-click and select [Paste]
Right-click and select [Paste Special] > [Texts]
If commands are not displayed on the ribbon of Desktop Editor, see the following to display them.
This operation can also be performed with the tool buttons. If tool buttons are not displayed on the toolbar of Desktop Editor, see the following to display them.
|
3.
Move to the position at which you want the text to start and then click the mouse.
4.
Enter text.
5.
Select the range of text to set the properties for.
|
NOTE
|
|
To change the properties for all the text, select the annotation. For more information on how to select an annotation, see the following.
|
6.
Configure the properties of the text.
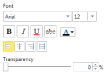
|
[Font]
|
Configure the font of text.
|
|
[Font]
|
Select the font to use from the list displayed when you click ▼. The list displays the fonts installed in your computer.
|
|
[Font Size]
|
Select the font size to use from the list displayed when you click ▼. You can also enter the font size directly. Font sizes that can be configured are between 3.0 points and 72.0 points. If it is entered directly, you can enter up to a single decimal place.
|
|
[Bold]
|
Makes the string bold.
|
|
[Italic]
|
Makes the string italic.
|
|
[Underline]
|
Underlines the string.
|
|
[Strikethrough]
|
Adds a strikethrough to the string.
|
|
[Font Color]
|
Select the font color you want to use from the list displayed when you click
|
|
[Left]
|
Aligns the text to the left.
|
|
[Center]
|
Aligns the text in the center.
|
|
[Right]
|
Aligns the text to the right.
|
|
[Justify]
|
Justifies the text.
|
|
[Transparency]
|
The slider position and the numeric value indicate the degree of transparency of the text. To change the degree of transparency, move the slider to the left or right, or enter a numeric value. You can also use
|
|
NOTE
|
|
If you select [More Colors] in [Font Color], [Color] is displayed and you can set a color that is not listed in [Font Color].
The settings in [Font] are only applied to the selected text. However, the following settings are applied on a line by line basis. They are applied to the line that includes the selected text or the line where the caret is displayed.
[Left]
[Center]
[Right]
[Justify]
Settings other than those in [Font] are applied to the entire annotation.
Properties can also be set from ribbon commands or tool buttons. For information on the commands and tool buttons that can set properties, see the following.
|
7.
Click on the Work Window outside the text you inserted to deselect the text.
|
NOTE
|
|
To enter a line break, press the [Enter] key on the keyboard.
When the text is too long, it is automatically returned at the edge of the page.
|
Changing Text Content
This section describes how to edit the text inserted into a document.
1.
Select the target text in the Work Window.
|
NOTE
|
|
For more information on how to select an annotation, see the following.
|
2.
Click the text to change the content.
The shape of the mouse pointer changes to  .
.
3.
Change the text.
|
NOTE
|
|
To enter a line break, press the [Enter] key on the keyboard.
When the text is too long, it is automatically returned at the edge of the page.
|
4.
Click on the Work Window outside the text you edited to deselect the text.
|
NOTE
|
|
For details on how to copy text content, see the following.
|