Configuring the Highlighting of Documents
When you specify the monitored folders/Therefore Library search conditions in Desktop Browser, the unread documents in the monitored folders/search results of Therefore Library search conditions are highlighted.
You can manually cancel such highlighting. Documents with highlighting canceled can be highlighted again to make them unread documents.
|
NOTE
|
|
If you select the [Automatically mark unread documents as read when displayed] check box, unread documents automatically become read when you perform an operation on them (preview, open, print, fax, create an e-mail, etc.)
[File] menu > [Option] > [System Settings] > [Browser] > [Display Settings] > [Automatically mark unread documents as read when displayed]
For more information on how to configure the monitored folders/Therefore Library search conditions, see the following.
For details on how to set document notifications, see the following.
|
Clearing the Highlighting of Documents
If the [Automatically mark unread documents as read when displayed] check box is deselected, unread documents do not become read even if you perform an operation on them. In this case, you can make them read by performing the following procedure. The procedure can also be performed when there is a large number of unread documents to make them read at the same time.
1.
Select the documents to clear highlighting for (making them read) in the File List View Window of the Desktop Browser screen.
2.
Click [Read] on the ribbon.
Or, right-click and select [Read].
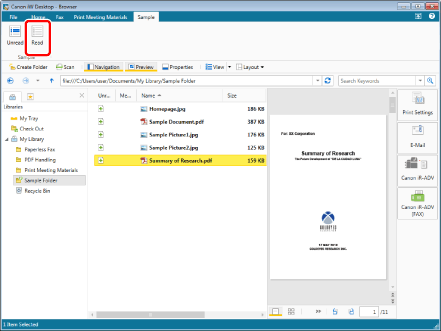
Highlighting is cleared and they become read documents.
|
NOTE
|
|
To clear the highlight setting, the documents to be specified must be in the monitored folders/search results of Therefore Library search conditions.
If commands are not displayed on the ribbon of Desktop Browser, see the following to display them.
This operation can also be performed with the tool buttons. If tool buttons are not displayed on the toolbar of Desktop Browser, see the following to display them.
|
Reconfiguring the Highlighting of Documents
1.
Select the documents to set highlighting for (making them unread) in the File List View Window of the Desktop Browser screen.
2.
Click [Unread] on the ribbon.
Or, right-click and select [Unread].
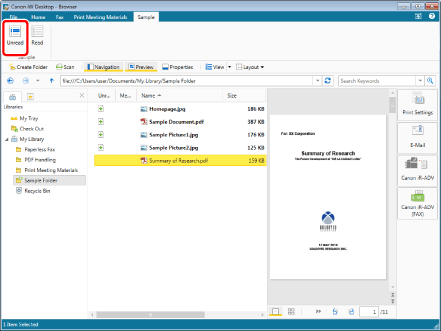
They are highlighted again and become unread documents.
|
NOTE
|
|
To highlight documents again, the documents must be in the monitored folders/search results of Therefore Library search conditions.
If commands are not displayed on the ribbon of Desktop Browser, see the following to display them.
This operation can also be performed with the tool buttons. If tool buttons are not displayed on the toolbar of Desktop Browser, see the following to display them.
|