Starting and Exiting Printer Monitor
The Printer Monitor is displayed on the Taskbar when it is started. By default, it is set to start when the computer starts.
Starting Printer Monitor
This section describes how to start Printer Monitor.
|
IMPORTANT
|
|
When Printer Monitor is started by selecting [Run as administrator] in Windows, the Printer Monitor operations are not guaranteed.
|
|
NOTE
|
|
The default settings of Windows 7/Windows 8.1/Windows 10 restrict icons displayed in the Taskbar notification area. See the following to display the Printer Monitor icons in the Taskbar notification area.
|
1.
Start the computer.
Printer Monitor starts automatically, and  (Main) is displayed on the Taskbar.
(Main) is displayed on the Taskbar.
If using the Quick Printing Tool, the Quick Printing Tool starts.
|
NOTE
|
|
If Printer Monitor is not started when the computer starts, follow the steps below to start it:
For Windows 7, click the [Start] menu > [All Programs] > [Canon iW Desktop] > [iW Desktop Printer Monitor]
For Windows 8.1, click
For Windows 10, select the [Start] menu > [Canon iW Desktop] > [iW Desktop Printer Monitor]
If
When starting Printer Monitor for the first time, both the Quick Printing Tool and Using Quick Printing Tool are also started.
|
Exiting Printer Monitor
This section describes how to exit Printer Monitor.
1.
Right-click  (Main) on the Taskbar, and select [Exit].
(Main) on the Taskbar, and select [Exit].
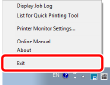
Printer Monitor is exited.
If the Quick Printing Tool and List are being used, they both close.
Setting Not to Start When a Computer Starts
This section describes how to configure Printer Monitor to not start automatically when the computer starts.
1.
Right-click  (Main) on the Taskbar, and select [Printer Monitor Settings].
(Main) on the Taskbar, and select [Printer Monitor Settings].
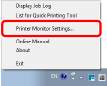
[Printer Monitor Settings] is displayed.
2.
Deselect the [Start Printer Monitor at computer startup] check box.
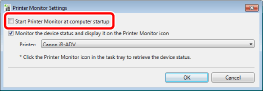
3.
Click [OK].