Sélection dans la Fenêtre de navigation de la liste des fichiers
Il est possible de sélectionner un dossier ou un document dans la Fenêtre de navigation de la liste des fichiers de Desktop Browser.
|
REMARQUE
|
|
Il est possible de changer la taille de la Fenêtre de navigation de la liste des fichiers en faisant glisser la bordure gauche de cette dernière.
Dans la Fenêtre de navigation de la liste des fichiers, il est possible de sélectionner la méthode de visualisation des documents : vue miniature ou liste.
Suivez l'une des étapes ci-dessous pour actualiser manuellement l'affichage de Desktop Browser.
Cliquer sur
Appuyez sur la touche [F5] du clavier.
Il est possible de cliquer sur [Sél. tout] dans le ruban ou sur [Sél. tout] dans la barre d'outils pour sélectionner tous les dossiers et documents affichés dans la Fenêtre de navigation de la liste des fichiers.
|
1.
Sélectionner un dossier dans la Fenêtre de navigation de la liste des fichiers.
2.
Cliquez sur l'icône correspondant à la commande de ruban.
Ou suivez l'une des étapes décrites ci-dessous.
Cliquez sur ▼ pour [Ouvrir] sur le ruban, et sélectionnez [Ouvrir]
Cliquez sur [Ouvrir] dans le ruban
Cliquer avec le bouton droit de la souris sur un dossier dans la Fenêtre de navigation de la liste des fichiers, puis sélectionner [Ouvrir].
Double-cliquer sur un dossier dans la Fenêtre de navigation de la liste des fichiers.
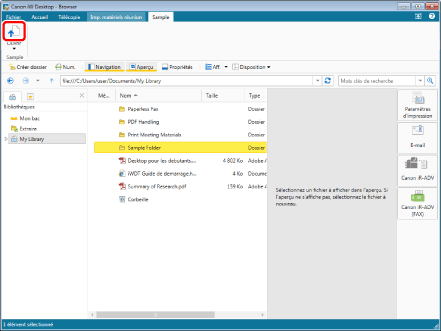
Les dossiers et documents stockés dans le dossier sélectionné s'affichent.
|
REMARQUE
|
|
Si les commandes ne sont pas visibles dans le ruban du Desktop Browser, consultez les sections suivantes pour les afficher.
Cette opération peut également être effectuée à l'aide des boutons d'outils. Si les boutons d'outils ne sont pas affichés dans la barre d'outils de Desktop Browser, consultez la section suivante pour les afficher.
|
3.
Sélectionner le document ou le dossier souhaité dans la Fenêtre de navigation de la liste des fichiers.
Les propriétés du document ou du dossier sélectionné s'affichent dans la Fenêtre des propriétés.
Si la Fenêtre des propriétés ne s'affiche pas, cliquer sur [Propriétés] dans le ruban.
Si un document est sélectionné, l'aperçu de celui-ci s'affiche dans la Fenêtre d'aperçu.
Si la Fenêtre d'aperçu ne s'affiche pas, cliquer sur [Aperçu] dans le ruban.
|
REMARQUE
|
|
Plusieurs documents/dossiers peuvent être sélectionnés en cliquant sur leurs noms, tout en maintenant enfoncée la touche [Shift] ou [Ctrl] sur le clavier.
Il est possible de faire glisser la souris à partir d'une zone de la Fenêtre de navigation de la liste des fichiers où rien n'est affiché afin de sélectionner plusieurs documents/dossiers. Cependant, il est impossible d'utiliser la touche [Shift] pour effectuer cette opération.
Si [Propriétés]/[Aperçu] ne s'affiche pas dans le ruban de Desktop Browser, procédez comme suit pour l'afficher.
Cette opération peut également être effectuée à l'aide des boutons d'outils. Si les boutons d'outils ne sont pas affichés dans la barre d'outils de Desktop Browser, consultez les sections suivantes pour les afficher.
Lorsque vous désignez un dossier comme cible de contrôle, le dossier s'affiche avec
|
Modification de l'affichage de la Fenêtre de navigation de la liste des fichiers
1.
Sélectionner une bibliothèque ou un dossier dans la Fenêtre de navigation.
Les dossiers et les documents stockés dans la bibliothèque ou le dossier sélectionné s'affichent dans la Fenêtre de navigation de la liste des fichiers.
2.
Cliquez sur ▼ pour [Aff.] dans le ruban, et sélectionnez [Grande miniature], [Moyenne miniature], [Petite miniature] ou [Liste].
Ou cliquez sur [Grde miniature], [Moyenne miniature], [Petite miniature] ou [Liste] dans le ruban.
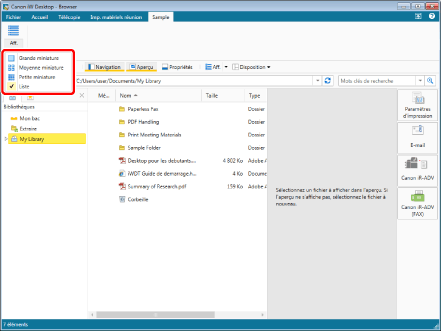
L'affichage de la Fenêtre de navigation de la liste des fichiers a été modifié.
|
REMARQUE
|
||||||||||||
|
Les fichiers permettant d'afficher des miniatures et les conditions d'affichage sont répertoriés ci-après. Toutefois, l'icône de l'application dans laquelle le document a été créé est affichée sans la miniature dans la Bibliothèque SharePoint Server.
Lorsque la vue miniature est utilisée,
Lors de l'affichage des miniatures, le nombre de pages du document PDF s'affiche également. Cochez la case [Afficher le nombre de pages dans la miniature] pour afficher le nombre de pages. Le nombre de pages ne s'affiche pas dans une Bibliothèque Document Server. Document Server version 2.1 ou ultérieure est requis pour afficher le nombre de pages d'une Bibliothèque Document Server.
Menu [Fichier] > [Option] > [Paramètres système] > [Browser] > [Afficher les réglages] > [Afficher le nombre de pages dans la miniature]
Les commandes affichées pour [Aff.] varient en fonction de la méthode d'affichage sélectionnée. L'exemple de la procédure ci-dessus concerne la sélection de l'option [Liste].
L'affichage bascule entre [Grde miniature], [Moyenne miniature], [Petite miniature] et [Liste] chaque fois que vous cliquez sur l'icône correspondant à la commande du ruban.
Si la Corbeille est sélectionnée, seul l'affichage [Liste] est disponible.
Si les commandes ne sont pas visibles dans le ruban du Desktop Browser, consultez les sections suivantes pour les afficher.
Cette opération peut également être effectuée à l'aide des boutons d'outils. Si les boutons d'outils ne sont pas affichés dans la barre d'outils de Desktop Browser, consultez la section suivante pour les afficher.
|
Affichage du dossier de niveau supérieur
1.
Cliquez sur  (Haut) dans la barre d'adresse.
(Haut) dans la barre d'adresse.
Ou appuyer sur les touches [↑] + [Alt] du clavier.
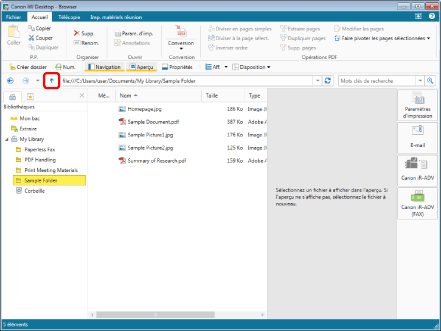
L'affichage se déplace vers les éléments du dossier de niveau supérieur.
1.
Cliquer sur  (Précédent) ou sur
(Précédent) ou sur  (Suivant) dans la barre d'adresse.
(Suivant) dans la barre d'adresse.
Ou appuyer sur les touches [←] ou [→] + [Alt] du clavier.
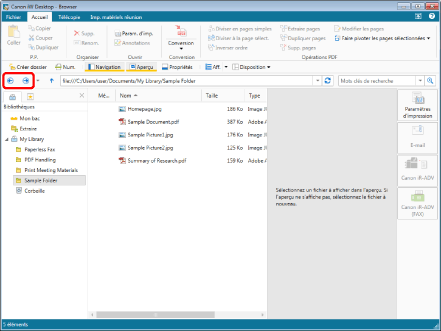
Les objets du dossier précédemment affiché s'affichent.
|
REMARQUE
|
|
Il est possible de cliquer sur
|
Modification de l'en-tête de la Fenêtre de navigation de la liste des fichiers
Lorsque la Fenêtre de navigation de la liste des fichiers est réglée en mode liste, il est possible de modifier les éléments affichés dans l'en-tête.
1.
Cliquez sur [Trier par] dans le ruban, puis sélectionnez [Choisir les détails] dans la liste déroulante.
Ou suivez l'une des étapes décrites ci-dessous.
Cliquez sur [Choisir détails] dans le ruban
Cliquer avec le bouton droit de la souris sur l'en-tête de la Fenêtre de navigation de la liste des fichiers, puis sélectionner [Choisir les détails].
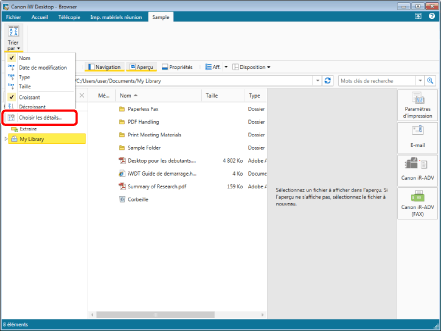
L'écran [Choisir les détails] s'affiche.
|
REMARQUE
|
|
Si les commandes ne sont pas visibles dans le ruban du Desktop Browser, consultez les sections suivantes pour les afficher.
Cette opération peut également être effectuée à l'aide des boutons d'outils. Si les boutons d'outils ne sont pas affichés dans la barre d'outils de Desktop Browser, consultez la section suivante pour les afficher.
|
2.
Cocher les cases des éléments à afficher dans l'en-tête de la Fenêtre de navigation de la liste des fichiers.
3.
Pour modifier l'ordre des éléments, sélectionnez un élément et cliquez sur [Haut] ou sur [Bas].
4.
Cliquez sur [OK].
Les éléments affichés dans l'en-tête sont modifiés.
|
REMARQUE
|
|
Les éléments pouvant être affichés dans l'en-tête de la Fenêtre de navigation de la liste des fichiers dépendent de la bibliothèque.
Vous ne pouvez pas modifier les paramètres d'affichage de l'en-tête pour Mon bac ou le dossier d'extraction.
|