Conversion d'un document en PDF à l'aide des paramètres simples
Vous pouvez convertir un document enregistré dans une bibliothèque de Desktop Browser en PDF, même si ce document est protégé par mot de passe, compressé ou défini avec OCR (possibilité de recherche de texte).
Cette section décrit les réglages du groupe [PDF simple].
|
REMARQUE
|
|
En cas de conversion d'un document au format PDF à l'aide des paramètres avancés, consulter la section suivante.
|
Conversion en un document PDF compact
1.
Sélectionner les documents à convertir dans la Fenêtre de navigation de la liste des fichiers.
2.
Cliquez sur [Compres. élevée] dans le ruban.
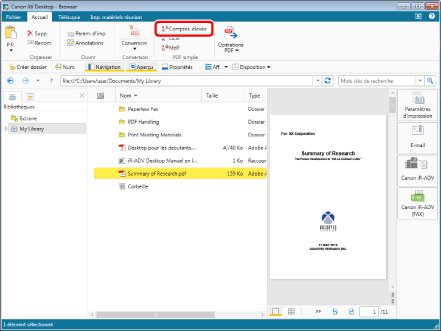
Si vous sélectionnez un seul document, passez à l'étape 4.
Si vous sélectionnez plusieurs documents, l'écran [Paramètres d'ordre des documents multiples] s'affiche. Passez à l'étape 3.
3.
Spécifiez l'ordre des documents, puis cliquez sur [OK].
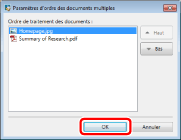
4.
[Convertir en document PDF] s'affiche.
Le document est converti en document PDF compact, et est enregistré dans le dossier original.
Le document est converti en un document PDF en appliquant les réglages suivants.
|
[Convertir au format PDF/A-1b]
|
Désactivé
|
|
[Affichage web rapide]
|
Désactivé
|
|
[Ne pas incorporer les polices]
|
Désactivé
|
|
[Convertir le contenu de la page en une image]
|
Désactivé
|
|
[Exécuter la reconnaissance de texte (OCR)]
|
Désactivé
|
|
[Définir le mot de passe]
|
Désactivé
|
Conversion en un document PDF reconnu par OCR
1.
Sélectionner les documents à convertir dans la Fenêtre de navigation de la liste des fichiers.
2.
Cliquez sur [OCR] dans le ruban.
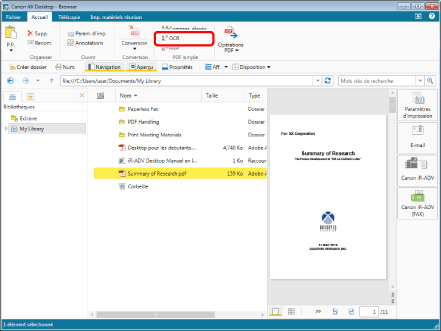
Si vous sélectionnez un seul document, l'écran [Paramètres de l'OCR] s'affiche. Passez à l'étape 4.
Si vous sélectionnez plusieurs documents, l'écran [Paramètres d'ordre des documents multiples] s'affiche. Passez à l'étape 3.
3.
Spécifiez l'ordre des documents, puis cliquez sur [OK].
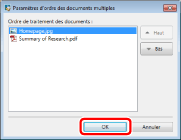
L'écran [Paramètres de l'OCR] s'affiche.
4.
Configurer les paramètres avancés de l'OCR.

|
[Langue de l'OCR]
|
Sélectionner la langue à utiliser pour la fonction OCR dans la liste déroulante.
|
|
[Pivoter automatiquement]
|
L'orientation verticale du document est corrigée lorsque cette case est cochée. Cochez cette case si le document comprend à la fois des pages verticales et horizontales.
|
|
[Redresser]
|
Cochez cette case pour corriger l'asymétrie du document. Cochez cette case lorsque le document est asymétrique.
|
5.
Cliquez sur [OK].
Le document est converti en document PDF reconnu par OCR et enregistré dans le dossier original.
Le document est converti en un document PDF en appliquant les réglages suivants, à l'exception des éléments configurés dans [Paramètres de l'OCR].
|
[Convertir au format PDF/A-1b]
|
Désactivé
|
|
[Paramètres de compression]
|
[Compression élevée]
|
|
[Affichage web rapide]
|
Désactivé
|
|
[Ne pas incorporer les polices]
|
Désactivé
|
|
[Convertir le contenu de la page en une image]
|
Activé
|
|
[Mode couleur]
|
[Couleur]
|
|
[Résolution]
|
[300 ppp]
|
|
[Définir le mot de passe]
|
Désactivé
|
Conversion en document PDF protégé par mot de passe
1.
Sélectionner les documents à convertir dans la Fenêtre de navigation de la liste des fichiers.
2.
Cliquez sur [MdP] dans le ruban.
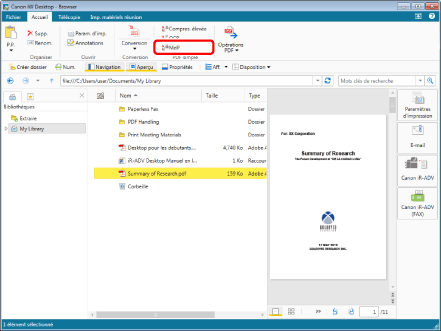
Si vous sélectionnez un seul document, l'écran [Paramètres de mot de passe des documents PDF] s'affiche. Passez à l'étape 4.
Si vous sélectionnez plusieurs documents, l'écran [Paramètres d'ordre des documents multiples] s'affiche. Passez à l'étape 3.
3.
Spécifiez l'ordre des documents, puis cliquez sur [OK].
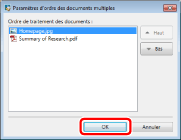
L'écran [Paramètres de mot de passe des documents PDF] s'affiche.
4.
Configurez les paramètres du mot de passe du document.
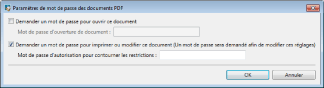
|
[Demander un mot de passe pour ouvrir ce document]
|
Sélectionnez cette case à cocher pour définir un mot de passe pour l'ouverture du document.
|
|
[Mot de passe d'ouverture de document]
|
Saisissez le mot de passe du document PDF.
|
|
[Demander un mot de passe pour imprimer ou modifier ce document (Un mot de passe sera demandé afin de modifier ces réglages)]
|
Cochez cette case pour restreindre l'impression, la modification et la copie du document PDF.
|
|
[Mot de passe d'autorisation pour contourner les restrictions]
|
Saisissez le mot de passe de levée des restrictions d'impression et de modification du document.
|
5.
Cliquez sur [OK].
Si un mot de passe pour ouvrir le document est défini, l'écran [Confirmer le mot de passe d'ouverture de document] s'affiche. Dans ce cas, passez à l'étape 6.
Si l'impression ou la modification du document est limitée, l'écran [Confirmer le mot de passe d'autorisation] s'affiche. Dans ce cas, passez à l'étape 7.
Si l'impression ou la modification du document est limitée, l'écran [Confirmer le mot de passe d'autorisation] s'affiche. Dans ce cas, passez à l'étape 7.
6.
Saisir le même mot de passe que celui défini dans [Mot de passe d'ouverture de document] et cliquer sur [OK].
Le document est converti en document PDF protégé par mot de passe, et est enregistré dans le dossier original.
Si l'impression ou la modification du document est restreinte, la boîte de dialogue [Confirmer le mot de passe d'autorisation] s'affiche. Dans ce cas, passez à l'étape 7.
7.
Saisir le même mot de passe que celui défini dans [Mot de passe d'autorisation pour contourner les restrictions] et cliquer sur [OK].
Le document est converti en document PDF protégé par mot de passe, et est enregistré dans le dossier original.
Le document est converti en un document PDF en appliquant les réglages suivants.
|
[Convertir au format PDF/A-1b]
|
Désactivé
|
|
[Paramètres de compression]
|
[Compression élevée]
|
|
[Affichage web rapide]
|
Désactivé
|
|
[Ne pas incorporer les polices]
|
Désactivé
|
|
[Convertir le contenu de la page en une image]
|
Désactivé
|
|
[Exécuter la reconnaissance de texte (OCR)]
|
Désactivé
|
Si vous avez entré [Paramètres de mot de passe des documents PDF], les réglages suivants sont utilisés.
|
[Compatibilité]
|
[Acrobat 7.0 et version ultérieure]
|
Si vous avez sélectionné la case à cocher [Demander un mot de passe pour imprimer ou modifier ce document (Un mot de passe sera demandé afin de modifier ces réglages)], les réglages suivants sont utilisés.
|
[Impression autorisée]
|
[Aucun]
|
|
[Modifications autorisées]
|
[Aucun]
|
|
[Copie du contenu]
|
[Aucun]
|