Envoi par courrier électronique de la page sélectionnée dans la Fenêtre d'aperçu
Vous pouvez joindre la page sélectionnée dans la Fenêtre d'aperçu à un courrier électronique, puis l'envoyer.
|
IMPORTANT
|
|
Si l'on convertit un document PDF avec Reader Extensions en un document PDF et qu'on le joint à un courrier électronique, la fonction Reader Extensions est supprimée.
|
|
REMARQUE
|
|
Pour procéder à des envois par courrier électronique, un compte et un profil de courrier électronique doivent avoir été préalablement configurés.
Si le bouton de sortie [E-mail] est utilisé alors que Microsoft Outlook n'a jamais été démarré pour joindre un document à un courrier électronique, une erreur se produira.
Pour joindre la page sélectionnée à un courrier électronique, configurez l'un des paramètres suivants pour le bouton de sortie [E-mail].
[Joindre en l'état au format du document original]
[Joindre après conversion en document PDF]
[Sélectionner lors de la mise en pièce jointe]
Pour plus d'informations sur les paramètres de bouton de sortie [E-mail], consulter les sections suivantes.
Les pages à joindre au courrier électronique sont uniquement sélectionnables dans la Fenêtre d'aperçu des documents PDF.
|
1.
Sélectionner le document à envoyer dans la Fenêtre de navigation de la liste des fichiers.
2.
Afficher la page à joindre au courrier électronique dans la Fenêtre d'aperçu.
Si l'on utilise la vue miniature, sélectionner la page à joindre au courrier électronique.
Si la Fenêtre d'aperçu ne s'affiche pas, cliquer sur [Aperçu] dans le ruban.
|
REMARQUE
|
|
Si [Aperçu] ne s'affiche pas dans le ruban de Desktop Browser, consulter la rubrique suivante pour l'afficher.
Cette opération peut également être effectuée à l'aide des boutons d'outils. Si les boutons d'outils ne sont pas affichés dans la barre d'outils de Desktop Browser, consultez la section suivante pour les afficher.
Lorsque vous utilisez la vue miniature vous pouvez sélectionner plusieurs pages en cliquant dessus tout en appuyant sur la touche [Shift] ou [Ctrl] du clavier.
Lorsque vous utilisez la vue miniature, vous pouvez faire glisser la souris depuis une zone de la fenêtre d'aperçu dans laquelle rien n'est affiché pour sélectionner plusieurs pages.
|
3.
Glisser-déposer la page affichée sur le bouton de sortie [E-mail].
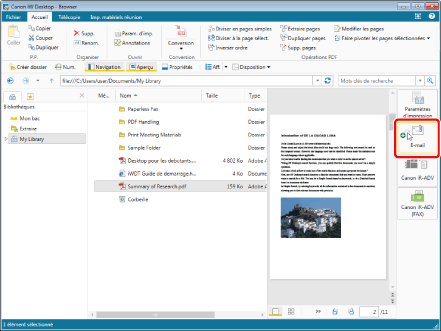
Si la case [Joindre en l'état au format du document original] est cochée dans les paramètres du bouton de sortie [E-mail], l'application de messagerie électronique démarre et l'écran de création d'un courriel s'affiche. Dans ce cas, passer à l'étape 9
Si la case [Joindre après conversion en document PDF] est cochée dans les paramètres du bouton de sortie [E-mail], la fenêtre [Paramètres détaillés pour le document PDF] s'affiche. Dans ce cas, passer à l'étape 4.
Si la case [Sélectionner lors de la mise en pièce jointe] est cochée dans les paramètres du bouton de sortie [E-mail], une boîte de dialogue permettant de choisir le format du fichier à joindre s'affiche.
Pour joindre le document PDF tel quel, cliquer sur [Document original en l'état]. Dans ce cas, passer à l'étape 9.
Pour configurer les paramètres détaillés du document PDF, cliquer sur [Modifier les paramètres détaillés]. Dans ce cas, passer à l'étape 4.
|
REMARQUE
|
|
Pour plus d'informations sur les paramètres de bouton de sortie [E-mail], consulter les sections suivantes.
En cliquant sur le bouton de sortie [E-mail], l'ensemble du document est joint au courrier électronique.
Il est également possible d'effectuer la même opération à partir de l'écran Modifier les pages pour joindre la page sélectionnée à un courrier électronique. L'ajout de la pièce jointe est aussi réalisable en cliquant sur le bouton de sortie [E-mail] dans l'écran du Mode Modifier les pages. Pour plus d'informations sur ce mode, consulter :
Les opérations de type glisser-déposer ne peuvent pas être réalisées en mode Main.
|
4.
Configurer les paramètres avancés du document PDF.
|
REMARQUE
|
|
Pour plus d'informations sur les paramètres, consulter la section suivante.
|
5.
Cliquez sur [OK].
L'application de messagerie électronique démarre et l'écran permettant de créer un nouveau courrier électronique s'affiche. Passez à l'étape 9.
Un message de confirmation s'affiche si la case [Convertir au format PDF/A-1b] est cochée. Dans ce cas, passez à l'étape 6.
Si l'ouverture du document présuppose l'entrée d'un mot de passe, la boîte de dialogue [Confirmer le mot de passe d'ouverture de document] s'affiche. Dans ce cas, passez à l'étape 7.
Si l'impression ou la modification du document est restreinte, la boîte de dialogue [Confirmer le mot de passe d'autorisation] s'affiche. Dans ce cas, passez à l'étape 8.
|
REMARQUE
|
|
Si la pièce jointe est supérieure à la taille de fichier spécifiée, un message d'avertissement s'affiche. Cliquer sur [Oui] pour joindre le fichier ou sur [Non] pour ne pas le joindre. Pour plus d'informations sur les paramètres de taille des pièces jointes, consulter la section suivante.
Le document PDF joint est enregistré avec le "_numéro de la page sélectionnée" ajouté à la fin du nom du document original. Le numéro de page utilise le nombre de pages issu du document original.
Si plusieurs pages ont été sélectionnées, le document PDF joint est enregistré avec la mention "_numéro de page de la première page sélectionnée" après le nom du document original.
Si des documents dans une bibliothèque Therefore sont joints à un message électronique, le nom du document dépend des paramètres système. Pour plus d'informations, consultez la section suivante.
|
6.
Cliquez sur [OK].
L'application de messagerie électronique démarre et l'écran permettant de créer un nouveau courrier électronique s'affiche. Passez à l'étape 9.
|
REMARQUE
|
|
Lorsque la case [Convertir au format PDF/A-1b] est cochée, un message d'erreur s'affiche en cas d'échec de la conversion en document PDF au format PDF/A. Pour plus d'informations sur les causes d'erreurs, consulter :
Si, lorsque le document original est au format PDF/A, la case [Convertir au format PDF/A-1b] est décochée, le document PDF obtenu après conversion ne sera plus conforme aux critères PDF/A.
La sélection de [Ne plus afficher ce message] désactive le message de confirmation. Une fois désactivé, ce dernier peut être réactivé en cochant la case [Affiche un message de confirmation lors de la conversion en documents PDF conformes aux exigences de PDF/A].
Menu [Fichier] > [Option] > [Paramètres système] > [Browser] > [Afficher la boîte de dialogue] > [Affiche un message de confirmation lors de la conversion en documents PDF conformes aux exigences de PDF/A]
|
7.
Saisir le même mot de passe que celui défini dans [Mot de passe d'ouverture de document] et cliquer sur [OK].
L'application de messagerie électronique démarre et l'écran permettant de créer un nouveau courrier électronique s'affiche. Passez à l'étape 9.
Si l'impression ou la modification du document est restreinte, la boîte de dialogue [Confirmer le mot de passe d'autorisation] s'affiche. Dans ce cas, passez à l'étape 8.
8.
Saisir le même mot de passe que celui défini dans [Mot de passe d'autorisation pour contourner les restrictions] et cliquer sur [OK].
L'application de messagerie électronique démarre et l'écran permettant de créer un nouveau courrier électronique s'affiche.
9.
Saisir l'adresse électronique de destination, ainsi que le titre et le message, et envoyer le courrier électronique.