Ajout d'un en-tête ou pied de page à un document
Il est possible de configurer l'en-tête/le pied de page des documents.
Les paramètres suivants peuvent être spécifiés pour l'en-tête/le pied de page. Des paramètres avancés peuvent également être définis.
Numéro de page
Date
Nom du chapitre
Nom du document
Chaîne personnalisée
Image
Vous pouvez sélectionner [Insérer en-tête/PdP dans pages à imprimer] ou [Insérer en-tête/PdP ds pages d'originaux] pour configurer l'en-tête ou le pied de page.
Pages imprimées : permet de définir l'en-tête/le pied de page pour chacune des pages à imprimer.
Pages d'originaux : permet de définir l'en-tête/le pied de page pour chacune des pages de l'original.
|
REMARQUE
|
|
La procédure opérationnelle est commune à [Insérer en-tête/PdP dans pages à imprimer] et à [Insérer en-tête/PdP ds pages d'originaux].
Pour plus d'informations sur la procédure de modification des paramètres d'en-tête et de pied de page, consulter :
Vous pouvez également enregistrer les paramètres d'en-tête et de pied de page dans les favoris et ainsi les insérer aisément dans un document. Pour plus d'informations sur les favoris d'en-tête et de pied de page, consulter :
Pour plus d'informations sur la configuration de l'en-tête/pied de page chapitre par chapitre, consulter la section suivante :
Pour plus d'informations sur la suppression des en-têtes/pieds de page page par page, consultez la section suivante.
|
Définition des numéros de page, des dates, des noms de chapitre et de document dans l'en-tête ou le pied de page
Cette section décrit comment définir les numéros de page, les dates, les noms de chapitre et de document dans l'en-tête ou le pied de page.
1.
Cocher la case [Insérer en-tête/PdP dans pages à imprimer] sous [Paramètres d'en-tête/pied de page] dans l'onglet [Par. page] de la Fenêtre Détails.
Ou cocher la case [Insérer en-tête/PdP] dans le groupe [Imp. pages] du ruban.
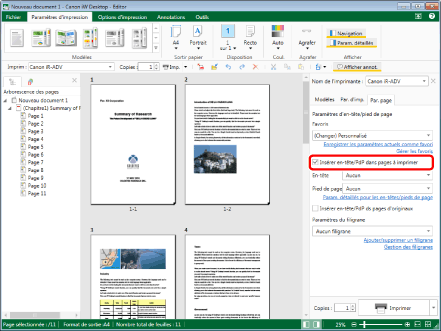
La liste déroulante des paramètres à configurer dans l'en-tête/pied de page s'affiche.
|
REMARQUE
|
|
Si la Fenêtre Détails ne s'affiche pas, consulter la section suivante.
Cocher la case [Insérer en-tête/PdP ds pages d'originaux] pour définir l'en-tête/pied page de la page de l'original. Pour effectuer cette opération à l'aide d'une commande du ruban, cocher la case [Insérer en-tête/PdP] dans le groupe [Pages origin.] du ruban.
Si les commandes ne sont pas visibles dans le ruban du Desktop Editor, consultez les sections suivantes pour les afficher.
Cette opération peut également être effectuée à l'aide des boutons d'outils. Si les boutons d'outils ne sont pas affichés dans la barre d'outils de Desktop Editor, consultez la section suivante pour les afficher.
|
2.
Sélectionner les paramètres d'en-tête/pied de page dans le menu déroulant associé à [Paramètres d'en-tête/pied de page] dans l'onglet [Par. page] de la Fenêtre Détails.
Ou sélectionner les options d'en-tête/pied de page à définir dans la liste déroulante associée à chaque [En-tête]/[PdP] dans les groupes [Imp. pages]/[Pages origin.] du ruban.
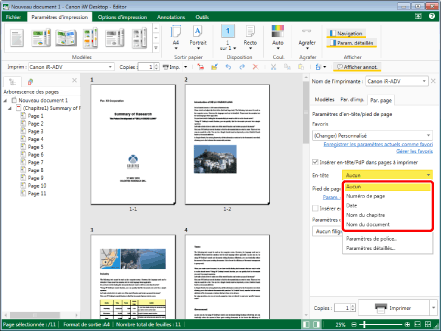
Les paramètres d'en-tête et de pied de page sont appliqués et la Fenêtre de travail est mise à jour.
|
REMARQUE
|
|
Pour plus d'informations sur les paramètres d'en-tête/de pied de page avancés, veuillez consulter :
Si les commandes ne sont pas visibles dans le ruban du Desktop Editor, consultez les sections suivantes pour les afficher.
Cette opération peut également être effectuée à l'aide des boutons d'outils. Si les boutons d'outils ne sont pas affichés dans la barre d'outils de Desktop Editor, consultez la section suivante pour les afficher.
|
Définition d'une chaîne personnalisée pour l'en-tête et le pied de page
Cette section décrit comment définir une chaîne personnalisée pour l'en-tête/le pied de page.
1.
Cocher la case [Insérer en-tête/PdP dans pages à imprimer] sous [Paramètres d'en-tête/pied de page] dans l'onglet [Par. page] de la Fenêtre Détails.
Ou cocher la case [Insérer en-tête/PdP] dans le groupe [Imp. pages] du ruban.
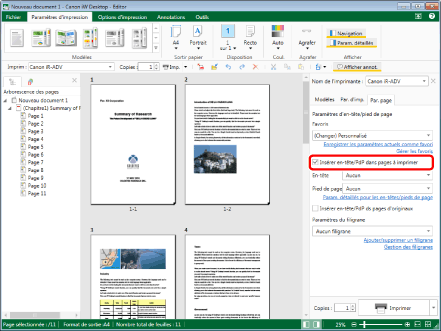
|
REMARQUE
|
|
Si la Fenêtre Détails ne s'affiche pas, consulter la section suivante.
Cocher la case [Insérer en-tête/PdP ds pages d'originaux] pour définir l'en-tête/pied page de la page de l'original. Pour effectuer cette opération à l'aide d'une commande du ruban, cocher la case [Insérer en-tête/PdP] dans le groupe [Pages origin.] du ruban.
Si les commandes ne sont pas visibles dans le ruban du Desktop Editor, consultez les sections suivantes pour les afficher.
Cette opération peut également être effectuée à l'aide des boutons d'outils. Si les boutons d'outils ne sont pas affichés dans la barre d'outils de Desktop Editor, consultez la section suivante pour les afficher.
|
2.
Cliquer sur [Param. détaillés pour les en-têtes/pieds de page] sous [Paramètres d'en-tête/pied de page] dans l'onglet [Par. page] de la Fenêtre Détails.
Ou suivez l'une des étapes décrites ci-dessous.
Sélectionner [Paramètres détaillés] dans la liste déroulante de chaque [En-tête]/[Pied de page].
Cliquez sur [Imp. détails en-tête/pied page] dans le ruban
Cliquez sur [Détails en-tête/pied de page original] dans le ruban
Sélectionner [Paramètres détaillés] dans la liste déroulante de chaque [En-tête]/[PdP] dans les groupes [Imp. pages]/[Pages origin.] du ruban.
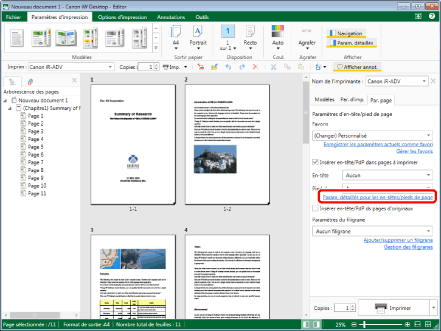
[Paramètres détaillés pour les en-têtes/pieds de page (pages imprimées)] s'affiche.
|
REMARQUE
|
|
Si les commandes ne sont pas visibles dans le ruban du Desktop Editor, consultez les sections suivantes pour les afficher.
Cette opération peut également être effectuée à l'aide des boutons d'outils. Si les boutons d'outils ne sont pas affichés dans la barre d'outils de Desktop Editor, consultez la section suivante pour les afficher.
|
3.
Cliquer sur la zone de texte à la position d'insertion de la chaîne personnalisée dans [Paramètres de l'en-tête].
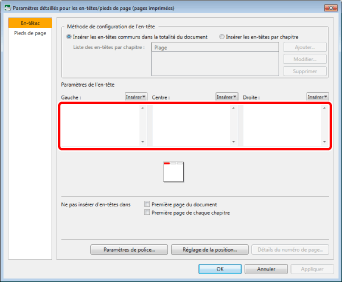
Le point d'insertion s'affiche dans la zone de texte ; il est alors possible d'entrer du texte.
|
REMARQUE
|
|
La position du point d'insertion affiché varie selon celle de la zone de texte sélectionnée.
|
4.
Saisir la chaîne personnalisée à insérer dans l'en-tête ou le pied de page.
|
REMARQUE
|
|
Cliquez sur [Appliquer] pour accéder à l'aperçu du document dans la Fenêtre de travail sans fermer la boîte de dialogue [Paramètres détaillés pour les en-têtes/pieds de page (pages imprimées)]/[Paramètres détaillés pour les en-têtes/pieds de page (pages d'originaux)].
|
5.
Cliquez sur [OK].
|
REMARQUE
|
|
Pour plus d'informations sur les paramètres d'en-tête/de pied de page avancés, veuillez consulter :
|
Définition d'une image dans l'en-tête ou le pied de page
Cette section décrit comment définir une image dans l'en-tête/pied de page.
|
REMARQUE
|
|
Les formats de fichier image qui peuvent être insérés dans l'en-tête ou le pied de page sont indiqués ci-dessous.
JPEG (*.jpg/*.jpeg)
TIFF (*.tif/*.tiff) (Pour une image TIFF multipage, la première page est utilisée.)
BMP (*.bmp)
PNG (*.png)
GIF (*.gif)
Selon les codecs installés sur votre ordinateur, les types de fichiers image pouvant être insérés dans l'en-tête ou le pied de page peuvent être plus nombreux.
Une image peut être définie pour chaque position d'insertion dans l'en-tête ou le pied de page.
Lorsqu'une image est insérée dans l'en-tête ou le pied de page, vous ne pouvez pas insérer d'autres éléments au même emplacement.
|
1.
Cocher la case [Insérer en-tête/PdP dans pages à imprimer] sous [Paramètres d'en-tête/pied de page] dans l'onglet [Par. page] de la Fenêtre Détails.
Ou cocher la case [Insérer en-tête/PdP] dans le groupe [Imp. pages] du ruban.
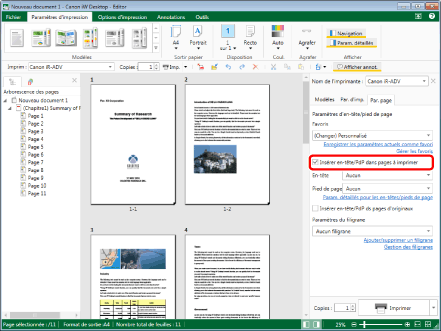
|
REMARQUE
|
|
Si la Fenêtre Détails ne s'affiche pas, consulter la section suivante.
Cocher la case [Insérer en-tête/PdP ds pages d'originaux] pour définir l'en-tête/pied page de la page de l'original. Pour effectuer cette opération à l'aide d'une commande du ruban, cocher la case [Insérer en-tête/PdP] dans le groupe [Pages origin.] du ruban.
Si les commandes ne sont pas visibles dans le ruban du Desktop Editor, consultez les sections suivantes pour les afficher.
Cette opération peut également être effectuée à l'aide des boutons d'outils. Si les boutons d'outils ne sont pas affichés dans la barre d'outils de Desktop Editor, consultez la section suivante pour les afficher.
|
2.
Cliquer sur [Param. détaillés pour les en-têtes/pieds de page] sous [Paramètres d'en-tête/pied de page] dans l'onglet [Par. page] de la Fenêtre Détails.
Ou suivez l'une des étapes décrites ci-dessous.
Sélectionner [Paramètres détaillés] dans la liste déroulante de chaque [En-tête]/[Pied de page].
Cliquez sur [Imp. détails en-tête/pied page] dans le ruban
Cliquez sur [Détails en-tête/pied de page original] dans le ruban
Sélectionner [Paramètres détaillés] dans la liste déroulante de chaque [En-tête]/[PdP] dans les groupes [Imp. pages]/[Pages origin.] du ruban.
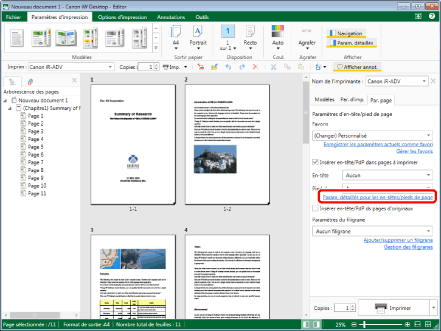
[Paramètres détaillés pour les en-têtes/pieds de page (pages imprimées)] s'affiche.
|
REMARQUE
|
|
Si les commandes ne sont pas visibles dans le ruban du Desktop Editor, consultez les sections suivantes pour les afficher.
Cette opération peut également être effectuée à l'aide des boutons d'outils. Si les boutons d'outils ne sont pas affichés dans la barre d'outils de Desktop Editor, consultez la section suivante pour les afficher.
|
3.
Dans [Paramètres de l'en-tête], cliquer sur le bouton [Insérer] à l'emplacement où l'image doit être insérée.
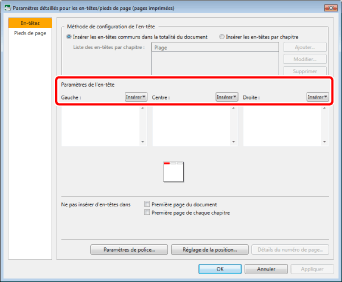
4.
Dans la liste qui s'affiche, sélectionner Image comme type d'en-tête à insérer.
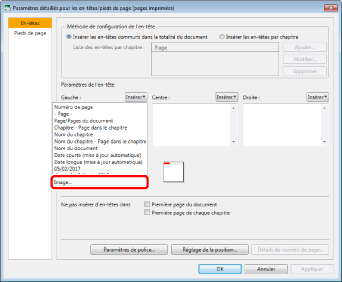
[Sélectionner un fichier] s'affiche.
5.
Sélectionner le document image à insérer puis cliquer sur [Ouvrir].
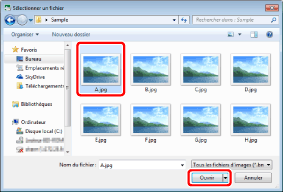
Un aperçu de l'image s'affiche.
6.
Configurer la taille de l'image dans [Paramètres d'échelle].
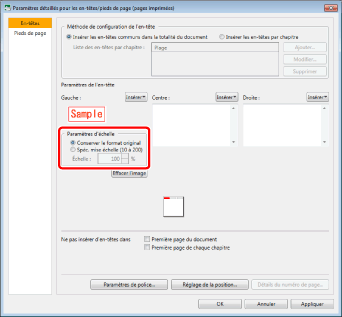
|
[Conserver le format original]
|
Utilise la taille par défaut de l'image sélectionnée.
|
|
[Spéc. mise échelle (10 à 200)]
|
Définir le niveau de zoom de l'image en entrant directement une valeur ou en utilisant le sélecteur
|
|
REMARQUE
|
|
Cliquez sur [Appliquer] pour accéder à l'aperçu du document dans la Fenêtre de travail sans fermer la boîte de dialogue [Paramètres détaillés pour les en-têtes/pieds de page (pages imprimées)]/[Paramètres détaillés pour les en-têtes/pieds de page (pages d'originaux)].
Cliquer sur [Effacer l'image] pour annuler l'image définie.
|
7.
Cliquez sur [OK].
|
REMARQUE
|
|
Pour plus d'informations sur les paramètres d'en-tête/de pied de page avancés, veuillez consulter :
|
Configuration des paramètres détaillés d'en-tête et de pied de page
Cette section décrit comment configurer les paramètres détaillés d'en-tête et de pied de page.
1.
Cocher la case [Insérer en-tête/PdP dans pages à imprimer] sous [Paramètres d'en-tête/pied de page] dans l'onglet [Par. page] de la Fenêtre Détails.
Ou cocher la case [Insérer en-tête/PdP] dans le groupe [Imp. pages] du ruban.
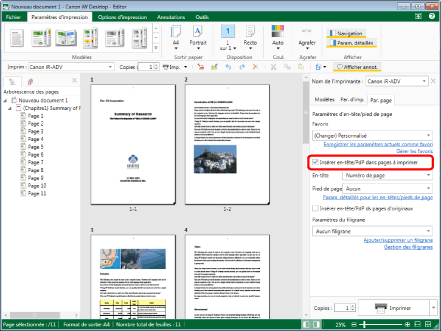
|
REMARQUE
|
|
Si la Fenêtre Détails ne s'affiche pas, consulter la section suivante.
Cocher la case [Insérer en-tête/PdP ds pages d'originaux] pour définir l'en-tête/pied page de la page de l'original. Pour effectuer cette opération à l'aide d'une commande du ruban, cocher la case [Insérer en-tête/PdP] dans le groupe [Pages origin.] du ruban.
Si les commandes ne sont pas visibles dans le ruban du Desktop Editor, consultez les sections suivantes pour les afficher.
Cette opération peut également être effectuée à l'aide des boutons d'outils. Si les boutons d'outils ne sont pas affichés dans la barre d'outils de Desktop Editor, consultez la section suivante pour les afficher.
|
2.
Cliquer sur [Param. détaillés pour les en-têtes/pieds de page] sous [Paramètres d'en-tête/pied de page] dans l'onglet [Par. page] de la Fenêtre Détails.
Ou suivez l'une des étapes décrites ci-dessous.
Sélectionner [Paramètres détaillés] dans la liste déroulante de chaque [En-tête]/[Pied de page].
Cliquez sur [Imp. détails en-tête/pied page] dans le ruban
Cliquez sur [Détails en-tête/pied de page original] dans le ruban
Sélectionner [Paramètres détaillés] dans la liste déroulante de chaque [En-tête]/[PdP] dans les groupes [Imp. pages]/[Pages origin.] du ruban.
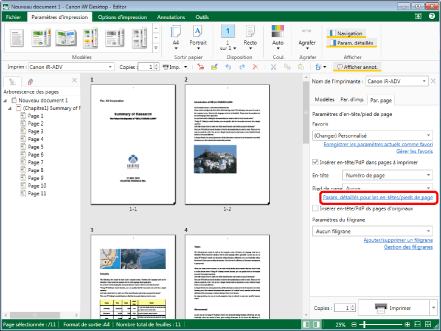
[Paramètres détaillés pour les en-têtes/pieds de page (pages imprimées)] s'affiche.
|
REMARQUE
|
|
Si les commandes ne sont pas visibles dans le ruban du Desktop Editor, consultez les sections suivantes pour les afficher.
Cette opération peut également être effectuée à l'aide des boutons d'outils. Si les boutons d'outils ne sont pas affichés dans la barre d'outils de Desktop Editor, consultez la section suivante pour les afficher.
|
3.
Configurer les paramètres détaillés d'en-tête et de pied de page.
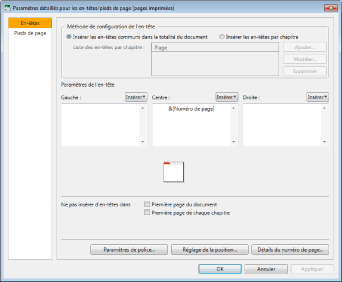
|
[Méthode de configuration de l'en-tête]
|
Options permettant de définir l'en-tête.
|
|
[Insérer les en-têtes communs dans la totalité du document]
|
Sélectionner cette option pour utiliser le même en-tête sur toutes les pages du document.
|
|
[Insérer les en-têtes par chapitre]
|
Sélectionnez cette option si vous souhaitez définir des en-têtes spécifiques pour chacun des chapitres.
|
|
[Ajouter]
|
Vous pouvez utiliser cette option si vous avez sélectionné [Insérer les en-têtes par chapitre]. Elle vous permettra d'ajouter le même en-tête à tous les chapitres compris entre le premier chapitre et le dernier chapitre définis.
|
|
[Modifier]
|
Cliquer sur cette option pour modifier la plage des chapitres dans lesquels insérer l'en-tête.
|
|
[Supprimer]
|
Cliquer sur cette option pour supprimer la plage définie pour l'insertion de l'en-tête.
|
|
[Paramètres de l'en-tête]
|
Les éléments sélectionnés dans [Méthode de configuration de l'en-tête] s'affichent.
|
|
[Gauche]
|
Permet d'insérer l'en-tête du côté gauche.
|
|
[Centre]
|
Permet d'insérer l'en-tête au centre.
|
|
[Droite]
|
Permet d'insérer l'en-tête du côté droit.
|
|
[Ne pas insérer d'en-têtes dans]
|
Utilisez cette option si vous ne souhaitez pas insérer d'en-tête à certains emplacements.
|
|
[Première page du document]
|
Cocher cette case pour ne pas insérer d'en-tête sur la première page.
|
|
[Dernière page du document]*
|
Cocher cette case pour ne pas insérer d'en-tête sur la dernière page.
|
|
[Première page de chaque chapitre]
|
Cocher cette case pour ne pas insérer d'en-tête sur la première page du chapitre.
|
|
[Placer les en-tête en position opposée pour les rectos et les versos]*
|
Cocher cette case pour que l'en-tête du recto et l'en-tête du verso soient placés en vis-à-vis.
|
|
[Placer les en-tête en position opposée pour les pages paires et impaires]*
|
Cocher cette case pour que l'en-tête de la page paire et l'en-tête de la page impaire soient placés en vis-à-vis.
|
* : ne s'affiche pas si vous avez sélectionné [Insérer en-tête/PdP ds pages d'originaux].
|
REMARQUE
|
|
La procédure opérationnelle est commune à [Insérer en-tête/PdP dans pages à imprimer] et à [Insérer en-tête/PdP ds pages d'originaux].
Cliquez sur [Appliquer] pour accéder à l'aperçu du document dans la Fenêtre de travail sans fermer la boîte de dialogue [Paramètres détaillés pour les en-têtes/pieds de page (pages imprimées)]/[Paramètres détaillés pour les en-têtes/pieds de page (pages d'originaux)].
Les éléments affichés dans [Ne pas insérer d'en-têtes dans] varient en fonction de la méthode d'impression.
Impression recto :
[Première page du document]
[Première page de chaque chapitre]
Impression recto verso :
[Première page du document]
[Dernière page du document]
[Première page de chaque chapitre]
[Placer les en-tête en position opposée pour les rectos et les versos]
Impression en mode Brochure :
[Première page du document]
[Dernière page du document]
[Première page de chaque chapitre]
[Placer les en-tête en position opposée pour les pages paires et impaires] (Ce paramètre est disponible pour l'impression de brochures de type livre.)
Les paramètres détaillés de pied de page s'affichent lors de leur définition. Il s'agit des mêmes paramètres que pour l'en-tête.
|
4.
Cliquez sur [OK].