Insertion de champs de Publipostage
Cette section décrit comment insérer un champ de Publipostage sur une page.
Les champs de Publipostage sont de deux types : ceux dans lesquels on peut remplacer du texte (champs de texte) et ceux dans lequel on peut remplacer des images (champs d'image).
|
REMARQUE
|
|
Lors de l'insertion de champs de texte et d'image dans une page, ceux-ci s'affichent dans la miniature sur la Fenêtre de navigation.
|
Insertion de champs de texte
Cette section explique comment insérer des champs de texte.
Les deux méthodes suivantes peuvent être utilisées pour insérer des champs de texte.
|
REMARQUE
|
|
Vous pouvez insérer du texte directement dans un champ de texte.
|
Insertion de champs depuis [Base de données]
Cette section explique comment insérer un champ de texte depuis [Base de données] dans la Fenêtre Détails.
|
REMARQUE
|
|
Lors de l'insertion de champs de texte depuis la base de données, il faut commencer par ouvrir cette dernière. Pour plus d'informations sur la connexion à une base de données, consulter la section suivante.
|
1.
Sélectionner le champ à insérer depuis [Liste des champs] dans [Base de données] dans la Fenêtre Détails.
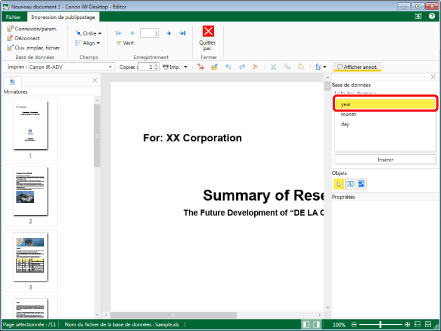
2.
Cliquez sur [Insérer].
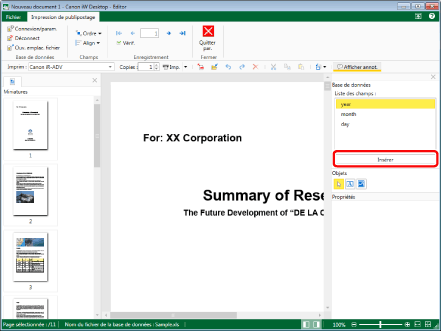
Un champ de texte est inséré.
|
REMARQUE
|
|
Le champ de texte est inséré au milieu de l'écran.
|
3.
Pour désélectionner le champ de texte qui a été inséré, cliquer à côté de celui-ci dans la Fenêtre de travail.
La valeur de l'enregistrement en cours s'affiche dans le champ de texte.
|
REMARQUE
|
|
Pour plus d'informations sur l'affichage d'un autre enregistrement, consulter la section suivante.
|
Insertion de champs de texte vides
Cette section explique comment insérer un champ de texte vierge.
1.
Cliquer sur  (Champ de texte) dans la Fenêtre Détails.
(Champ de texte) dans la Fenêtre Détails.
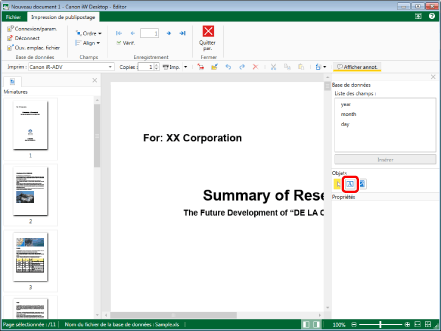
Les propriétés du champ de texte s'affichent dans la Fenêtre Détails.
2.
Configurez les propriétés du champ de texte.
|
REMARQUE
|
|
Pour plus d'informations sur les propriétés des champs de texte, veuillez consulter :
|
3.
Placer le pointeur de la souris sur la Fenêtre de travail.
Le pointeur de la souris se change en  .
.
4.
Faire glisser le rectangle de sélection de la souris pour spécifier la taille du champ de texte dans la Fenêtre de travail.
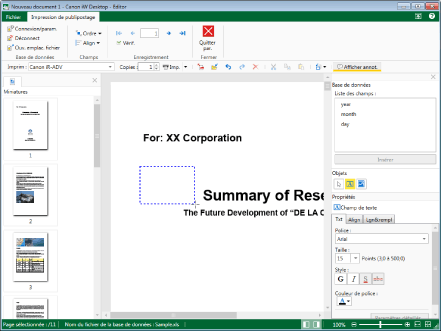
Un champ de texte est placé.
Pour insérer un champ dans le champ de texte inséré, passer à l'étape 5.
5.
Sélectionnez le champ à insérer depuis [Liste des champs] dans [Base de données].
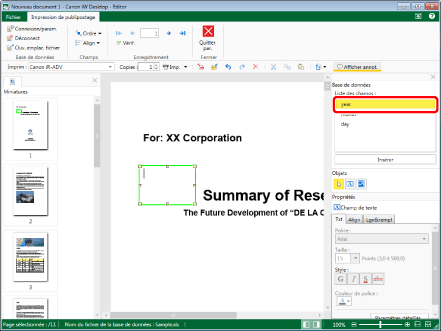
6.
Cliquez sur [Insérer].
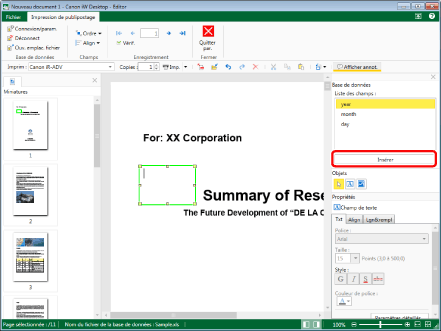
Un champ est inséré dans le champ de texte.
7.
Pour désélectionner le champ de texte qui a été inséré, cliquer à côté de celui-ci dans la Fenêtre de travail.
La valeur de l'enregistrement en cours s'affiche dans le champ de texte.
|
REMARQUE
|
|
Pour plus d'informations sur l'affichage d'un autre enregistrement, consulter la section suivante.
|
Insertion de champs d'images
Cette section explique comment insérer des champs d'image.
Afin d'afficher des images dans les champs d'image, les deux paramètres suivants sont requis :
Insérez dans le champ d'image, depuis la base de données, un champ qui corresponde à l'image.
Définissez dans le champ d'image le chemin d'accès du dossier qui contient l'image.
|
REMARQUE
|
|
Les types de fichiers suivants peuvent être insérés dans des champs d'images.
BMP (*.bmp)
TIFF (*.tiff/*.tif)
JPEG (*.jpg/*.jpeg)
PNG (*.png)
GIF (*.gif)
Selon les codecs installés sur l'ordinateur, les types de fichiers image pouvant être insérés dans des champs d'image peuvent être plus nombreux.
|
1.
Cliquer sur  (Champ d'image) dans la Fenêtre Détails.
(Champ d'image) dans la Fenêtre Détails.
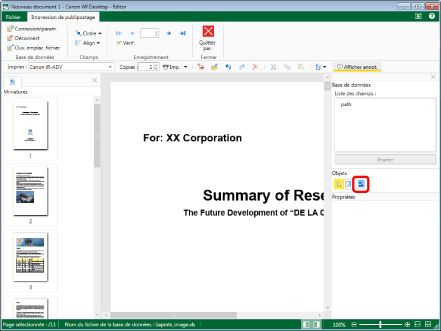
Les propriétés du champ d'image s'affichent dans la Fenêtre Détails.
2.
Configurez les propriétés du champ d'image.
|
REMARQUE
|
|
Pour plus d'informations sur les propriétés des champs d'image, consulter la section suivante.
|
3.
Placer le pointeur de la souris sur la Fenêtre de travail.
Le pointeur de la souris se change en  .
.
4.
Faire glisser le rectangle de sélection de la souris pour spécifier la taille du champ d'image dans la Fenêtre de travail.
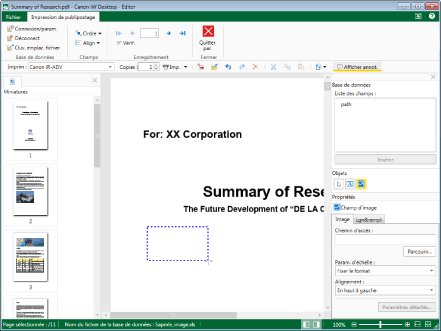
Un champ d'image est placé.
5.
Cliquer sur [Parcourir] dans l'onglet [Image] de la Fenêtre Détails et spécifier le dossier où est enregistrée l'image à insérer.
Il est également possible de saisir le chemin d'accès au dossier où est enregistrée l'image à insérer dans [Chemin d'accès].
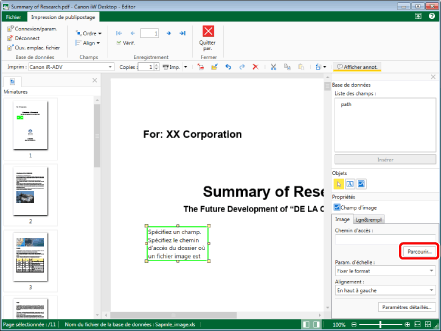
6.
Sélectionner le champ de l'image à insérer à partir de [Liste des champs] dans [Base de données].
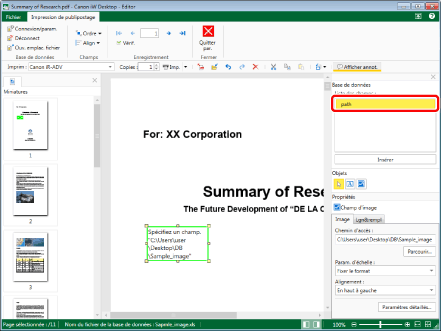
7.
Cliquez sur [Insérer].
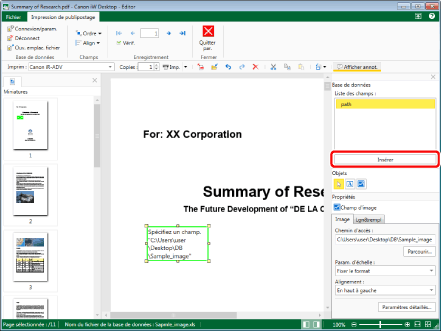
L'image de l'enregistrement en cours s'affiche dans le champ d'image.
|
REMARQUE
|
|
Si le champ d'image a été configuré de manière satisfaisante, les informations suivantes s'affichent lorsque le champ d'image est sélectionné.
Le nom du champ
Le chemin d'accès au dossier du fichier image
L'image correspondant à l'enregistrement
Si le champ d'image a été copié et collé, l'action suivante se produit selon l'endroit où le champ d'image a été collé.
Si le champ d'image a été collé dans la Fenêtre de travail : le champ d'image est collé et ses paramètres sont conservés.
Si le champ d'image a été collé ailleurs que dans la Fenêtre de travail : le chemin d'accès au fichier défini dans le champ d'image est collé sous la forme de texte clair.
Si le champ d'image n'est pas configuré, le message suivant s'affiche.
Spécifiez un champ.
Spécifiez le chemin d'accès du dossier où un fichier image est enregistré.
|
8.
Pour désélectionner le champ d'image qui a été inséré, cliquer à côté de celui-ci dans la Fenêtre de travail.
|
REMARQUE
|
|
Pour plus d'informations sur l'affichage d'un autre enregistrement, consulter la section suivante.
|