Coller des cachets numériques
Il est possible d'utiliser Desktop Editor pour joindre un cachet numérique à un document. En joignant un cachet numérique avec un certificat numérique joint à un document, les modifications effectuées après l'insertion du cachet numérique peuvent être détectées.
Le Mode Cachets numériques de Desktop Editor doit être activé pour joindre un cachet numérique.
|
REMARQUE
|
|
Pour plus d'informations sur la transition des écrans de Desktop Editor, consulter la rubrique suivante.
Desktop prend en charge les certificats numériques suivants.
Certificats numériques émis avec Windows 7/Windows 8.1/Windows 10/Windows Server 2008/Windows Server 2012
Certificats numériques VeriSign
Certificats autosignés créés avec Desktop Editor
Pour savoir comment obtenir un certificat numérique, veuillez contacter votre administrateur système.
Pour plus d'informations sur la création de certificats autosignés avec Desktop Editor, voir la section suivante.
Vous pouvez effectuer les opérations suivantes sur les cachets numériques insérés à un emplacement provisoire.
Déplacement
Redimensionner
Supprimer
Annuler
Rétablir
Il est possible d'annuler ou de rétablir jusqu'à 12 opérations en cliquant sur le bouton d'outil [Annuler]/[Rétablir].
Vous devez préparer un certificat numérique pour l'ajouter ensuite à un cachet numérique.
Il est impossible de sélectionner ou de modifier des annotations en Mode Cachets numériques.
Les cachets numériques non signés qui ont été ajoutés avec une version antérieure de Desktop sont traités comme des cachets d'image.
|
1.
Cliquez sur [Cachets num.] dans le ruban.
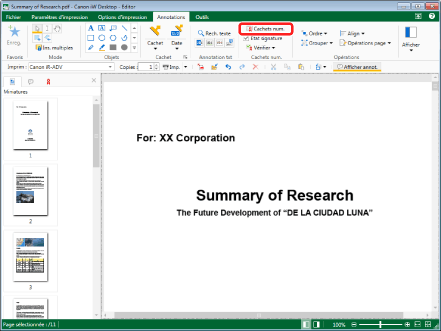
Le Mode Cachets numériques démarre et l'onglet [Cachets numériques] s'affiche dans le ruban.
|
REMARQUE
|
|
Cette opération peut également être effectuée à l'aide des boutons d'outils. Si les boutons d'outils ne sont pas affichés dans la barre d'outils de Desktop Editor, consultez la section suivante pour les afficher.
Lorsque le Mode Cachets numériques est activé, les onglets autres que [Cachets numériques] ne s'affichent pas dans le ruban.
L'onglet [Liste des annotations] de la Fenêtre de navigation est masqué lorsque le Mode Cachets numériques est activé.
|
2.
Sélectionner un cachet numérique à coller dans la liste des cachets numériques du ruban.
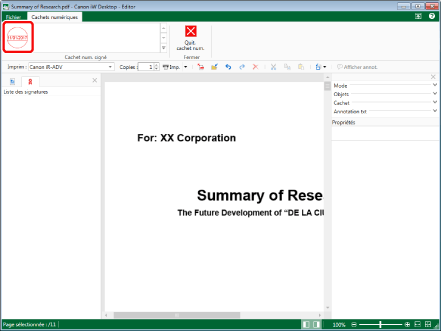
L'aperçu et les propriétés des cachets numériques sélectionnés s'affichent dans la Fenêtre Détails.
|
REMARQUE
|
|
Si la Fenêtre Détails ne s'affiche pas, consulter la section suivante.
|
3.
Si nécessaire, configurer les paramètres du cachet numérique.
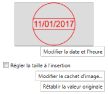
|
[Modifier la date et l'heure]
|
Si vous cliquez dessus, l'option [Modifier la date et l'heure] s'affiche et il est possible de modifier les propriétés du cachet d'image. Pour plus d'informations sur les propriétés qu'il est possible de définir, consulter la rubrique suivante :
|
|
[Régler la taille à l'insertion]
|
Désélectionner cette option pour régler la taille de collage du cachet numérique.
Pour coller un cachet numérique à la taille à laquelle il a été enregistré, cocher cette case.
|
|
[Modifier le cachet d'image]
|
Si vous cliquez dessus, l'option [Modifier un cachet d'image] s'affiche et il est possible de modifier les propriétés du cachet d'image. Pour plus d'informations sur les propriétés qu'il est possible de définir, consulter la rubrique suivante :
|
|
[Rétablir la valeur originale]
|
Restaure les propriétés du cachet numérique sur les valeurs définies lors de son enregistrement. Cette option est disponible uniquement avant l'insertion du cachet.
|
|
REMARQUE
|
|
Si aucune information de date n'est insérée dans le cachet numérique, l'option [Modifier la date et l'heure] est désactivée.
Si la case [Régler la taille à l'insertion] est cochée dans [Paramètres système] et qu'un cachet numérique est sélectionné dans la liste des cachets numériques du ruban, la case [Régler la taille à l'insertion] de la Fenêtre Détails est activée.
Menu [Fichier] > [Option] > [Paramètres système] > [Editor] > [Annotations] > [Régler la taille à l'insertion]
Le format de cachet numérique modifié est conservé lors de l'insertion suivante. C'est pourquoi, même lors de la modification de la taille de police dans l'option [Modifier un cachet d'image], le cachet numérique s'affiche dans l'aperçu avec le format précédent. Procéder de l'une des façons suivantes pour modifier la taille du cachet numérique.
Désactiver la case [Régler la taille à l'insertion] dans la Fenêtre Détails et modifier la taille du cachet numérique inséré à un emplacement provisoire.
Enregistrer un nouveau cachet d'image du cachet numérique au format souhaité et le joindre.
Les cachets d'image enregistrés par les utilisateurs peuvent être modifiés. Pour plus d'informations, consulter la rubrique suivante :
Pour plus d'informations sur l'enregistrement de nouveaux cachets d'image de cachets numériques, consulter la rubrique suivante.
|
4.
Déplacer le pointeur de la souris vers la Fenêtre de travail.
Le pointeur de la souris se change en  , puis l'aperçu du cachet numérique s'affiche.
, puis l'aperçu du cachet numérique s'affiche.
|
REMARQUE
|
|
Si la touche [Esc] du clavier est enfoncée, le pointeur de la souris retrouve sa forme originale et l'insertion est annulée.
|
5.
Placer l'aperçu à l'emplacement d'insertion d'un cachet numérique, puis cliquer sur celui-ci.

Lorsque les paramètres pour joindre un cachet numérique sont définis au format enregistré à l'étape 3, l'option [Sélectionner un certificat] s'affiche. Dans ce cas, passer à l'étape 8.
Lorsque les paramètres pour joindre un cachet numérique sont définis avec un format différent de celui enregistré à l'étape 3, le cachet numérique est placé provisoirement. Dans ce cas, passer à l'étape 6.
6.
Régler la taille et l'emplacement du cachet numérique, si nécessaire.
Pour modifier la taille :
Faites glisser les poignées  situées aux quatre angles de l'aperçu.
situées aux quatre angles de l'aperçu.
Pour ajuster l'emplacement :
Faites glisser le cachet numérique vers l'emplacement souhaité.
Vous pouvez également utiliser les touches de direction du clavier.
|
REMARQUE
|
|
Pour donner une forme ovale au cachet numérique, déplacer le pointeur de la souris tout en maintenant la touche [Shift] enfoncée.
Vous pouvez déplacer un objet de cinq pixels en utilisant la touche de direction du clavier.
Pour déplacer un objet d'un pixel, utilisez l'une des touches de direction de votre clavier tout en maintenant la touche [Ctrl] enfoncée.
|
7.
Cliquer sur une zone autre que l'aperçu dans la Fenêtre de travail, puis définir la position où coller le cachet numérique.
[Sélectionner un certificat] s'affiche.
|
REMARQUE
|
|
Il est également possible d'effectuer l'une des opérations suivantes pour définir la position du cachet numérique qui a été inséré à un emplacement provisoire.
Enregistrer
Enregistrer sous
Imprimer
Changer de page en sélectionnant une miniature dans la Fenêtre de navigation.
Appuyez sur la touche [Enter] du clavier.
Quitter le cachet numérique
|
8.
Sélectionner un certificat à utiliser pour la signature du document, puis cliquer sur [OK].
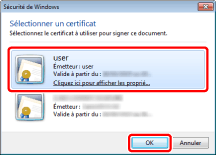
Un message de confirmation s'affiche.
9.
Indiquez si le cachet numérique doit être joint au document.
[Enregistrer] : le cachet numérique est joint au document et ce dernier est écrasé. Dans ce cas, passer à l'étape 20.
[Enregistrer sous] : l'option [Sélectionner une destination pour l'enregistrement] s'affiche. Dans ce cas, passez à l'étape 10.
[Annuler] : l'insertion du cachet numérique est annulée.
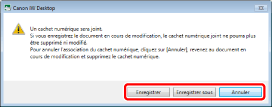
|
REMARQUE
|
|
En cas d'accès à l'onglet [Paramètres d'impression] ou [Options d'impression] du ruban avant l'activation du Mode Cachets numériques, cliquer sur [Enregistrer] permet d'afficher un message de confirmation. Pour enregistrer le document au format PDF, cliquer sur [Oui].
[Sélectionner une destination pour l'enregistrement] apparaît lorsque vous cliquez sur [Enregistrer] pour un nouveau document IWB. Dans ce cas, passez à l'étape 10.
Pour plus d'informations sur l'enregistrement d'un document au format PDF, consulter la section suivante :
Enregistrement des documents dans Therefore à partir de Desktop Editor (Guide de l'administrateur)
|
10.
Sélectionnez la destination d'enregistrement, et cliquez sur [OK].
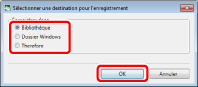
[Enregistrer sous] s'affiche.
|
REMARQUE
|
|
Pour plus d'informations sur les opérations possibles en cas de sélection de [Therefore], consultez la section suivante.
Enregistrement des documents dans Therefore à partir de Desktop Editor (Guide de l'administrateur)
|
11.
Sélectionnez la bibliothèque ou le Dossier Windows dans lequel le document doit être enregistré.
12.
Indiquer [Nom du document] ou [Nom du fichier].
13.
Sélectionner le format d'enregistrement du document dans [Type de document] ou [Type].
Pour enregistrer le document au format IWB, sélectionner [Canon Desktop Document (*.iwb)]. Dans ce cas, passer à l'étape 19.
Pour enregistrer le document au format PDF, sélectionner [Fichier PDF (*.pdf)]. Dans ce cas, passer à l'étape 14.
14.
Pour enregistrer au format PDF en spécifiant des paramètres avancés, cliquer sur [Paramètres détaillés].
[Paramètres détaillés pour le document PDF] s'affiche.
15.
Spécifier les paramètres avancés du document PDF.
Pour plus d'informations sur les paramètres détaillés des documents PDF, consulter la section suivante.
16.
Cliquez sur [OK].
Si un mot de passe est défini pour l'ouverture d'un document, l'option [Confirmer le mot de passe d'ouverture de document] s'affiche. Dans ce cas, passez à l'étape 17.
Si l'impression ou la modification du document a été restreinte, l'option [Confirmer le mot de passe d'autorisation] s'affiche. Dans ce cas, passez à l'étape 18.
Si aucun mot de passe n'est défini, l'option [Enregistrer sous] s'affiche de nouveau. Dans ce cas, passez à l'étape 19.
|
REMARQUE
|
|
[Confirmer le mot de passe d'ouverture de document] est affiché lorsque la case [Demander un mot de passe pour ouvrir ce document] est sélectionnée.
[Confirmer le mot de passe d'autorisation] est affiché lorsque la case [Demander un mot de passe pour imprimer ou modifier ce document (Un mot de passe sera demandé afin de modifier ces réglages)] est sélectionnée.
|
17.
Saisissez le mot de passe dans [Mot de passe d'ouverture de document], et cliquez sur [OK].
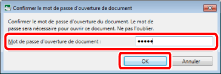
Si l'impression ou la modification du document a été restreinte, l'option [Confirmer le mot de passe d'autorisation] s'affiche. Dans ce cas, passez à l'étape 18.
Si l'impression ou la modification du document n'est pas restreinte, l'option [Enregistrer sous] s'affiche de nouveau. Dans ce cas, passez à l'étape 19.
18.
Saisissez le mot de passe dans [Mot de passe d'autorisation], et cliquez sur [OK].
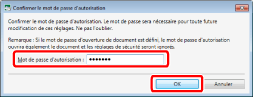
[Enregistrer sous] s'affiche de nouveau.
19.
Cliquez sur [Enregistrer].
Le cachet numérique est joint et le document est enregistré sous le nom spécifié.
|
REMARQUE
|
|
Lors de l'enregistrement d'un document au format PDF (*.pdf), un message de confirmation s'affiche. Cliquer sur [Oui] pour procéder à l'enregistrement du document au format PDF.
Si l'une des boîtes de dialogue ci-dessous s'affiche une fois le document enregistré, sélectionnez un processus de mise à jour approprié, puis cliquez sur [OK].
[Confirmation d'extraction de document]
[Modifier un document partagé]
Si la case [Archiver automatiquement lors de la fermeture de l'application de modification des documents] dans [Paramètres système] n'est pas cochée, l'archivage et l'extraction doivent être effectués manuellement.
Menu [Fichier] > [Option] > [Paramètres système] > [Browser] > [Gestion de documents partagés] > [Archiver automatiquement lors de la fermeture de l'application de modification des documents]
Lorsqu'un cachet numérique est joint, le contenu de l'onglet [Liste des signatures] de la Fenêtre de navigation est actualisé.
Par défaut, l'état de la signature d'un cachet numérique est affiché. Pour plus d'informations sur l'état de la signature, consulter la section suivante.
|
20.
Pour désélectionner le cachet numérique qui a été collé, cliquer à côté de celui-ci dans la Fenêtre de travail.
21.
Pour terminer le collage du cachet numérique, cliquez sur [Quit. cachet num.] dans le ruban.
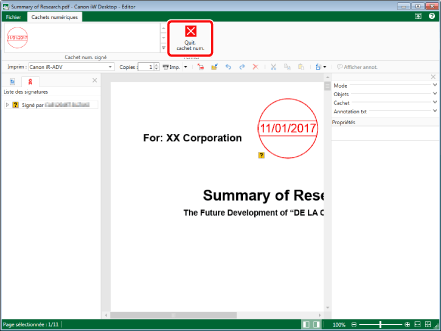
|
REMARQUE
|
|
Si vous cliquez sur [Quit. cachet num.] dans le ruban avec un cachet numérique inséré à un emplacement provisoire, un message confirmant la fin de la procédure de collage du cachet numérique s'affiche.
Si vous cliquez sur [Oui] : [Sélectionner un certificat] s'affiche.
Si l'on clique sur [Non], le Mode Cachets numériques est désactivé.
Les cachets numériques peuvent être vérifiés. Pour plus d'informations sur la vérification des cachets numériques, consulter la rubrique suivante :
|