Enregistrement des documents dans Therefore à partir de Desktop Editor
Vous pouvez enregistrer un document modifié à l'aide de Desktop Editor dans Therefore.
Enregistrement par remplacement
Cette section explique comment remplacer un document dans Therefore lorsqu'il a été modifié dans Desktop Editor.
|
REMARQUE
|
|
Il est impossible de remplacer les documents importés dans Desktop Editor.
|
1.
Cliquez sur [Enregistrer] dans le ruban.
Ou sélectionnez le menu [Fichier] > [Enregistrer].
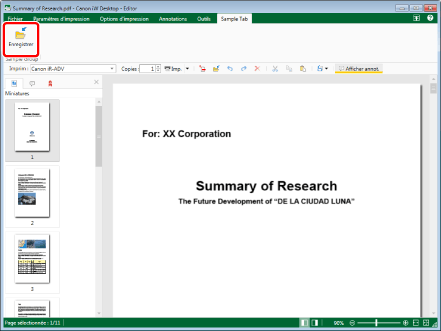
|
REMARQUE
|
|
Si les commandes sont absentes du ruban du Desktop Editor, consultez la section suivante pour les afficher.
Ajout de commandes à des rubans (Guide de l'utilisateur)
Il est également possible d'effectuer cette opération à l'aide des icônes de la barre d'outils. Si les icônes sont absentes de la barre d'outils de Desktop Editor, consultez les sections suivantes pour les afficher.
Paramétrage des boutons d'outil dans la barre d'outils (Guide de l'utilisateur)
Liste des commandes du ruban/boutons d'outil (Guide de l'utilisateur)
|
2.
Saisissez le nom d'utilisateur et le mot de passe.
Pour plus d'informations, consultez le manuel d'instructions de Therefore.
Le document est remplacé.
Enregistrement avec un nom
Vous pouvez enregistrer un document modifié avec Desktop Editor dans Therefore au format PDF (*.pdf) ou IWB (*.iwb) avec un nom.
|
REMARQUE
|
|
Les documents de Therefore qui ont été modifiés dans Desktop Editor peuvent également être enregistrés dans un Dossier Windows.
Les documents IWB modifiés avec Desktop Editor ainsi que les nouveaux documents peuvent être enregistrés au format IWB.
Les documents PDF modifiés dans Desktop Editor peuvent être enregistrés au format PDF.
|
Enregistrement d'un document au format IWB avec un nom dans Therefore
1.
Sélectionnez [Enregistrer sous] dans le ruban > [Enregistrer dans Therefore], et cliquez sur [OK].
Ou bien, sélectionnez le menu [Fichier] > [Enregistrer sous] > [Enregistrer dans Therefore].
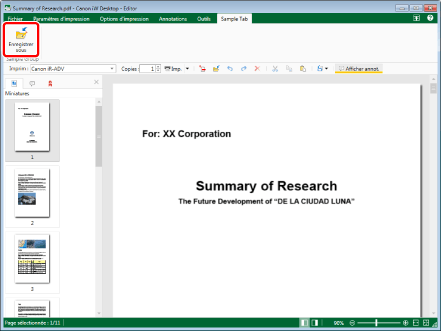
L'écran [Enregistrer sous] s'affiche.
|
REMARQUE
|
|
Si les commandes sont absentes du ruban du Desktop Editor, consultez la section suivante pour les afficher.
Ajout de commandes à des rubans (Guide de l'utilisateur)
Il est également possible d'effectuer cette opération à l'aide des icônes de la barre d'outils. Si les icônes sont absentes de la barre d'outils de Desktop Editor, consultez les sections suivantes pour les afficher.
Paramétrage des boutons d'outil dans la barre d'outils (Guide de l'utilisateur)
Liste des commandes du ruban/boutons d'outil (Guide de l'utilisateur)
Si [Therefore] ne s'affiche pas dans la destination de stockage, cochez [Destination affichée dans la boîte de dialogue de destination d'enregistrement lors de l'enregistrement/exportation] dans [Paramètres système].
|
2.
Indiquez le [Nom du document].
3.
Sélectionnez [Canon Desktop Document (*.iwb)] dans [Type de document].
4.
Cliquez sur [Enregistrer].
5.
Saisissez le nom d'utilisateur et le mot de passe.
Pour plus d'informations, consultez le manuel d'instructions de Therefore.
Le document est enregistré au format IWB dans Therefore.
Enregistrement d'un document au format PDF avec un nom dans Therefore
|
REMARQUE
|
|
Lors d'un enregistrement au format PDF, les informations suivantes définies dans Desktop Editor ne sont pas enregistrées.
Paramètres d'impression
Paramètres d'en-tête et de pied de page
Paramètres de filigrane
Documents originaux
Noms et structure des chapitres
Lors d'un enregistrement au format PDF, les paramètres suivants ne peuvent pas être définis.
Mise en conformité du document au format PDF/A
Activation de la fonction OCR
Pour spécifier les paramètres ci-dessus, il convient d'exporter le document au format PDF. Pour plus d'informations, consultez la section suivante.
Exportation de documents au format PDF (Guide de l'utilisateur)
|
1.
Sélectionnez [Enregistrer sous] dans le ruban > [Enregistrer dans Therefore], et cliquez sur [OK].
Ou bien, sélectionnez le menu [Fichier] > [Enregistrer sous] > [Enregistrer dans Therefore].
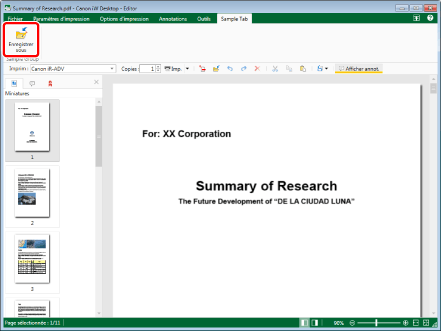
L'écran [Enregistrer sous] s'affiche.
|
REMARQUE
|
|
Si les commandes sont absentes du ruban du Desktop Editor, consultez la section suivante pour les afficher.
Ajout de commandes à des rubans (Guide de l'utilisateur)
Il est également possible d'effectuer cette opération à l'aide des icônes de la barre d'outils. Si les icônes sont absentes de la barre d'outils de Desktop Editor, consultez les sections suivantes pour les afficher.
Paramétrage des boutons d'outil dans la barre d'outils (Guide de l'utilisateur)
Liste des commandes du ruban/boutons d'outil (Guide de l'utilisateur)
Si [Therefore] ne s'affiche pas dans la destination de stockage, cochez [Destination affichée dans la boîte de dialogue de destination d'enregistrement lors de l'enregistrement/exportation] dans [Paramètres système].
|
2.
Indiquez le [Nom du document].
3.
Sélectionnez [Fichier PDF (*.pdf)] dans [Type de document].
4.
Pour effectuer un enregistrement au format PDF en spécifiant des paramètres avancés, cliquez sur [Paramètres détaillés].
L'écran [Paramètres détaillés pour le document PDF] s'affiche.
5.
Configurez les paramètres avancés dans le document PDF, puis cliquez sur [OK].
Pour plus d'informations sur [Paramètres détaillés pour le document PDF], consultez la section suivante.
Enregistrement de documents PDF avec Desktop Editor (Guide de l'utilisateur)
La boîte de dialogue [Enregistrer sous] s'affiche de nouveau.
Lorsqu'un mot de passe permettant d'ouvrir le document est défini, la fenêtre [Confirmer le mot de passe d'ouverture de document] s'affiche. Dans ce cas, entrez le même mot de passe que celui saisi dans [Mot de passe d'ouverture de document] et cliquez sur [OK].
Lorsque l'impression ou la modification du document est restreinte, la fenêtre [Confirmer le mot de passe d'autorisation] s'affiche. Dans ce cas, entrez le même mot de passe que celui saisi dans [Mot de passe d'autorisation pour contourner les restrictions] et cliquez sur [OK].
Lorsque vous cliquez sur [OK] après avoir ressaisi les mots de passe, la fenêtre [Enregistrer sous] réapparaît.
6.
Cliquez sur [Enregistrer]. Vérifiez le message de confirmation et cliquez sur [Oui] pour accepter.
7.
Saisissez le nom d'utilisateur et le mot de passe.
Pour plus d'informations, consultez le manuel d'instructions de Therefore.
Le document est enregistré au format PDF dans Therefore.