Starten und Beenden von Desktop Editor
In diesem Abschnitt wird beschrieben, wie Sie Desktop Editor starten, um Dokumente zu öffnen, und wie Sie Desktop Editor beenden.
|
HINWEIS
|
|
Weitere Informationen zu den Funktionen von Desktop Editor finden Sie hier:
|
Starten von Desktop Editor
In diesem Abschnitt wird beschrieben, wie Sie Desktop Editor starten, um Dokumente zu öffnen.
|
WICHTIG
|
|
Wenn Desktop mit der Auswahl von [Als Administrator ausführen] in Windows gestartet wird, kann der einwandfreie Betrieb von Desktop nicht garantiert werden.
PDF-Dokumente mit Reader-Erweiterungen werden in IWB-Dokumente konvertiert und die Reader-Erweiterungsfunktion wird gelöscht.
Wenn die Reader-Erweiterungsfunktion einem IWB-Dokument hinzugefügt wird, das mit einer älteren Version von Desktop erstellt wurde, wird die Reader-Erweiterungsfunktion gelöscht, wenn das IWB-Dokument geöffnet wird. Im Originaldokument wird die Reader-Erweiterungsfunktion jedoch nicht gelöscht.
Wenn Sie ein PDF-Dokument im PDF/A-Format mit Desktop Editor bearbeiten oder speichern, entspricht das Dokument nicht mehr dem PDF/A-Format.
|
|
HINWEIS
|
|
Sie können mehrere Instanzen von Desktop Editor starten.
In jedem Desktop Editor-Bildschirm kann nur jeweils ein Dokument bearbeitet werden.
Beim Neustart von Desktop Editor wird der Bildschirm in der Position und Größe sowie mit dem Bildschirmlayout geöffnet, in der bzw. dem die Anwendung zuletzt beendet wurde.
Wenn Sie den Benutzer des Computers ändern und zu dem Benutzer zurückkehren möchten, der Desktop Editor gestartet hat, wird eine Meldung mit Konfigurationsinformationen des Druckers angezeigt.
Nähere Informationen zum Öffnen eines Dokuments durch Starten von Desktop Editor in Therefore finden Sie hier:
Öffnen von in Therefore gespeicherten Dokumenten mit Desktop Editor (Administratorhandbuch)
|
Starten von Desktop Editor ausgehend vom Start-Menü, um Dokumente zu öffnen
In diesem Abschnitt wird beschrieben, wie Sie Desktop Editor ausgehend vom Start-Menü starten, um Dokumente zu öffnen.
Wenn Sie Desktop Editor ausgehend vom Start-Menü starten, können folgende Dokumenttypen geöffnet werden:
IWB-Dokumente (*.iwb)
PDF-Dokumente (*.pdf)
iW-Dokumente (*.iwd)
1.
Wählen Sie im Menü [Start] > [Alle Programme] > [Canon iW Desktop] > [iW Desktop Editor].
Oder führen Sie einen der unten angegebenen Schritte aus.
Klicken Sie mit der rechten Maustaste auf das auf dem Desktop erstellte Verknüpfungssymbol von [iW Desktop Editor], und wählen Sie [Öffnen].
Doppelklicken Sie auf das auf dem Desktop erstellte Verknüpfungssymbol von [iW Desktop Editor].
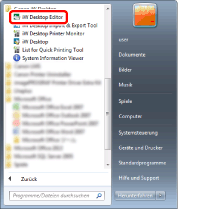
Desktop Editor wurde gestartet.
|
HINWEIS
|
|
Unter Windows 8.1 klicken Sie auf
Wählen Sie unter Windows 10 [Start] > [Canon iW Desktop] > [iW Desktop Editor]. Desktop Editor wird gestartet.
Die Verknüpfung für [iW Desktop Editor] wird bei der Installation von Desktop automatisch erstellt.
|
2.
Klicken Sie im Menüband auf [Aus Bibliot. öffn.] oder [Aus Windows-Ordner öffn.].
Oder wählen Sie im Menü [Datei] > [Öffnen] > [Bibliothek-Dokument öffnen] oder [Dokument aus Windows-Ordner öffnen].

[Öffnen] wird angezeigt.
Wenn Sie ein Dokument in einer anderen Bibliothek als einer Therefore-Bibliothek oder ein Dokument in einem Windows Ordner öffnen möchten, fahren Sie mit Schritt 3 fort.
Wenn Sie über [Neue Suche] nach Dokumenten in einer Therefore-Bibliothek suchen möchten, fahren Sie mit Schritt 4 fort.
Wenn Sie ein Dokument in einer Therefore-Bibliothek-Suchbedingung öffnen möchten, fahren Sie mit Schritt 6 fort.
|
HINWEIS
|
|
Wenn bestimmte Befehle nicht im Menüband von Desktop Editor angezeigt werden, gehen Sie wie folgt vor, um sie anzuzeigen.
Dieser Vorgang kann auch über die Schaltflächen durchgeführt werden. Wenn bestimmte Schaltflächen in der Symbolleiste von Desktop Editor nicht angezeigt werden, gehen Sie wie folgt vor, um sie anzuzeigen.
Wenn das Dialogfeld [Mit Bibliothek verbinden] oder das Authentifizierungsdialogfeld angezeigt wird, geben Sie den Benutzernamen in das Feld [Benutzername] und das Passwort in das Feld [Passwort] ein. Klicken Sie dann auf [OK].
|
3.
Wählen Sie in [Dokumenttyp] den Dokumenttyp, der geöffnet werden soll.
Dokumente des gewählten Typs werden angezeigt. Fahren Sie mit Schritt 7 fort.
4.
Doppelklicken Sie auf [Neue Suche].
[Neue Suche] wird angezeigt.
5.
Konfigurieren Sie die Suchbedingung und klicken Sie auf [Suchen].
Dokumente, die der konfigurierten Suchbedingung entsprechen, werden angezeigt. Fahren Sie mit Schritt 7 fort.
|
HINWEIS
|
|
Weitere Informationen zur [Neue Suche] finden Sie hier:
|
6.
Wählen Sie die Suchbedingung aus.
Die Dokumente werden angezeigt.
7.
Wählen Sie das Dokument aus, und klicken Sie auf [Öffnen].
Desktop Editor wird in einem anderen Bildschirm gestartet, und das ausgewählte Dokument wird angezeigt.
|
HINWEIS
|
|
Wenn Sie ein passwortgeschütztes PDF-Dokument auswählen und auf [Öffnen] klicken, wird das Dialogfeld [Passwort eingeben] angezeigt.
Wenn Sie ein PDF-Dokument auswählen, das sowohl durch ein Öffnungs- als auch durch ein Berechtigungspasswort geschützt ist, oder ein PDF-Dokument, das lediglich durch ein Öffnungspasswort geschützt ist: Geben Sie das Passwort ein und klicken Sie auf [OK].
Wenn Sie ein PDF-Dokument auswählen, das lediglich durch ein Berechtigungspasswort geschützt ist: Wählen Sie [Passwort eingeben und öffnen] aus, geben Sie das Passwort ein und klicken Sie anschließend auf [OK]. Wenn Sie die Option [Nur anzeigen] wählen, können Sie das Dokument in Desktop Editor nicht bearbeiten, kopieren, speichern oder ausdrucken.
In beiden der oben genannten Fälle wird eine Fehlermeldung angezeigt, sobald Sie dreimal ein falsches Passwort eingegeben haben.
Wenn Sie ein PDF-Dokument mit der Reader-Erweiterungsfunktion auswählen und auf [Öffnen] klicken, wird eine Bestätigungsmeldung angezeigt.
Klicken Sie auf [Öffnen], wenn die Reader-Erweiterungsfunktion gelöscht werden kann.
Wenn die Reader-Erweiterungsfunktion beibehalten werden soll, klicken Sie auf [Schreibgeschützten Modus öffnen]. In diesem Fall können Sie das Dokument in Desktop Editor nicht bearbeiten oder speichern.
Wenn Sie ein PDF-Dokument im PDF/A-Format auswählen und auf [Öffnen] klicken, wird eine Bestätigungsmeldung angezeigt.
Zum Bearbeiten eines Dokuments klicken Sie auf [Öffnen]. Wenn Sie ein Dokument mit Desktop Editor bearbeiten oder speichern, entspricht das Dokument nicht mehr dem PDF/A-Format.
Wenn das PDF/A-Format beibehalten werden soll, klicken Sie auf [Schreibgeschützten Modus öffnen]. In diesem Fall können Sie das Dokument in Desktop Editor nicht bearbeiten oder speichern.
Wenn eine Meldung angezeigt wird, in der Sie gefragt werden, ob das Dokument eingecheckt oder ausgecheckt werden soll, klicken Sie auf [Ja]. Die beim Auschecken angezeigte Meldung kann auch ausgeblendet werden. Weitere Informationen finden Sie hier:
|
Starten von Desktop Editor ausgehend von Desktop Browser, um Dokumente zu öffnen
In diesem Abschnitt wird beschrieben, wie Sie Desktop Editor ausgehend von Desktop Browser starten, um Dokumente zu öffnen.
|
HINWEIS
|
|
Wenn Sie das Kontrollkästchen [Originaldokument unter Canon Desktop Document speichern] in [Systemeinstellungen] aktivieren, wird das Originaldokument als IWB-Dokument gespeichert.
[Datei]-Menü > [Optionen] > [Systemeinstellungen] > [Editor] > [Optionen] > [Originaldokument unter Canon Desktop Document speichern]
|
1.
Wählen Sie das Dokument, das mit Desktop Editor geöffnet werden soll, im Desktop Browser-Bildschirm aus.
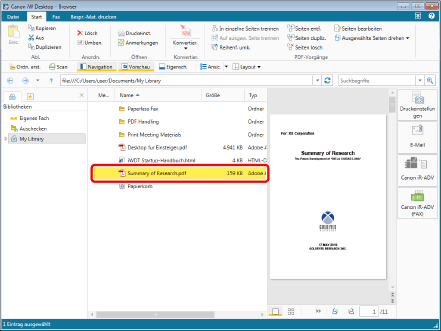
2.
Klicken Sie auf das [Druckeinstellungen]-Ausgabesymbol.
Oder führen Sie einen der unten angegebenen Schritte aus.
Alle Dokumenttypen, die mit Desktop Editor bearbeitet werden können:
Klicken Sie im Menüband auf [Druckeinst.].
Ziehen Sie das ausgewählte Dokument per Drag & Drop auf das [Druckeinstellungen]-Ausgabesymbol.
Klicken Sie mit der rechten Maustaste und wählen Sie [Bearbeitungs- und Druckeinstellungen mit Editor] aus.
IWB-Dokumente/PDF-Dokumente:
Klicken Sie im Menüband auf [Anmerkungen].
Wählen Sie im Menüband [Öffnen] > [Öffnen].
Klicken Sie auf das Symbol für den Menübandbefehl.
Klicken Sie im Menüband auf [Öffnen].
Klicken Sie mit der rechten Maustaste und wählen Sie [Öffnen] oder [Anmerkungen einfügen].
Doppelklicken Sie auf das IWB-Dokument (*.iwb) oder das PDF-Dokument (*.pdf).
Drücken Sie auf der Tastatur die Taste [Eingabe]
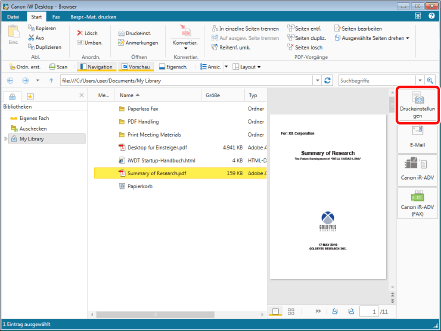
Desktop Editor wird gestartet, und das ausgewählte Dokument wird angezeigt.
|
HINWEIS
|
|
Nähere Informationen zu den Dokumenttypen, die Sie mit Desktop Editor bearbeiten können, finden Sie hier:
Wenn Sie mit Desktop Editor ein Dokument öffnen, das kein IWB-Dokument ist, wird es in ein IWB-Dokument konvertiert. Das gilt nicht für PDF-Dokumente, die Sie durch Klicken auf [Anmerkungen]/[Öffnen] im Menüband, durch Auswählen von [Öffnen]/[Anmerkungen einfügen] im Rechtsklickmenü, durch Doppelklicken auf das Dokument oder durch Drücken der [Eingabe]-Taste öffnen.
Wenn bestimmte Befehle nicht im Menüband von Desktop Browser angezeigt werden, gehen Sie wie folgt vor, um sie anzuzeigen.
Dieser Vorgang kann auch über die Schaltflächen durchgeführt werden. Wenn bestimmte Schaltflächen in der Symbolleiste von Desktop Browser nicht angezeigt werden, gehen Sie wie folgt vor, um sie anzuzeigen.
Wenn Sie ein passwortgeschütztes PDF-Dokument öffnen, wird das Dialogfeld [Passwort eingeben] angezeigt.
Wenn Sie ein PDF-Dokument über das [Druckeinstellungen]-Ausgabesymbol, [Druckeinst.] im Menüband oder durch das Auswählen von [Bearbeitungs- und Druckeinstellungen mit Editor] im Rechtsklickmenü öffnen: Geben Sie das Passwort ein und klicken Sie auf [OK].
Wenn Sie ein PDF-Dokument durch Klicken auf [Anmerkungen]/[Öffnen] im Menüband, durch Auswählen von [Öffnen]/[Anmerkungen einfügen] im Rechtsklickmenü, durch Doppelklicken auf das Dokument oder durch Drücken der [Eingabe]-Taste öffnen, müssen Sie den folgenden Vorgang durchführen.
Wenn Sie ein PDF-Dokument auswählen, das sowohl durch ein Öffnungs- als auch durch ein Berechtigungspasswort geschützt ist, oder ein PDF-Dokument, das lediglich durch ein Öffnungspasswort geschützt ist: Geben Sie das Passwort ein und klicken Sie auf [OK].
Wenn Sie ein PDF-Dokument auswählen, das lediglich durch ein Berechtigungspasswort geschützt ist: Wählen Sie [Passwort eingeben und öffnen] aus, geben Sie das Passwort ein und klicken Sie anschließend auf [OK]. Wenn Sie die Option [Nur anzeigen] wählen, können Sie das Dokument in Desktop Editor nicht bearbeiten, kopieren, speichern oder ausdrucken.
In beiden der oben genannten Fälle wird eine Fehlermeldung und anschließend ein leerer Desktop Editor-Bildschirm angezeigt, sobald Sie dreimal ein falsches Passwort eingegeben haben.
Wenn Sie ein PDF-Dokument über die Funktion Reader Extensions öffnen, indem Sie auf [Anmerkungen]/[Öffnen] im Menüband klicken, [Öffnen]/[Anmerkungen einfügen] im Rechtsklickmenü auswählen, auf das Dokument doppelklicken oder die [Eingabe]-Taste drücken, wird eine Bestätigungsmeldung angezeigt.
Klicken Sie auf [Öffnen], wenn die Reader-Erweiterungsfunktion gelöscht werden kann.
Wenn die Reader-Erweiterungsfunktion beibehalten werden soll, klicken Sie auf [Schreibgeschützten Modus öffnen]. In diesem Fall können Sie das Dokument in Desktop Editor nicht bearbeiten oder speichern.
Wenn Sie ein PDF-Dokument im Format PDF/A öffnen, indem Sie auf [Anmerkungen]/[Öffnen] im Menüband klicken, [Öffnen]/[Anmerkungen einfügen] im Rechtsklickmenü auswählen, auf das Dokument doppelklicken oder die [Eingabe]-Taste drücken, wird eine Bestätigungsmeldung angezeigt.
Zum Bearbeiten eines Dokuments klicken Sie auf [Öffnen]. Wenn Sie ein Dokument mit Desktop Editor bearbeiten oder speichern, entspricht das Dokument nicht mehr dem PDF/A-Format.
Wenn das PDF/A-Format beibehalten werden soll, klicken Sie auf [Schreibgeschützten Modus öffnen]. In diesem Fall können Sie das Dokument in Desktop Editor nicht bearbeiten oder speichern.
Wenn eine Meldung angezeigt wird, in der Sie gefragt werden, ob das Dokument eingecheckt oder ausgecheckt werden soll, klicken Sie auf [Ja]. Die beim Auschecken angezeigte Meldung kann auch ausgeblendet werden. Weitere Informationen finden Sie hier:
Wenn Sie das folgende Verfahren verwenden, um Desktop Editor zu starten und ein PDF-Dokument zu öffnen, wählen Sie [Priorität für Editor setzen] in [Systemeinstellungen].
Wählen Sie im Menüband [Öffnen] > [Öffnen].
Klicken Sie auf das Symbol für den Menübandbefehl.
Klicken Sie im Menüband auf [Öffnen].
Klicken Sie mit der rechten Maustaste und wählen Sie [Öffnen]
Doppelklicken Sie.
[Datei]-Menü > [Optionen] > [Systemeinstellungen] > [Browser] > [Dokumente Bearbeiten/Vorgänge] > [Programm auswählen]
Desktop Editor kann nicht mit [Öffnen] oder [Anmerkungen] gestartet werden, wenn mehrere Dokumente mit unterschiedlichen Erweiterungen ausgewählt werden.
Wenn Sie mehrere Dokumente auswählen und auf [Anmerkungen], wird jedes Dokument in einem eigenen Fenster angezeigt.
Mit Desktop Editor können maximal 10 Dokumente durch Klicken auf [Öffnen] oder [Anmerkungen] geöffnet werden.
Wenn Sie für 11 oder mehr ausgewählte Dokumente auf [Öffnen] oder [Anmerkungen] klicken, wird nur das erste Dokument, das ganz oben in der Liste im Dateilistenfenster angezeigt wird, in Desktop Editor geöffnet.
Wenn Sie auf ein IWB-/PDF-Dokument in einer Therefore-Bibliothek doppelklicken, wird das Dokument in Desktop Editor im schreibgeschützten Modus angezeigt.
|
Starten von Desktop Editor ausgehend von einem Verknüpfungssymbol, um Dokumente zu öffnen
In diesem Abschnitt wird beschrieben, wie Sie ein Dokument per Drag & Drop auf einem auf dem Desktop erstellten Verknüpfungssymbol von [iW Desktop Editor] ablegen, um Desktop Editor zu starten und das Dokument zu öffnen.
|
HINWEIS
|
|
Die Verknüpfung für [iW Desktop Editor] wird bei der Installation von Desktop automatisch erstellt.
Drag & Drop-Vorgänge zu einem Verknüpfungssymbol von [iW Desktop Editor] lassen sich von folgenden Orten aus durchführen.
Desktop Browser-Bibliothek
Computer-Desktop
Windows Ordner
|
1.
Wählen Sie das Dokument, das mit Desktop Editor geöffnet werden soll, im Desktop Browser-Bildschirm aus.
Oder führen Sie einen der unten angegebenen Schritte aus.
Wählen Sie das Dokument, das mit Desktop Editor geöffnet werden soll, auf dem Desktop aus.
Wählen Sie das Dokument, das mit Desktop Editor geöffnet werden soll, im Windows Ordner aus.
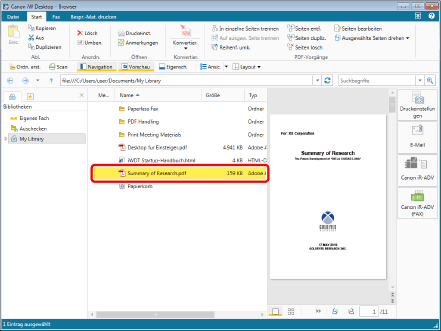
2.
Legen Sie das ausgewählte Dokument per Drag & Drop auf dem auf dem Desktop erstellten Verknüpfungssymbol von [iW Desktop Editor] ab.
Desktop Editor wird gestartet, und das ausgewählte Dokument wird angezeigt.
|
HINWEIS
|
|
Wenn Sie ein passwortgeschütztes PDF-Dokument per Drag & Drop verschieben, wird das Dialogfeld [Passwort eingeben] angezeigt. Geben Sie hier das Passwort ein und klicken Sie auf [OK].
Wenn Sie ein Dokument, das kein IWB-Dokument ist, mit Desktop Editor öffnen, wird dieses Dokument in ein IWB-Dokument konvertiert.
|
Öffnen eines kürzlich verwendeten Dokuments mit Desktop Editor
In diesem Abschnitt wird beschrieben, wie Sie ein kürzlich verwendetes PDF- oder IWB-Dokument mit Desktop Editor öffnen.
1.
Starten des Desktop Editors.
Nähere Informationen zum Starten von Desktop Editor finden Sie hier:
2.
Wählen Sie im Menü [Datei] > [Öffnen].

3.
Wählen Sie das Dokument, das mit Desktop Editor geöffnet werden soll, in [Neueste] aus.
Oder klicken Sie in der Liste mit der rechten Maustaste auf das Dokument und wählen Sie [Öffnen].
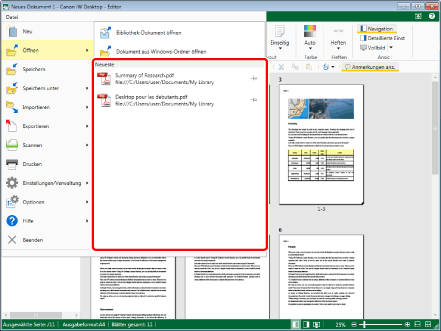
Desktop Editor wird in einem anderen Bildschirm gestartet, und das ausgewählte Dokument wird angezeigt.
|
HINWEIS
|
|
Wenn Sie ein passwortgeschütztes PDF-Dokument auswählen, wird das Dialogfeld [Passwort eingeben] angezeigt.
Wenn Sie ein PDF-Dokument auswählen, das sowohl durch ein Öffnungs- als auch durch ein Berechtigungspasswort geschützt ist, oder ein PDF-Dokument, das lediglich durch ein Öffnungspasswort geschützt ist: Geben Sie das Passwort ein und klicken Sie auf [OK].
Wenn Sie ein PDF-Dokument auswählen, das lediglich durch ein Berechtigungspasswort geschützt ist: Wählen Sie [Passwort eingeben und öffnen] aus, geben Sie das Passwort ein und klicken Sie anschließend auf [OK]. Wenn Sie die Option [Nur anzeigen] wählen, können Sie das Dokument in Desktop Editor nicht bearbeiten, kopieren, speichern oder ausdrucken.
Wenn Sie ein PDF-Dokument mit der Reader-Erweiterungsfunktion auswählen, wird eine Bestätigungsmeldung angezeigt.
Klicken Sie auf [Öffnen], wenn die Reader-Erweiterungsfunktion gelöscht werden kann.
Wenn die Reader-Erweiterungsfunktion beibehalten werden soll, klicken Sie auf [Schreibgeschützten Modus öffnen]. In diesem Fall können Sie das Dokument in Desktop Editor nicht bearbeiten oder speichern.
Wenn Sie ein PDF-Dokument im PDF/A-Format auswählen, wird eine Bestätigungsmeldung angezeigt.
Zum Bearbeiten eines Dokuments klicken Sie auf [Öffnen]. Wenn Sie ein Dokument mit Desktop Editor bearbeiten oder speichern, entspricht das Dokument nicht mehr dem PDF/A-Format.
Wenn das PDF/A-Format beibehalten werden soll, klicken Sie auf [Schreibgeschützten Modus öffnen]. In diesem Fall können Sie das Dokument in Desktop Editor nicht bearbeiten oder speichern.
Wenn eine Meldung angezeigt wird, in der Sie gefragt werden, ob das Dokument eingecheckt oder ausgecheckt werden soll, klicken Sie auf [Ja]. Die beim Auschecken angezeigte Meldung kann auch ausgeblendet werden. Weitere Informationen finden Sie hier:
Wenn in der Liste in [Neueste] immer ein Dokument angezeigt werden soll, klicken Sie neben dem Dokumentnamen auf
Wenn Sie ein Dokument aus der Liste in [Neueste] löschen möchten, klicken Sie mit der rechten Maustaste auf das zu löschende Dokument in der Liste und wählen Sie [Aus Liste löschen].
PDF-Dokumente und IWB-Dokumente, die mit Desktop Editor über Eigenes Fach geöffnet wurden, werden der Liste [Neueste] nicht hinzugefügt.
|
Beenden von Desktop Editor
In diesem Abschnitt wird beschrieben, wie Sie Desktop Editor beenden.
1.
Klicken Sie auf  (Schließen) im Desktop Editor-Bildschirm.
(Schließen) im Desktop Editor-Bildschirm.
Oder wählen Sie im Menü [Datei] > [Beenden].
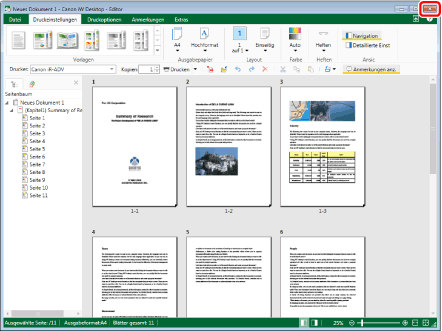
|
HINWEIS
|
|
Wenn nach dem Speichern das folgende Dialogfeld angezeigt wird, wählen Sie die geeignete Aktualisierungsmethode aus, und klicken Sie dann auf [OK].
[Auscheckbestätigung für Dokumente]
[Freigegebenes Dokument ändern]
|