Speichern von IWB-Dokumenten
Sie können ein mit Desktop Editor bearbeitetes Dokument als IWB-Dokument (*.iwb) speichern.
|
HINWEIS
|
|
Wenn das Dokument Einstellungen enthält, die nicht im IWB-Format (*.iwb) gespeichert werden können, wird eine Bestätigungsmeldung angezeigt.
Sie können den Bereich der ausgewählten Seiten eines IWB-Dokuments in das PDF-Format (*.pdf) exportieren. Weitere Informationen finden Sie hier:
|
Speichern durch Überschreiben
In diesem Abschnitt wird beschrieben, wie Sie ein IWB-Dokument überschreiben.
|
HINWEIS
|
|
Nähere Informationen zum Überschreiben eines IWB-Dokuments in Therefore finden Sie hier:
Speichern von Dokumenten von Desktop Editor aus in Therefore (Administratorhandbuch)
|
1.
Klicken Sie im Menüband auf [Speic.].
Oder wählen Sie im Menü [Datei] > [Speichern].
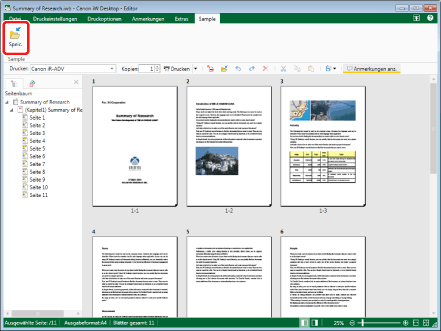
Das IWB-Dokument wird überschrieben.
|
HINWEIS
|
|
Folgendes passiert mit einem neuen IWB-Dokument gemäß der Einstellung [Ziel, das im Dialogfeld "Ziel speichern" beim Speichern/Exportieren angezeigt wird] in den [Systemeinstellungen].
[Speicherziel wählen] wird angezeigt, wenn zwei oder mehr der Kontrollkästchen [Bibliothek], [Windows Ordner] und [Therefore] unter aktiviert wurden.
[Speichern unter] wird angezeigt, wenn nur ein Kontrollkästchen aktiviert wurde.
[Datei]-Menü > [Optionen] > [Systemeinstellungen] > [Editor] > [Optionen] > [Ziel, das im Dialogfeld "Ziel speichern" beim Speichern/Exportieren angezeigt wird]
Weitere Informationen finden Sie hier:
Wenn bestimmte Befehle nicht im Menüband von Desktop Editor angezeigt werden, gehen Sie wie folgt vor, um sie anzuzeigen.
Dieser Vorgang kann auch über die Schaltflächen durchgeführt werden. Wenn bestimmte Schaltflächen in der Symbolleiste von Desktop Editor nicht angezeigt werden, gehen Sie wie folgt vor, um sie anzuzeigen.
Wenn Sie ein Element in einer Bibliothek speichern, für die [Auschecken erzwingen] aktiviert ist, führen Sie bei Bedarf das Einchecken durch.
Wenn nach dem Speichern das folgende Dialogfeld angezeigt wird, wählen Sie die geeignete Aktualisierungsmethode aus, und klicken Sie dann auf [OK].
[Auscheckbestätigung für Dokumente]
[Freigegebenes Dokument ändern]
Wenn Sie das Kontrollkästchen [Nach Verlassen der Anwendung, mit der Dokumente bearbeitet werden, automatisch einchecken] nicht aktiviert haben, müssen Sie Dokumente manuell ein- und auschecken.
[Datei]-Menü > [Optionen] > [Systemeinstellungen] > [Browser] > [Verwaltung freigegebener Dokumente] > [Nach Verlassen der Anwendung, mit der Dokumente bearbeitet werden, automatisch einchecken]
|
Speichern mit einem Namen
In diesem Abschnitt wird beschrieben, wie Sie ein Dokument als IWB-Dokument mit einem Namen speichern.
1.
Klicken Sie im Menüband auf [Speic.u.].
Oder wählen Sie im Menü [Datei] den Befehl [Speichern unter] und wählen Sie eine der folgenden Optionen.
[In Bibliothek speichern]
[Im Windows Ordner speichern]
[Unter Therefore speichern]
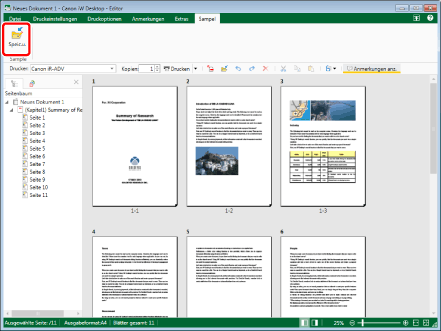
Wenn [Speicherziel wählen] angezeigt wird, fahren Sie mit Schritt 2 fort.
Wenn [Speichern unter] angezeigt wird, fahren Sie mit Schritt 3 fort.
|
HINWEIS
|
|
Wenn bestimmte Befehle nicht im Menüband von Desktop Editor angezeigt werden, gehen Sie wie folgt vor, um sie anzuzeigen.
Dieser Vorgang kann auch über die Schaltflächen durchgeführt werden. Wenn bestimmte Schaltflächen in der Symbolleiste von Desktop Editor nicht angezeigt werden, gehen Sie wie folgt vor, um sie anzuzeigen.
[Speicherziel wählen] wird angezeigt, wenn zwei oder mehr der folgenden Kontrollkästchen unter [Ziel, das im Dialogfeld "Ziel speichern" beim Speichern/Exportieren angezeigt wird] in [Systemeinstellungen] aktiviert wurden.
[Bibliothek]
[Windows Ordner]
[Therefore]
[Speichern unter] wird angezeigt, wenn nur eins der Kontrollkästchen aktiviert wurde.
[Datei]-Menü > [Optionen] > [Systemeinstellungen] > [Editor] > [Optionen] > [Ziel, das im Dialogfeld "Ziel speichern" beim Speichern/Exportieren angezeigt wird]
Nähere Informationen zu den Vorgängen bei der Auswahl im Menü [Datei] der Befehlsfolge [Speichern unter] > [Unter Therefore speichern] finden Sie hier.
Speichern von Dokumenten von Desktop Editor aus in Therefore (Administratorhandbuch)
|
2.
Wählen Sie das Speicherziel aus und klicken Sie auf [OK].
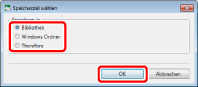
[Speichern unter] wird angezeigt.
|
HINWEIS
|
|
Nähere Informationen zu den Vorgängen bei aktiviertem [Therefore] finden Sie hier:
Speichern von Dokumenten von Desktop Editor aus in Therefore (Administratorhandbuch)
|
3.
Wählen Sie eine Bibliothek oder einen Windows Ordner aus, um das Dokument darin zu speichern.
4.
Geben Sie [Dokumentname] oder [Dateiname] an.
5.
Wählen Sie [Canon Desktop Document (*.iwb)] in [Dokumenttyp] oder [Dateityp].
|
HINWEIS
|
|
Um ein Dokument als PDF-Dokument zu speichern, wählen Sie [PDF-Datei (*.pdf)] in [Dokumenttyp] oder [Dateityp] aus. Weitere Informationen finden Sie hier:
|
6.
Klicken Sie auf [Speichern].
Wenn eine andere Bibliothek als eine Therefore-Bibliothek oder ein Windows Ordner als Speicherziel angegeben wird, wird das Dokument als IWB-Dokument mit dem festgelegten Dokumentnamen gespeichert.
[Indexdaten festlegen] wird angezeigt, wenn eine Therefore-Bibliothek als Speicherziel angegeben wird. Fahren Sie in diesem Fall mit Schritt 7 fort.
|
HINWEIS
|
|
Wenn nach dem Speichern das folgende Dialogfeld angezeigt wird, wählen Sie die geeignete Aktualisierungsmethode aus, und klicken Sie dann auf [OK].
[Auscheckbestätigung für Dokumente]
[Freigegebenes Dokument ändern]
Wenn das Kontrollkästchen [Nach Verlassen der Anwendung, mit der Dokumente bearbeitet werden, automatisch einchecken] in [Systemeinstellungen] nicht aktiviert ist, müssen Sie das Ein-/Auschecken manuell durchführen.
[Datei]-Menü > [Optionen] > [Systemeinstellungen] > [Browser] > [Verwaltung freigegebener Dokumente] > [Nach Verlassen der Anwendung, mit der Dokumente bearbeitet werden, automatisch einchecken]
|
7.
Legen Sie den Wert der Indexdaten fest und klicken Sie auf [OK].
Das Dokument wird als IWB-Dokument mit dem angegebenen Dokumentnamen gespeichert.