Drucken mit detaillierten Einstellungen
Wenn Sie Dokumente aus Desktop Editor drucken, können Sie die Anzahl der Kopien, den Druckbereich etc. in einem Dialogfeld festlegen.
|
HINWEIS
|
|
In den folgenden Fällen können Dokumente nicht mit dem festgelegten Druckbereich gedruckt werden.
Wenn [Broschürendruck] in [Druckstil] ausgewählt ist
Bei Auswahl von [Zum Einfüg.]
Nähere Informationen zur Seriendruck-Konfiguration finden Sie hier:
Beim Drucken eines IWB-Dokuments werden die in diesem IWB-Dokument gespeicherten Druckeinstellungen verwendet. Nähere Informationen zu den Druckeinstellungen finden Sie hier:
Informationen darüber, wie Sie Dokumente aus Desktop Editor drucken, ohne detaillierte Einstellungen in einem Dialogfeld zu konfigurieren, finden Sie hier:
Nähere Informationen zum Drucken von Dokumenten, die im Navigationsfenster oder Arbeitsfenster von Desktop Editor gewählt wurden, finden Sie hier:
Nähere Informationen zum Drucken aus Desktop Browser finden Sie hier:
|
1.
Wählen Sie den zu verwendenden Druckertreiber in der Pulldown-Liste [Drucker] des Menübands aus.
Oder wählen Sie den zu verwendenden Druckertreiber unter [Druckername] in der Detailansicht aus.
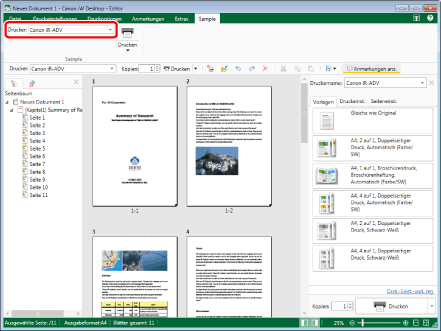
Wenn eine Bestätigungsmeldung angezeigt wird, fahren Sie mit Schritt 2 fort.
Wenn keine Bestätigungsmeldung angezeigt wird, fahren Sie mit Schritt 3 fort.
|
HINWEIS
|
|
Wenn Sie statt eines Faxtreibers einen Druckertreiber verwenden, wechselt [Fax] automatisch zu [Drucken].
Weitere Informationen zur Angabe eines Faxtreibers unter [Drucker] finden Sie hier:
Wenn die Detailansicht nicht angezeigt wird, lesen Sie im folgenden Abschnitt nach.
Wenn bestimmte Befehle nicht im Menüband von Desktop Editor angezeigt werden, gehen Sie wie folgt vor, um sie anzuzeigen.
Dieser Vorgang kann auch über die Schaltflächen durchgeführt werden. Wenn bestimmte Schaltflächen in der Symbolleiste von Desktop Editor nicht angezeigt werden, gehen Sie wie folgt vor, um sie anzuzeigen.
|
2.
Klicken Sie auf [Ja].
3.
Wählen Sie im Menüband [Drucken] > [Druckdialog anzeigen].
Oder führen Sie einen der unten angegebenen Schritte aus.
Klicken Sie im Menüband auf [Druckdialog].
Klicken Sie im Menüband auf [Drucken].
Klicken Sie in der Detailansicht auf ▼ für die Schaltfläche [Drucken] und wählen Sie [Druckdialog anzeigen] aus.
Wählen Sie im Menü [Datei] > [Drucken].
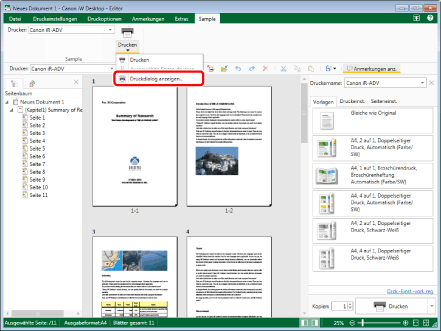
[Drucken] wird angezeigt.
|
HINWEIS
|
|
Wenn Sie das Kontrollkästchen [Die Bestätigungsmeldung anzeigen, wenn die Druckvorschau beim Drucken nicht angezeigt wird] in den [Systemeinstellungen] aktivieren, wird vor der Anzeige von Drucken eine Bestätigungsmeldung angezeigt, wenn Sie die vorstehend genannten Vorgänge durchführen, während einer der folgenden Modi aktiv ist.
Anmerkungsmodus
Scanmodus
Modus Digitale Stempel
Seriendruck-Druckeinstellungsmodus
Modus Originalseiten bearbeiten
Neubearbeitungsmodus (Redaktionsmodus)
[Datei]-Menü > [Optionen] > [Systemeinstellungen] > [Editor] > [Optionen] > [Die Bestätigungsmeldung anzeigen, wenn die Druckvorschau beim Drucken nicht angezeigt wird]
Wenn Sie ein Dokument mit eingestellten Seriendruck-Feldern drucken, wechselt [Drucken] automatisch zu [Seriendruck]. Verwenden Sie einen der folgenden Vorgänge, um einen Seriendruck durchzuführen.
Klicken Sie auf das Symbol für den Menübandbefehl.
Wählen Sie im Menüband [Seriendruck] > [Seriendruck].
Klicken Sie in der Detailansicht auf [Seriendruck].
[Seriendruck] wird angezeigt.
Wenn bestimmte Befehle nicht im Menüband von Desktop Editor angezeigt werden, gehen Sie wie folgt vor, um sie anzuzeigen.
Dieser Vorgang kann auch über die Schaltflächen durchgeführt werden. Wenn bestimmte Schaltflächen in der Symbolleiste von Desktop Editor nicht angezeigt werden, gehen Sie wie folgt vor, um sie anzuzeigen.
Wenn Sie ein Bild drucken, dessen Breite oder Höhe 482,6 mm (19 Zoll) überschreitet, wird es auf 482,6 mm (19 Zoll) verkleinert. Die Proportionen des Bildes werden beibehalten.
Wenn in den Einstellungen für das Ausgabeformat ein Papierformat festgelegt wird, wird die Größe des Bildes so verändert, dass es auf das betreffende Papierformat passt.
Wenn in den Einstellungen für das Ausgabeformat [Automatisch (Format)] ausgewählt wurde, wird das Bild auf die in [Papierformat für verkleinertes Bild] in [Systemeinstellungen] angegebene Größe verkleinert. Je nach der Form des Bildes kann sich das angegebene Papierformat jedoch von dem beim Drucken ausgewählten Papierformat unterscheiden.
[Datei]-Menü > [Optionen] > [Systemeinstellungen] > [Gemeinsame Einstellungen] > [Importieren] > [Papierformat für verkleinertes Bild]
Wenn mehrere Ausgabepapierformate ausgewählt sind (z. B. A4 und A3), wird die Größe des Bildes so verändert, dass es auf das größere Papierformat passt.
Wenn das Bild keine Informationen über die Auflösung enthält, wird es in 96 dpi konvertiert.
|
4.
Um die Anzahl der zu druckenden Kopien festzulegen, geben Sie die gewünschte Anzahl im Feld [Kopien] ein.
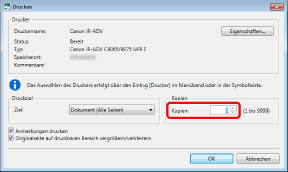
5.
Um das Kapitel anzugeben, das gedruckt werden soll, wählen Sie [Kapitel] unter [Ziel] aus und geben die Kapitelnummer im Feld [Bereich] an.
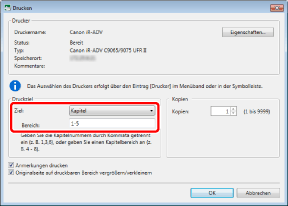
Sie können einen Kapitelbereich im folgenden Format angeben.
Beim Drucken von Kapitel "a" bis zum letzten Kapitel: a-
("a" gibt die Kapitelzahl des ersten zu druckenden Kapitels an)
Beim Drucken vom ersten Kapitel bis Kapitel "b": -b
("b" gibt die Nummer des letzten zu druckenden Kapitels an)
Beim Festlegen fortlaufender Kapitelzahlen: a-b
("a" und "b" geben die Seitenzahl des ersten bzw. letzten zu druckenden Kapitels an)
Beim Festlegen nicht fortlaufender Kapitelzahlen: c,d
("c" und "d" geben die Kapitelzahlen der einzelnen zu druckenden Kapitel getrennt durch Kommas an)
|
HINWEIS
|
|
Die Eingabereihenfolge unter [Bereich] entspricht nicht der Reihenfolge beim Drucken. Unabhängig davon, ob Sie "1,2" oder "2,1" eingeben, werden die Seiten in der Reihenfolge "1,2" gedruckt.
|
6.
Um die zu druckenden Seiten festzulegen, wählen Sie [Seiten drucken] unter [Ziel] und geben die gewünschten Seitenzahlen im angezeigten Feld [Bereich] an.
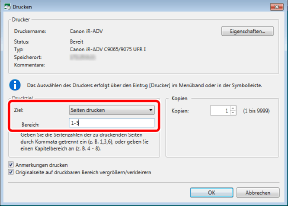
Sie können die folgenden Formate verwenden, um einen Seitenzahlenbereich anzugeben.
Beim Drucken von Seite a bis zur letzten Seite: a-
("a" gibt die Seitenzahl der ersten zu druckenden Seite an)
Beim Drucken von der ersten Seite bis Seite b: -b
("b" gibt die Seitenzahl der letzten zu druckenden Seite an)
Beim Drucken eines zusammenhängenden Seitenbereichs: a-b
("a" und "b" geben die Seitenzahl der ersten bzw. letzten zu druckenden Seite an)
Beim Drucken einzelner, nicht zusammenhängender Seiten: c,d
("c" und "d" geben die Seitenzahlen der einzelnen zu druckenden Seiten getrennt durch Kommas an)
|
HINWEIS
|
|
Die Eingabereihenfolge unter [Bereich] entspricht nicht der Reihenfolge beim Drucken. Unabhängig davon, ob Sie "1,2" oder "2,1" eingeben, werden die Seiten in der Reihenfolge "1,2" gedruckt.
Wenn doppelseitiger Druck festgelegt ist, werden beide Seiten gedruckt, selbst wenn nur eine Seite des Blatts im Seitenbereich für den Druck angegeben ist.
|
7.
Aktivieren Sie das Kontrollkästchen [Anmerkungen drucken], wenn beim Druck Anmerkungen einbezogen werden sollen.
|
HINWEIS
|
|
Kommentare, die mit einem anderen Tool als Desktop Editor hinzugefügt wurden, werden abhängig vom Typ der Kommentare möglicherweise immer gedruckt, unabhängig davon, ob Sie das Kontrollkästchen [Anmerkungen drucken] aktivieren.
|
8.
Aktivieren Sie das Kontrollkästchen [Originalseite auf druckbaren Bereich vergrößern/verkleinern], um entsprechend dem gültigen Druckbereich zu drucken.
9.
Wenn Sie ein Dokument mit eingestellten Seriendruck-Feldern drucken, wählen Sie den zu druckenden Datensatz in [Zieldatensätze] aus.
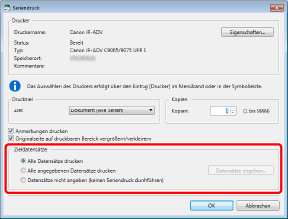
|
HINWEIS
|
|
Wenn Sie [Alle angegebenen Datensätze drucken] ausgewählt haben, führen Sie folgende Schritte durch, um den zu druckenden Datensatz anzugeben.
1.Klicken Sie auf [Datensätze angeben].
[Datensätze angeben] wird angezeigt.
2. Aktivieren Sie das Kontrollkästchen des zu druckenden Datensatzes in [Datensatzliste].
3.Klicken Sie auf [OK].
|
10.
Klicken Sie auf [OK].
Der Druckvorgang des Programms wird gestartet.
|
HINWEIS
|
|
Wenn die Qualität in der Desktop Editor-Vorschau nicht gut ist, wählen Sie [Hohe Qualität] in den [Systemeinstellungen], um dieses Problem zu beheben.
[Datei]-Menü > [Optionen] > [Systemeinstellungen] > [Gemeinsame Einstellungen] > [Anzeige-Einstellungen] > [Wählen Sie die anzuzeigende Bildqualität für die Vorschau aus]
Weitere Informationen zum Druckauftragsstatus finden Sie hier:
Eine Bestätigungsmeldung wird angezeigt, wenn die Kopf-/Fußzeile der zu druckenden Seite die Papierränder überlappt. Passen Sie die Position der Kopf-/Fußzeile auf der Basis der in der Meldung gezeigten Ränder an.
|