Ändern/Aufheben der Einstellungen für Kopf-/Fußzeile
Sie können die Einstellungen für die Kopf-/Fußzeile ändern bzw. aufheben.
|
HINWEIS
|
|
Die Vorgehensweise für die Kopf-/Fußzeile bei gedruckten Seiten und bei Originalseiten ist identisch.
|
Anzeigen des Dialogfelds [Detaileinstellungen für Kopf-/Fußzeilen (gedruckte Seiten)]/[Detaileinstellungen für Kopf-/Fußzeilen (Originalseiten)]
In diesem Abschnitt wird beschrieben, wie Sie das Dialogfeld [Detaileinstellungen für Kopf-/Fußzeilen (gedruckte Seiten)] oder [Detaileinstellungen für Kopf-/Fußzeilen (Originalseiten)] anzeigen.
1.
Klicken Sie auf der Registerkarte [Seiteneinst.] in der Detailansicht unter [Einstellungen Kopfzeile/Fußzeile] auf [Detaileinstellungen für Kopfzeile/Fußzeile].
Oder führen Sie einen der unten angegebenen Schritte aus.
Wählen Sie [Detaileinstellungen] in jeder Pulldown-Liste für [Kopfzeile]/[Fußzeile] aus.
Klicken Sie im Menüband auf [Kopf-/Fußzeilendetails drucken].
Klicken Sie im Menüband auf [Original Kopf-/Fußzeilendetails].
Wählen Sie [Detaileinstellungen] in jeder Pulldown-Liste für [Kopfzeile]/[Fußzeile] in den Gruppen [Seiten dr.]/[Originalseiten] im Menüband aus.
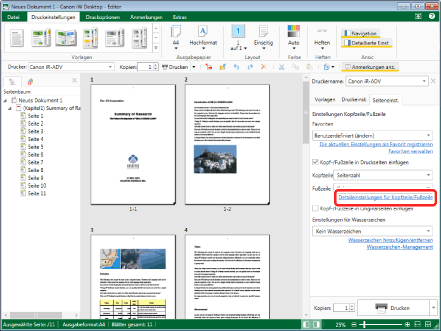
[Detaileinstellungen für Kopf-/Fußzeilen (gedruckte Seiten)] wird angezeigt.
|
HINWEIS
|
|
Wenn die Detailansicht nicht angezeigt wird, lesen Sie im folgenden Abschnitt nach.
Wenn bestimmte Befehle nicht im Menüband von Desktop Editor angezeigt werden, gehen Sie wie folgt vor, um sie anzuzeigen.
Dieser Vorgang kann auch über die Schaltflächen durchgeführt werden. Wenn bestimmte Schaltflächen in der Symbolleiste von Desktop Editor nicht angezeigt werden, gehen Sie wie folgt vor, um sie anzuzeigen.
|
Ändern der Einfügeposition für Kopf-/Fußzeile
In diesem Abschnitt wird das Ändern der Einfügeposition von Kopf-/Fußzeilen beschrieben.
1.
Zeigen Sie das Dialogfeld [Detaileinstellungen für Kopf-/Fußzeilen (gedruckte Seiten)] oder [Detaileinstellungen für Kopf-/Fußzeilen (Originalseiten)] an.
|
HINWEIS
|
|
Informationen zum Anzeigen des Dialogfelds [Detaileinstellungen für Kopf-/Fußzeilen (gedruckte Seiten)]/[Detaileinstellungen für Kopf-/Fußzeilen (Originalseiten)] finden Sie hier:
|
2.
Klicken Sie in [Kopfzeileneinstellungen] an der Position, an der Sie die Kopfzeile einfügen möchten, auf [Einfügen].
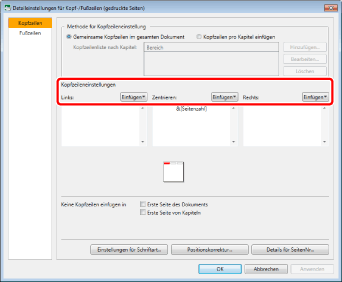
3.
Wählen Sie den Typ der einzufügenden Kopfzeile in der angezeigten Liste aus.

|
HINWEIS
|
|
Sie können die Kopf-/Fußzeile auch direkt eingeben.
Sie können an einer einzelnen Position einer Kopf-/Fußzeile mehrere Elemente (außer bei Bildern) eingeben.
Wenn Sie für das einzufügende Element [Bild] auswählen, wird das Dialogfeld [Datei auswählen] angezeigt.
|
4.
Klicken Sie auf [OK].
Ändern der Schriftart für Kopf-/Fußzeile
In diesem Abschnitt wird das Ändern der Schriftart für Kopf-/Fußzeilen beschrieben.
1.
Zeigen Sie das Dialogfeld [Detaileinstellungen für Kopf-/Fußzeilen (gedruckte Seiten)] oder [Detaileinstellungen für Kopf-/Fußzeilen (Originalseiten)] an.
|
HINWEIS
|
|
Informationen zum Anzeigen des Dialogfelds [Detaileinstellungen für Kopf-/Fußzeilen (gedruckte Seiten)]/[Detaileinstellungen für Kopf-/Fußzeilen (Originalseiten)] finden Sie hier:
|
2.
Klicken Sie auf [Einstellungen für Schriftart].
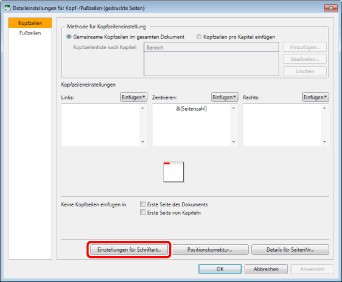
[Einstellungen für Kopfzeilenschriftart] wird angezeigt.
3.
Legen Sie das Format der Kopfzeile fest.

|
[Kopfzeilenschriftart]
|
Ermöglicht Ihnen, die Schriftarteinstellungen für die Kopfzeile anzugeben.
Für die Fußzeile wird [Fußzeilenschriftart] angezeigt.
|
|
[Schriftart]
|
Wählen Sie die zu verwendende Schriftart aus. In der Liste werden die auf dem verwendeten Computer installierten Schriftarten angezeigt.
|
|
[Größe]
|
Wählen Sie die zu verwendende Schriftgröße aus. Bei direkter Eingabe werden die Ziffern nach der zweiten Dezimalstelle weggelassen.
|
|
[Stil]
|
Um den Text fett zu drucken, wählen Sie [Fett].
Um den Text kursiv zu drucken, wählen Sie [Kursiv].
|
|
[Schriftfarbe]
|
Wählen Sie die zu verwendenden Schriftfarbe aus. Wenn Sie eine Farbe verwenden möchten, die nicht in der Liste aufgeführt ist, klicken Sie auf [Weitere Farben].
|
|
[Weitere Farben]
|
Wenn Sie hierauf klicken, wird das Dialogfeld [Farb] angezeigt. Im Dialogfeld [Farb] können Sie eine Farbe konfigurieren, die nicht unter [Schriftfarbe] aufgeführt ist.
|
|
HINWEIS
|
|
Die Schriftarteinstellungen für [Kopf-/Fußzeile in Druckseiten einfügen] und [Kopf-/Fußzeile in Originalseiten einfügen] sind identisch.
Wenn Sie Schriftarteinstellungen für eine Fußzeile festlegen, wird das Dialogfeld [Einstellungen für Fußzeilenschriftart] angezeigt. Die Einstellungen sind mit den Schriftarteinstellungen für die Kopfzeile identisch.
|
4.
Klicken Sie auf [OK].
[Detaileinstellungen für Kopf-/Fußzeilen (gedruckte Seiten)] wird erneut angezeigt.
5.
Klicken Sie auf [OK].
|
HINWEIS
|
|
Mit den folgenden Vorgängen können Sie ebenfalls Schriftarteinstellungen festlegen.
Wählen Sie [Einstellungen für Schriftart] in jeder Pulldown-Liste für [Kopfzeile]/[Fußzeile] in [Einstellungen Kopfzeile/Fußzeile] auf der Registerkarte [Seiteneinst.] in der Detailansicht aus.
Wählen Sie [Einstellungen für Schriftart] in jeder Pulldown-Liste für [Kopfzeile]/[Fußzeile] in den Gruppen [Seiten dr.]/[Originalseiten] im Menüband aus.
|
Ändern der Anzeigeposition für Kopf-/Fußzeile
In diesem Abschnitt wird das Ändern der Anzeigeposition von Kopf-/Fußzeilen beschrieben.
1.
Zeigen Sie das Dialogfeld [Detaileinstellungen für Kopf-/Fußzeilen (gedruckte Seiten)] oder [Detaileinstellungen für Kopf-/Fußzeilen (Originalseiten)] an.
|
HINWEIS
|
|
Informationen zum Anzeigen des Dialogfelds [Detaileinstellungen für Kopf-/Fußzeilen (gedruckte Seiten)]/[Detaileinstellungen für Kopf-/Fußzeilen (Originalseiten)] finden Sie hier:
|
2.
Klicken Sie auf [Positionskorrektur].

[Detailpositionierung für Kopfzeilen] wird angezeigt.
3.
Geben Sie die Position ein, an der die Kopf-/Fußzeile angezeigt werden soll.

|
HINWEIS
|
|
Klicken Sie auf [Standard wiederherstellen], um die Kopf-/Fußzeile wieder an der Standardposition anzuzeigen.
|
4.
Klicken Sie auf [OK].
[Detaileinstellungen für Kopf-/Fußzeilen (gedruckte Seiten)] wird erneut angezeigt.
5.
Klicken Sie auf [OK].
Ändern der detaillierten Einstellungen der Seitenzahl
In diesem Abschnitt wird beschrieben, wie Sie beim Einfügen von Seitenzahlen im Kopf-/Fußzeilenbereich die detaillierten Einstellungen für die Seitennummerierung konfigurieren.
1.
Zeigen Sie das Dialogfeld [Detaileinstellungen für Kopf-/Fußzeilen (gedruckte Seiten)] oder [Detaileinstellungen für Kopf-/Fußzeilen (Originalseiten)] an.
|
HINWEIS
|
|
Informationen zum Anzeigen des Dialogfelds [Detaileinstellungen für Kopf-/Fußzeilen (gedruckte Seiten)]/[Detaileinstellungen für Kopf-/Fußzeilen (Originalseiten)] finden Sie hier:
|
2.
Klicken Sie auf [Details für SeitenNr].
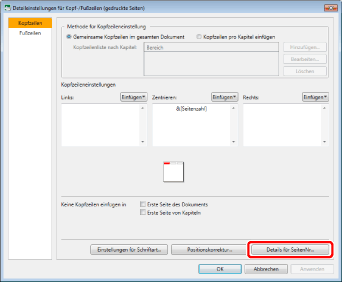
[Detaileinstellungen für Seitenzahl] wird angezeigt.
3.
Legen Sie die detaillierten Einstellungen für die Seitenzahl fest.

|
[Seitenzahl]
|
Ermöglicht Ihnen die Angabe detaillierter Einstellungen der Seitenzahl.
|
|
[Format]
|
Wählen Sie das gewünschte Format in der Pulldown-Liste aus.
|
|
[Startseite festlegen]
|
Aktivieren Sie dieses Kontrollkästchen, um die Startseite anzugeben.
|
|
[Erste Seite]
|
Geben Sie die Startseite ein.
Die Startseite kann angegeben werden, wenn [Startseite festlegen] ausgewählt wurde.
|
|
[Seitenzahl der Startseite festlegen]
|
Aktivieren Sie dieses Kontrollkästchen, um die Seitenzahl anzugeben, mit der Sie beginnen möchten.
|
|
[Seitenzahl der Startseite]
|
Geben Sie die Seitenzahl ein, mit der Sie beginnen möchten.
Die Startseite kann angegeben werden, wenn [Seitenzahl der Startseite festlegen] ausgewählt wurde.
|
|
[Kapitelnummer]
|
Ermöglicht Ihnen die Angabe detaillierter Einstellungen der Kapitelnummer.
|
|
[Format]
|
Wählen Sie das gewünschte Format in der Pulldown-Liste aus.
|
|
[Startkapitel festlegen]
|
Aktivieren Sie dieses Kontrollkästchen, um das Startkapitel anzugeben.
|
|
[Startkapitel]
|
Geben Sie das Startkapitel ein.
Die Startseite kann angegeben werden, wenn [Startkapitel festlegen] ausgewählt wurde.
|
|
[Kapitelnummer des Startkapitels festlegen]
|
Aktivieren Sie dieses Kontrollkästchen, um die Kapitelnummer anzugeben, mit der Sie beginnen möchten.
|
|
[Kapitelnummer des Startkapitels]
|
Geben Sie die Kapitelnummer ein, mit der Sie beginnen möchten.
Die Startseite kann angegeben werden, wenn [Kapitelnummer des Startkapitels festlegen] ausgewählt wurde.
|
|
[Seitenzahl im Kapitel]
|
Ermöglicht Ihnen die Angabe detaillierter Einstellungen der Seitenzahl im Kapitel.
|
|
[Format]
|
Wählen Sie das gewünschte Format in der Pulldown-Liste aus.
|
|
[Seitenzahl der Startseite festlegen]
|
Aktivieren Sie dieses Kontrollkästchen, um die Seitenzahl im Kapitel anzugeben, mit der Sie beginnen möchten.
|
|
[Seitenzahl der Startseite]
|
Geben Sie die Seitenzahl ein, mit der Sie beginnen möchten.
Die Startseite kann angegeben werden, wenn [Seitenzahl der Startseite festlegen] ausgewählt wurde.
|
4.
Klicken Sie auf [OK].
[Detaileinstellungen für Kopf-/Fußzeilen (gedruckte Seiten)] wird erneut angezeigt.
5.
Klicken Sie auf [OK].
Aufheben aller Kopf-/Fußzeileneinstellungen
In diesem Abschnitt wird das Aufheben aller Einstellungen für Kopf-/Fußzeilen beschrieben.
1.
Deaktivieren Sie das Kontrollkästchen [Kopf-/Fußzeile in Druckseiten einfügen] oder [Kopf-/Fußzeile in Originalseiten einfügen] in [Einstellungen Kopfzeile/Fußzeile] auf der Registerkarte [Seiteneinst.] in der Detailansicht.
Oder deaktivieren Sie das Kontrollkästchen [Kopf-/Fußz. einfügen] in den Gruppen [Seiten dr.]/[Originalseiten] im Menüband.

Die Anzeige des [Einstellungen Kopfzeile/Fußzeile]-Bereichs wird ausgeblendet.
|
HINWEIS
|
|
Wenn die Detailansicht nicht angezeigt wird, lesen Sie im folgenden Abschnitt nach.
Wenn bestimmte Befehle nicht im Menüband von Desktop Editor angezeigt werden, gehen Sie wie folgt vor, um sie anzuzeigen.
Dieser Vorgang kann auch über die Schaltflächen durchgeführt werden. Wenn bestimmte Schaltflächen in der Symbolleiste von Desktop Editor nicht angezeigt werden, gehen Sie wie folgt vor, um sie anzuzeigen.
|
Aufheben bestimmter Kopf-/Fußzeileneinstellungen
In diesem Abschnitt wird das Aufheben bestimmter Einstellungen für Kopf-/Fußzeilen beschrieben.
1.
Wählen Sie für jede auszuhebende Einstellung [Keine] in den Pulldown-Listen für [Kopfzeile]/[Fußzeile] in [Einstellungen Kopfzeile/Fußzeile] auf der Registerkarte [Seiteneinst.] in der Detailansicht aus.
Oder wählen Sie [Keine] in jeder Pulldown-Liste für [Kopfzeile]/[Fußzeile] in den Gruppen [Seiten dr.]/[Originalseiten] im Menüband aus.
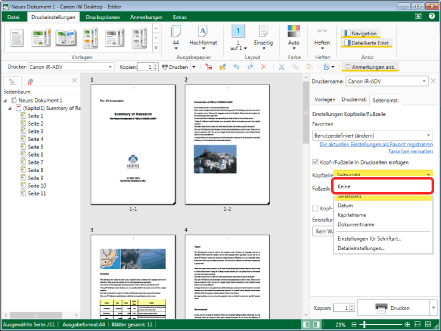
Die Änderungen werden wiedergegeben und das Arbeitsfenster wird aktualisiert.
|
HINWEIS
|
|
Wenn die Detailansicht nicht angezeigt wird, lesen Sie im folgenden Abschnitt nach.
Wenn bestimmte Befehle nicht im Menüband von Desktop Editor angezeigt werden, gehen Sie wie folgt vor, um sie anzuzeigen.
Dieser Vorgang kann auch über die Schaltflächen durchgeführt werden. Wenn bestimmte Schaltflächen in der Symbolleiste von Desktop Editor nicht angezeigt werden, gehen Sie wie folgt vor, um sie anzuzeigen.
|