Registrieren einer SharePoint Server-Site oder -Bibliothek
SharePoint Server ist ein webbasierter Dokumentverwaltungsserver, der unter Microsoft Windows SharePoint Services läuft.
Sie können die SharePoint Server-Sites und -Bibliotheken verwenden, die von SharePoint Server in Desktop verwaltet werden, und Aufgaben, wie die Registrierung, Bearbeitung und Suche in den SharePoint Server-Bibliotheken, durchführen.
|
HINWEIS
|
|
Weitere Informationen zu den verschiedenen Einstellungen von SharePoint Server finden Sie hier:
SharePoint Serverbibliothek (Administratorhandbuch)
Um Sub-Sites anzuzeigen, müssen Sie mindestens Sendeberechtigung besitzen. Für das Anzeigen von Dokumentbibliotheken sind Browse- oder Anzeigeberechtigung erforderlich.
Sie können bis zu 30 Sites/Bibliotheken registrieren. Es ist nicht möglich, 31 oder mehr Sites oder Bibliotheken (aller Typen) zu registrieren.
|
Registrieren von Sites/Dokumentbibliotheken von SharePoint
Es gibt zwei Möglichkeiten zur Registrierung von SharePoint Server-Sites und -Bibliotheken.
|
HINWEIS
|
|
Wenn Ihnen die URL der SharePoint Serverbibliothek nicht bekannt ist, wenden Sie sich an den Systemadministrator.
|
Auswählen der zu registrierenden Site/Dokumentbibliothek durch das Verbinden der Site
1.
Klicken Sie im Menüband auf [Bibliotheksverw.].
Oder führen Sie einen der unten angegebenen Schritte aus.
Klicken Sie im Navigationsfenster mit der rechten Maustaste auf [Bibliotheksverwaltung].
Wählen Sie im Menü [Datei] > [Bibliotheksverwaltung]
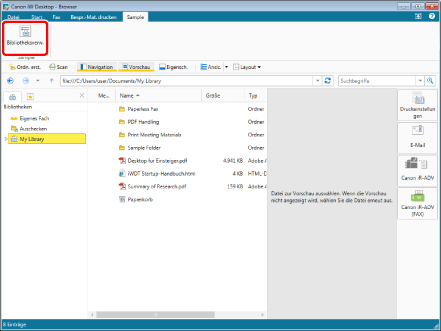
Das Dialogfeld [Bibliotheksverwaltung] wird angezeigt.
|
HINWEIS
|
|
Wenn bestimmte Befehle nicht im Menüband von Desktop Browser angezeigt werden, gehen Sie wie folgt vor, um sie anzuzeigen.
Dieser Vorgang kann auch über die Schaltflächen durchgeführt werden. Wenn bestimmte Schaltflächen in der Symbolleiste von Desktop Browser nicht angezeigt werden, gehen Sie wie folgt vor, um sie anzuzeigen.
|
2.
Klicken Sie auf [Bibliothek registrieren].
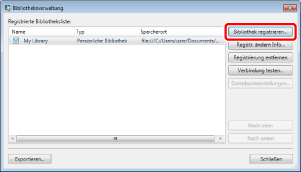
Das Dialogfeld [Bibliothek zum Registrieren auswählen] wird angezeigt.
3.
Wählen Sie [SharePoint Serverbibliothek] und klicken Sie auf [OK].
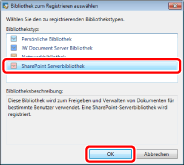
Das Dialogfeld [SharePoint Serverbibliothek registrieren] wird angezeigt.
4.
Wählen Sie [Verbinden Sie sich mit dem Server und wählen Sie die zu registrierende Bibliothek].
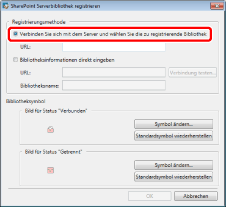
5.
Geben Sie die URL der Site oder Dokumentbibliothek ein, die in [URL] registriert werden soll, und klicken Sie dann auf [OK].
|
HINWEIS
|
|
Auch wenn Sie einen falschen Pfad für die Sub-Site oder Dokumentbibliothek eingeben, wird der fehlerhafte Abschnitt automatisch gelöscht. Der Pfad ohne den fehlerhaften Abschnitt wird automatisch ausgewählt und die Site an dem betreffenden Speicherort wird angezeigt.
Wenn die eingegebene URL "Papierkorb" enthält, kann die URL nicht registriert werden.
Folgende Zeichen dürfen in [URL] nicht verwendet werden:
"\", "~", "|", "*", "`", "^", ">", "<", ")", "(", "}", "{", "]", "["
Geben Sie die URL beginnend mit "http" oder "https" im Feld [URL] ein.
[URL] unterscheidet nicht zwischen Groß- und Kleinschreibung.
|
6.
Wenn das [Mit Bibliothek verbinden]-Dialogfeld angezeigt wird, geben Sie den Benutzernamen in das Feld [Benutzername] und das Passwort in das Feld [Passwort] ein und klicken Sie auf [OK].
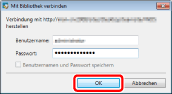
Das Dialogfeld [Bibliothek auswählen] wird angezeigt.
7.
Wählen Sie die zu registrierende Site oder Dokumentbibliothek aus, und klicken Sie dann auf [OK].
Der Bildschirm [Bibliotheksverwaltung] wird erneut angezeigt.
Die registrierte Site oder Dokumentbibliothek wird im Feld [Registrierte Bibliotheksliste] angezeigt.
8.
Klicken Sie auf [Schließen].
Registrieren durch Eingabe der URL und des Namens der Site oder Dokumentbibliothek
1.
Klicken Sie im Menüband auf [Bibliotheksverw.].
Oder führen Sie einen der unten angegebenen Schritte aus.
Klicken Sie im Navigationsfenster mit der rechten Maustaste auf [Bibliotheksverwaltung].
Wählen Sie im Menü [Datei] > [Bibliotheksverwaltung]
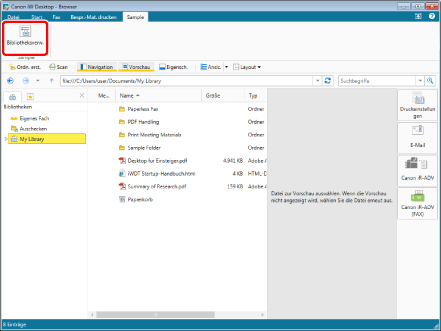
Das Dialogfeld [Bibliotheksverwaltung] wird angezeigt.
|
HINWEIS
|
|
Wenn bestimmte Befehle nicht im Menüband von Desktop Browser angezeigt werden, gehen Sie wie folgt vor, um sie anzuzeigen.
Dieser Vorgang kann auch über die Schaltflächen durchgeführt werden. Wenn bestimmte Schaltflächen in der Symbolleiste von Desktop Browser nicht angezeigt werden, gehen Sie wie folgt vor, um sie anzuzeigen.
|
2.
Klicken Sie auf [Bibliothek registrieren].
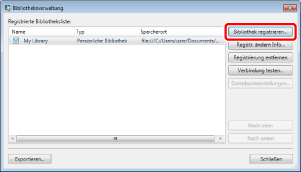
Das Dialogfeld [Bibliothek zum Registrieren auswählen] wird angezeigt.
3.
Wählen Sie [SharePoint Serverbibliothek] und klicken Sie auf [OK].
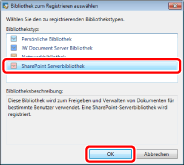
Das Dialogfeld [SharePoint Serverbibliothek registrieren] wird angezeigt.
4.
Wählen Sie [Bibliotheksinformationen direkt eingeben].
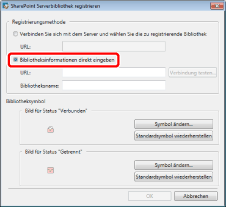
5.
Geben Sie die URL der SharePoint-Site oder -Bibliothek in [URL] ein.
Wenn der Cursor über den Namen der Bibliothek in [Bibliotheksname] gehalten wird, wird die Site oder Dokumentbibliothek angezeigt.
|
HINWEIS
|
|
Wenn die eingegebene URL "Papierkorb" enthält, kann die URL nicht registriert werden.
Folgende Zeichen dürfen in [URL] nicht verwendet werden:
"\", "~", "|", "*", "`", "^", ">", "<", ")", "(", "}", "{", "]", "["
Geben Sie die URL beginnend mit "http" oder "https" im Feld [URL] ein.
[URL] unterscheidet nicht zwischen Groß- und Kleinschreibung.
|
6.
Um den angezeigten Dokumentbibliotheksnamen zu ändern, geben Sie einen anderen Namen mit bis zu 255 Zeichen in das Feld [Bibliotheksname] ein.
|
HINWEIS
|
|
Bei den Zeichen, die nicht in das Feld [Bibliotheksname] eingegeben werden können, handelt es sich um nicht zulässige Zeichen in SharePoint Server. Weitere Informationen finden Sie im Handbuch zu SharePoint Server.
Wenn Sie beim Registrieren einer SharePoint Serverbibliothek den Pfad einer Dokumentbibliothek registrieren, die einen falschen Ordnerpfad enthält, wird der Ordnerpfad automatisch gelöscht und die Dokumentbibliothek, zu der der Ordner gehört, ausgewählt.
Ein Leerschritt am Anfang oder Ende des Dokumentbibliotheksnamens wird gelöscht.
|
7.
Klicken Sie auf [Verbindung testen], und testen Sie die Verbindung zur registrierten Site/Dokumentbibliothek.
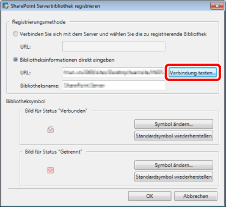
Die Verbindung wird getestet. Andernfalls wird das Dialogfeld [Mit Bibliothek verbinden] angezeigt.
Wenn die Verbindung getestet wurde, fahren Sie mit Schritt 9 fort.
Wenn das Dialogfeld [Mit Bibliothek verbinden] oder das Authentifizierungsdialogfeld angezeigt wird, fahren Sie mit Schritt 8 fort.
8.
Wenn das Dialogfeld [Mit Bibliothek verbinden] angezeigt wird, geben Sie den Benutzernamen in das Feld [Benutzername] und das Passwort in das Feld [Passwort] ein und klicken Sie auf [OK].
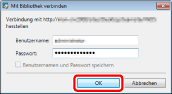
Die Verbindung wird getestet.
Wenn die Verbindung erfolgreich getestet wird, wird eine Meldung angezeigt.
Wenn der Verbindungstest fehlschlägt, wird das Dialogfeld [Mit Bibliothek verbinden] erneut angezeigt. Geben Sie in diesem Fall noch einmal den richtigen Benutzernamen und das richtige Passwort ein und klicken Sie dann auf [OK].
9.
Klicken Sie in der angezeigten Meldung auf [OK], wenn die Verbindung erfolgreich getestet wurde.
Der Bildschirm [SharePoint Serverbibliothek registrieren] wird erneut angezeigt.
10.
Klicken Sie auf [OK].
Der Bildschirm [Bibliotheksverwaltung] wird erneut angezeigt.
Die registrierte Bibliothek wird im Feld [Registrierte Bibliotheksliste] angezeigt.
11.
Klicken Sie auf [Schließen].
Benutzerberechtigungen
Sie können Benutzerberechtigungen für Benutzer oder Gruppen innerhalb einer SharePoint Serverbibliothek oder einer von SharePoint Server verwalteten SharePoint Serverbibliothek festlegen. Die Einstellungen für Benutzerberechtigungen werden in SharePoint Server konfiguriert. SharePoint Server kann folgende Berechtigungen für Benutzer und Gruppen konfigurieren.
|
Zugriffsrecht
|
SharePoint 2010
|
|
Vollzugriff
|
Ja
|
|
Entwerfen
|
Ja
|
|
Hierarchie verwalten
|
Nein
|
|
Genehmigen
|
Nein
|
|
Teilnehmen
|
Ja
|
|
Lesen
|
Ja
|
|
Eingeschränkter Lesezugriff
|
Nein
|
|
Nur Ansicht
|
Ja
|