Anpassen der Ausgabeleiste
Sie können die Ausgabeleiste auf dem Desktop Browser-Bildschirm anpassen.
|
HINWEIS
|
|
Die Ausgabeleiste im Bildschirm des Modus "Seiten bearbeiten" kann auf dieselbe Weise angepasst werden. Weitere Informationen zum Starten des Modus "Seiten bearbeiten" finden Sie hier:
|
Ändern der Anzeigereihenfolge von Ausgabesymbolen
Sie können die Reihenfolge der in der Ausgabeleiste angezeigten Symbole im Desktop Browser-Bildschirm per Drag & Drop ändern.
1.
Ziehen Sie das Ausgabesymbol, das Sie verschieben möchten.
2.
Ziehen Sie an die gewünschte Position in der Ausgabeleiste.
Ausblenden der Ausgabeleiste
Sie können die Ausgabeleiste auf dem Desktop Browser-Bildschirm ausblenden.
1.
Klicken Sie im Menüband auf [Gr. Schaltfl.] oder [Kl. Schaltfl.].
Oder führen Sie einen der unten angegebenen Schritte aus.
Klicken Sie auf das Symbol für den Menübandbefehl.
Klicken Sie im Menüband auf ▼ für [Ausgabeleiste] und wählen Sie die Größe der ausgewählte Schaltfläche aus.
Klicken Sie mit der rechten Maustaste in der Ausgabeleiste in einen Bereich ohne Symbolschaltflächen und wählen Sie [Anzeigen] > die Größe der ausgewählten Symbolschaltfläche.
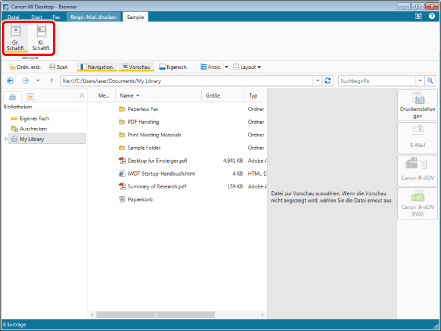
Die Ausgabeleiste wird ausgeblendet.
|
HINWEIS
|
|
Führen Sie einen der unten angegebenen Schritte aus, um die Ausgabeleiste anzuzeigen.
Klicken Sie auf das Symbol für den Menübandbefehl.
Klicken Sie im Menüband auf ▼ für [Ausgabeleiste] und wählen Sie [Gr. Schaltfl.] oder [Kl. Schaltfl.] aus.
Klicken Sie im Menüband auf [Gr. Schaltfl.] oder [Kl. Schaltfl.].
Wenn bestimmte Befehle nicht im Menüband von Desktop Browser angezeigt werden, gehen Sie wie folgt vor, um sie anzuzeigen.
Dieser Vorgang kann auch über die Schaltflächen durchgeführt werden. Wenn bestimmte Schaltflächen in der Symbolleiste von Desktop Browser nicht angezeigt werden, gehen Sie wie folgt vor, um sie anzuzeigen.
|
Ändern der Größe von Ausgabesymbolen
Sie können die Größe der in der Ausgabeleiste angezeigten Ausgabesymbole im Desktop Browser-Bildschirm ändern.
1.
Klicken Sie im Menüband auf [Gr. Schaltfl.] oder [Kl. Schaltfl.].
Oder führen Sie einen der unten angegebenen Schritte aus.
Klicken Sie im Menüband auf ▼ für [Ausgabeleiste] und wählen Sie [Gr. Schaltfl.] oder [Kl. Schaltfl.] aus.
Klicken Sie mit der rechten Maustaste in der Ausgabeleiste in einen Bereich ohne Symbolschaltflächen und wählen Sie [Anzeigen] > [Große Schaltfläche]/[Kleine Schaltfläche].
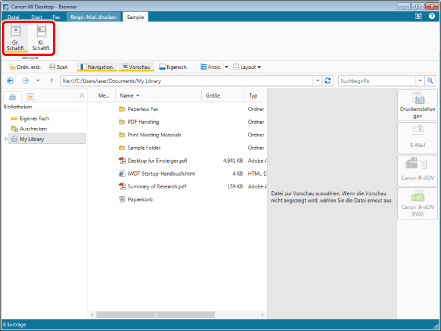
Die Größe der Ausgabesymbole wurde geändert.
|
HINWEIS
|
|
Wenn bestimmte Befehle nicht im Menüband von Desktop Browser angezeigt werden, gehen Sie wie folgt vor, um sie anzuzeigen.
Dieser Vorgang kann auch über die Schaltflächen durchgeführt werden. Wenn bestimmte Schaltflächen in der Symbolleiste von Desktop Browser nicht angezeigt werden, gehen Sie wie folgt vor, um sie anzuzeigen.
|
Ändern der Farbe von Ausgabesymbolen
Sie können die Farbe der einzelnen Ausgabesymbole in der Ausgabeleiste auf dem Desktop Browser-Bildschirm ändern.
|
HINWEIS
|
|
Die Farbe des [Druckeinstellungen]-Ausgabesymbols und des [E-Mail]-Ausgabesymbols kann nicht geändert werden.
Wenn Sie die Farbe der Symbole ändern, wird auch die Farbe der Symbole im Menüband bzw. in der Symbolleiste geändert.
|
1.
Klicken Sie mit der rechten Maustaste auf das Ausgabesymbol, dessen Farbe geändert werden soll, und wählen Sie [Schaltflächenfarbe auswählen].
Alternativ wählen Sie im Menü [Datei] > [Extras] > [Ausgabeleiste-Einstellungen] > (Name des Ausgabesymbols) > [Schaltflächenfarbe auswählen].
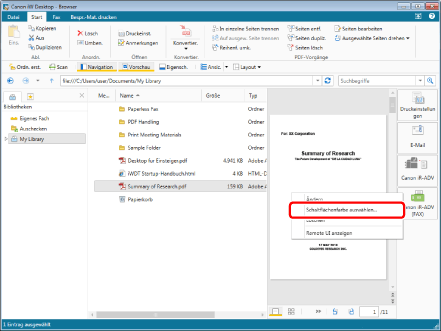
Das Dialogfeld [Schaltflächen-Farbeinstellungen] wird angezeigt.
|
HINWEIS
|
|
Sie können denselben Vorgang auch ausführen, indem Sie auf ▼ für das im Menüband oder in der Symbolleiste angezeigte Ausgabesymbol klicken und [Schaltflächenfarbe auswählen] wählen. Wenn ein Ausgabesymbol nicht im Menüband oder in der Symbolleiste angezeigt wird, lesen Sie in folgenden Abschnitten nach, wie Sie es anzeigen.
|
2.
Wählen Sie die Farbe aus und klicken Sie dann auf [OK].
Die Farbe des Ausgabesymbols wird geändert.
|
HINWEIS
|
|
Wenn eine Bestätigungsmeldung angezeigt wird, prüfen Sie die Meldung und klicken auf [OK].
|