Ändern der Einstellungen für [Dokument-Zielordner]-Ausgabesymbole
Sie können die Einstellungen für ein [Dokument-Zielordner]-Ausgabesymbol ändern, das im Desktop Browser-Bildschirm registriert wurde.
Ändern eines [Dokument-Zielordner]-Ausgabesymbols
1.
Klicken Sie mit der rechten Maustaste auf das [Dokument-Zielordner]-Ausgabesymbol und wählen Sie [Ändern].
Alternativ wählen Sie im Menü [Datei] > [Extras] > [Ausgabeleiste-Einstellungen] > (Name des Dokument-Zielordners) > [Ändern].
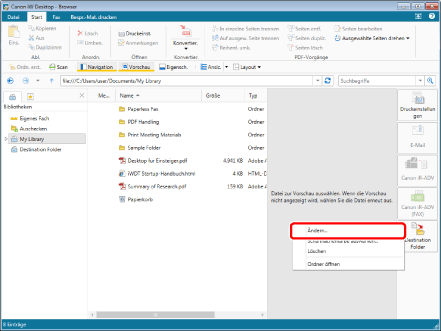
Das Dialogfeld [Ordnereinstellungen für Dokumentziel] wird angezeigt.
|
HINWEIS
|
|
Sie können denselben Vorgang auch ausführen, indem Sie auf ▼ für das [Dokument-Zielordner]-Ausgabesymbol im Menüband oder in der Symbolleiste klicken und [Ändern] wählen. Wenn ein Ausgabesymbol nicht im Menüband oder in der Symbolleiste angezeigt wird, lesen Sie in folgenden Abschnitten nach, wie Sie es anzeigen.
Sie können einen Dokument-Zielordner auch in Desktop Editor einrichten. Zum Einrichten eines Dokument-Zielordners in Desktop Editor führen Sie einen der folgenden Vorgänge aus.
[Datei]-Menü > [Einstellungen/Verwaltung] > [Ordnereinstellungen für Dokumentziel] > (Name des Dokument-Zielordners) > [Ändern]
Klicken Sie für ein im Menüband oder in der Symbolleiste angezeigtes [Dokument-Zielordner]-Ausgabesymbol auf ▼ und wählen Sie [Ändern].
|
2.
Ändern Sie die erweiterten Einstellungen für das [Dokument-Zielordner]-Ausgabesymbol.
Informationen zu den detaillierten Einstellungen für das [Dokument-Zielordner]-Ausgabesymbol finden Sie hier:
3.
Klicken Sie auf [OK].
Eine Bestätigungsmeldung wird angezeigt.
4.
Klicken Sie auf [OK].
[Dokument-Zielordner]-Ausgabesymboleinstellungen werden geändert.
|
HINWEIS
|
|
Auch wenn Sie einen [Dokument-Zielordner]-Ausgabesymbol in Desktop Browser umbenennen, kopieren oder verschieben, werden die Einstellungen des [Dokument-Zielordner]-Ausgabesymbols beibehalten. Wenn ein [Dokument-Zielordner]-Ausgabesymbol kopiert wird, wird eine Bestätigungsmeldung angezeigt, in der Sie auswählen können, ob die Einstellungen übernommen werden sollen. Wenn Sie auf [Ja] klicken, werden die Einstellungen für den Zielordner geändert. Die Einstellungen werden dagegen nicht beibehalten, wenn Sie sie mit Windows-Ordner usw. ändern.
Wenn Sie eine Schaltfläche im Dialogfeld [Ordnereinstellungen für Dokumentziel] umbenennen, wird der im Menüband oder in der Symbolleiste angezeigte Name des [Dokument-Zielordner]-Ausgabesymbols ebenfalls automatisch geändert.
|
Einstellen des zu verwendende Dokumentnamens beim Kopieren/Verschieben von Dokumenten
Sie können Dokumente, die verschoben/kopiert werden, automatisch umbenennen.
1.
Klicken Sie mit der rechten Maustaste auf das [Dokument-Zielordner]-Ausgabesymbol und wählen Sie [Ändern].
Oder führen Sie einen der unten angegebenen Schritte aus.
Wählen Sie im Menü [Datei] > [Extras] > [Ausgabeleiste-Einstellungen] > (Name des Dokument-Zielordners) > [Ändern].
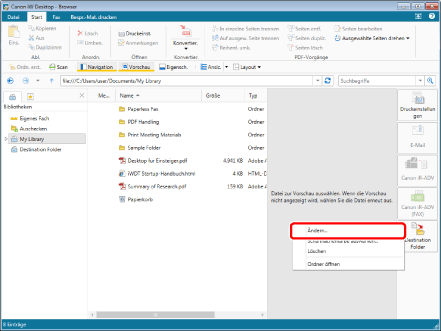
Das Dialogfeld [Ordnereinstellungen für Dokumentziel] wird angezeigt.
|
HINWEIS
|
|
Sie können denselben Vorgang auch ausführen, indem Sie auf ▼ für das [Dokument-Zielordner]-Ausgabesymbol im Menüband oder in der Symbolleiste klicken und [Ändern] wählen. Wenn ein Ausgabesymbol nicht im Menüband oder in der Symbolleiste angezeigt wird, lesen Sie in folgenden Abschnitten nach, wie Sie es anzeigen.
Sie können einen Dokument-Zielordner auch in Desktop Editor einrichten. Zum Einrichten eines Dokument-Zielordners in Desktop Editor führen Sie einen der folgenden Vorgänge aus.
[Datei]-Menü > [Einstellungen/Verwaltung] > [Ordnereinstellungen für Dokumentziel] > (Name des Dokument-Zielordners) > [Ändern]
Klicken Sie für das im Menüband oder in der Symbolleiste angezeigte [Dokument-Zielordner]-Ausgabesymbol auf ▼ und wählen Sie [Ändern].
|
2.
Wählen Sie [Dokument umbenennen] in [Dokumentnameneinstellungen] und klicken Sie dann auf [Bearbeiten].
Das Dialogfeld [Dokumentnamendetaileinstellungen] wird angezeigt.
3.
Legen Sie die Methode zur Umbenennung von Dokumenten fest.
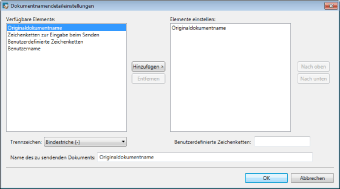
|
[Hinzufügen]
|
Fügt die in [Verfügbare Elemente] ausgewählten Elemente zu [Elemente einstellen] hinzu.
|
|
[Entfernen]
|
Löscht die in [Elemente einstellen] ausgewählten Elemente.
|
|
[Nach oben]
|
Das ausgewählte Element wird in [Elemente einstellen] nach oben verschoben.
|
|
[Nach unten]
|
Das ausgewählte Element wird in [Elemente einstellen] nach unten verschoben.
|
|
[Trennzeichen]
|
Wählen Sie ein Trennzeichen, das zwischen Elementen eingefügt werden soll.
|
|
[Benutzerdefinierte Zeichenketten]
|
Wenn Sie [Benutzerdefinierte Zeichenketten] in [Verfügbare Elemente] hinzugefügt haben, geben Sie die benutzerdefinierte Zeichenfolge ein, die in den Dokumentnamen eingefügt werden soll.
|
|
[Name des zu sendenden Dokuments]
|
Zeigt die umbenannten Dokumentnamenvorlagen in der Reihenfolge in [Elemente einstellen] an.
|
|
HINWEIS
|
|
Sie können eine Kombination der folgenden vier Elemente als Methode für die Umbenennung von Dokumenten festlegen.
[Originaldokumentname]: Fügt den Originaldokumentnamen ein.
[Zeichenketten zur Eingabe beim Senden]: Diese Option ermöglicht die Eingabe einer benutzerdefinierten Zeichenfolge für das Kopieren/Verschieben von Dokumenten.
[Benutzerdefinierte Zeichenketten]: Fügt eine feste benutzerdefinierte Zeichenfolge ein.
[Benutzername]: Fügt den Benutzernamen als Dokumentnamen ein.
Die Auswahl von [Originaldokumentname] alleine ist identisch mit [Dokument nicht umbenennen].
Sie können auch zum Hinzufügen auf ein Element in [Verfügbare Elemente] doppelklicken. Sie können auch zum Löschen auf ein Element in [Elemente einstellen] doppelklicken.
Sie können Schaltflächen per Drag & Drop hinzufügen, löschen und umordnen.
|
4.
Klicken Sie auf [OK].
Der Bildschirm [Ordnereinstellungen für Dokumentziel] wird erneut angezeigt.
5.
Klicken Sie auf [OK].