Exportieren der in der Vorschau ausgewählten Seite (Windows Ordner)
Sie können die Seite des im Vorschaufenster gewählten PDF-Dokuments in einen Windows Ordner exportieren (speichern).
|
WICHTIG
|
|
Wenn Sie die Seiten eines PDF-Dokuments mit Reader Extensions exportieren, wird die Reader Extensions-Funktion gelöscht.
Bei einem PDF-Dokument im PDF/A-Format entspricht das exportierte PDF-Dokument nicht mehr dem PDF/A-Format.
|
|
HINWEIS
|
|
Die in einen Windows Ordner zu exportierenden Seiten können nur im Vorschaufenster für PDF-Dokumente ausgewählt werden.
Sie können Dateien nicht in einen Windows Ordner exportieren, für den Sie keine Schreibberechtigung besitzen (Windows).
Seiten aus folgenden Dokumenten können nicht in einen Windows Ordner exportiert werden.
Dokumente im Auscheck-Ordner und im Papierkorb
Dokumente in Ordnern, für die Sie keine Zugriffsrechte haben
Dokumente, die im Anmerkungsmodus von Desktop Editor bearbeitet werden
Verschlüsselte Dokumente
Mit einem Passwort versehene Dokumente
Falls Sie ein PDF-Dokument mit einem Attribut wie "Schreibgeschützt" (Windows) exportieren, wird das Attribut im exportierten PDF-Dokument ungültig.
Das exportierte PDF-Dokument wird unter dem Namen des Originaldokuments mit dem Suffix "_gewählte Seitennummer" gespeichert. Es wird die Seitennummer aus dem Originaldokument verwendet.
Wenn mehrere Seiten ausgewählt wurden, wird das exportierte PDF-Dokument unter dem Namen des Originaldokuments mit dem Suffix "_Seitennummer der ersten gewählten Seite" gespeichert.
Wenn Dokumente in einer Therefore-Bibliothek exportiert werden, hängt der Dokumentname von den Systemeinstellungen ab. Weitere Informationen finden Sie hier:
|
Exportieren mit einer Befehlsschaltfläche
1.
Wählen Sie das PDF-Dokument mit der zu exportierenden Seite im Dateilistenfenster aus.
2.
Zeigen Sie die zu exportierende Seite im Vorschaufenster an.
Wenn Sie sich in der Miniaturansicht befinden, wählen Sie die zu exportierende Seite aus.
Wenn das Vorschaufenster nicht angezeigt wird, klicken Sie im Menüband auf [Vorschau].
|
HINWEIS
|
|
Wenn [Vorschau] nicht im Menüband von [Desktop Browser] angezeigt wird, lesen Sie hier, wie Sie die Schaltfläche anzeigen können.
Dieser Vorgang kann auch über die Schaltflächen durchgeführt werden. Wenn bestimmte Schaltflächen in der Symbolleiste von Desktop Browser nicht angezeigt werden, gehen Sie wie folgt vor, um sie anzuzeigen.
Wenn Sie sich in der Miniaturansicht befinden, können Sie mehrere Seiten auswählen, indem Sie auf diese klicken, während Sie die Tasten [Umschalt] oder [Strg] gedrückt halten.
Wenn Sie sich in der Miniaturansicht befinden, können Sie mit dem Mauszeiger einen Bereich des Vorschaufensters markieren, in dem nichts angezeigt wird, um mehrere Seiten auszuwählen.
|
3.
Klicken Sie im Menüband auf [Seiten exportieren].
Oder klicken Sie mit der rechten Maustaste und wählen Sie [Ausgewählte Seiten exportieren].
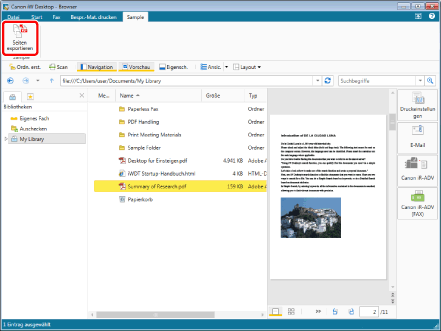
Das Dialogfeld [Ordner suchen] wird angezeigt.
|
HINWEIS
|
|
Wenn bestimmte Befehle nicht im Menüband von Desktop Browser angezeigt werden, gehen Sie wie folgt vor, um sie anzuzeigen.
Dieser Vorgang kann auch über die Schaltflächen durchgeführt werden. Wenn bestimmte Schaltflächen in der Symbolleiste von Desktop Browser nicht angezeigt werden, gehen Sie wie folgt vor, um sie anzuzeigen.
|
4.
Wählen Sie einen Windows Ordner als Zielordner aus, und klicken Sie dann auf [OK].
Die ausgewählte Seite wird als PDF-Dokument in den Windows Ordner exportiert.
|
HINWEIS
|
|
Wenn eine Bestätigungsmeldung erscheint, klicken Sie auf [OK].
|
Exportieren per Drag & Drop
1.
Wählen Sie das PDF-Dokument mit der zu exportierenden Seite im Dateilistenfenster aus.
2.
Zeigen Sie die zu exportierende Seite im Vorschaufenster an.
Wenn Sie sich in der Miniaturansicht befinden, wählen Sie die zu exportierende Seite aus.
Wenn das Vorschaufenster nicht angezeigt wird, klicken Sie im Menüband auf [Vorschau].
|
HINWEIS
|
|
Wenn [Vorschau] nicht im Menüband von [Desktop Browser] angezeigt wird, lesen Sie hier, wie Sie die Schaltfläche anzeigen können.
Dieser Vorgang kann auch über die Schaltflächen durchgeführt werden. Wenn bestimmte Schaltflächen in der Symbolleiste von Desktop Browser nicht angezeigt werden, gehen Sie wie folgt vor, um sie anzuzeigen.
Wenn Sie sich in der Miniaturansicht befinden, können Sie mehrere Seiten auswählen, indem Sie auf diese klicken, während Sie die Tasten [Umschalt] oder [Strg] gedrückt halten.
Wenn Sie sich in der Miniaturansicht befinden, können Sie mit dem Mauszeiger einen Bereich des Vorschaufensters markieren, in dem nichts angezeigt wird, um mehrere Seiten auszuwählen.
|
3.
Ziehen Sie die angezeigte Seite per Drag & Drop auf den Windows Ordner.
Die ausgewählte Seite wird als PDF-Dokument in den Windows Ordner exportiert.
|
HINWEIS
|
|
Wenn eine Bestätigungsmeldung erscheint, klicken Sie auf [OK].
Derselbe Vorgang kann auch im Bildschirm des Modus "Seiten bearbeiten" durchgeführt werden, um die ausgewählte Seite zu exportieren. Weitere Informationen zum Modus "Seiten bearbeiten" finden Sie hier:
Im Hand-Werkzeug können keine Drag & Drop-Vorgänge ausgeführt werden.
|