Drehen der Seite im Vorschaufenster
Sie können die im Vorschaufenster ausgewählte Seite drehen und speichern.
|
WICHTIG
|
|
Wenn Sie die Seite eines PDF-Dokuments mit Reader Extensions drehen, wird die Reader Extensions-Funktion gelöscht.
Wenn Sie die Seite eines PDF-Dokuments im PDF/A-Format drehen, entspricht das Dokument nicht mehr dem PDF/A-Format.
|
|
HINWEIS
|
|
Seiten können nur für PDF-Dokumente gedreht werden.
Seiten aus folgenden Dokumenten können nicht gedreht werden.
Dokumente im Auscheck-Ordner und im Papierkorb
Dokumente in Ordnern, für die Sie keine Zugriffsrechte haben
Dokumente, die im Anmerkungsmodus von Desktop Editor bearbeitet werden
Verschlüsselte Dokumente
Mit einem Passwort versehene Dokumente
Wenn Sie die Seite aus einem PDF-Dokument mit einem Attribut wie "Schreibgeschützt" (Windows) drehen, wird das Attribut im PDF-Dokument nach dem Drehen der Seite ungültig.
|
Drehen von Seiten im Vorschaufenster
Drehen der ausgewählten Seite
1.
Wählen Sie das PDF-Dokument mit der zu drehenden Seite im Dateilistenfenster aus.
2.
Zeigen Sie die zu drehende Seite im Vorschaufenster an.
Wenn Sie sich in der Miniaturansicht befinden, wählen Sie die zu drehende Seite aus.
Wenn das Vorschaufenster nicht angezeigt wird, klicken Sie im Menüband auf [Vorschau].
|
HINWEIS
|
|
Wenn [Vorschau] nicht im Menüband von [Desktop Browser] angezeigt wird, lesen Sie hier, wie Sie die Schaltfläche anzeigen können.
Dieser Vorgang kann auch über die Schaltflächen durchgeführt werden. Wenn bestimmte Schaltflächen in der Symbolleiste von Desktop Browser nicht angezeigt werden, gehen Sie wie folgt vor, um sie anzuzeigen.
Wenn Sie sich in der Miniaturansicht befinden, können Sie mehrere Seiten auswählen, indem Sie auf diese klicken, während Sie die Tasten [Umschalt] oder [Strg] gedrückt halten.
Wenn Sie sich in der Miniaturansicht befinden, können Sie mit dem Mauszeiger einen Bereich des Vorschaufensters markieren, in dem nichts angezeigt wird, um mehrere Seiten auszuwählen.
|
3.
Klicken Sie im Menüband auf [Ausgewählte Seiten drehen] und wählen Sie den Drehwinkel aus.
Oder führen Sie einen der unten angegebenen Schritte aus.
Klicken Sie im Menüband auf [Ausgewählte Seiten drehen] und wählen Sie den Drehwinkel aus.
Klicken Sie im Menüband auf [Links 90 Grad (Ausgewählte Seiten)]/[180 Grad (Ausgewählte Seiten)]/[Rechts 90 Grad (Ausgewählte Seiten)].
Klicken Sie mit der rechten Maustaste und wählen Sie [Ausgewählte Seiten drehen] > [90 Grad nach links]/[180 Grad]/[90 Grad nach rechts].
Klicken Sie im Vorschaufenster auf  (Ausgewählte Seiten um 90 Grad nach links drehen und speichern)/
(Ausgewählte Seiten um 90 Grad nach links drehen und speichern)/  (Ausgewählte Seiten um 90 Grad nach rechts drehen und speichern).
(Ausgewählte Seiten um 90 Grad nach rechts drehen und speichern).
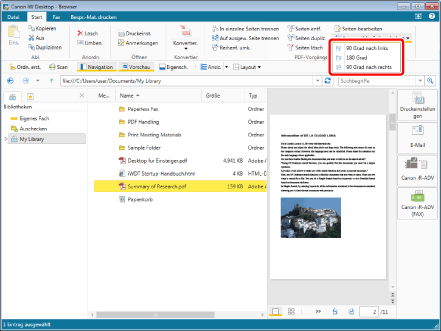
Eine Bestätigungsmeldung wird angezeigt.
|
HINWEIS
|
|
Dieser Vorgang kann auch über die Schaltflächen durchgeführt werden. Wenn bestimmte Schaltflächen in der Symbolleiste von Desktop Browser nicht angezeigt werden, gehen Sie wie folgt vor, um sie anzuzeigen.
Wenn Sie eine Seite mithilfe von
|
4.
Klicken Sie auf [Ja].
Die ausgewählten Seiten werden gedreht und das PDF-Dokument wird gespeichert.
|
HINWEIS
|
|
Wenn eine weitere Bestätigungsmeldung erscheint, klicken Sie auf [Ja].
Wenn Sie den oben beschriebenen Vorgang nach dem Drehen einer Seite mit
|
Drehen aller Seiten
1.
Wählen Sie das PDF-Dokument mit der zu drehenden Seite im Dateilistenfenster aus.
2.
Klicken Sie im Menüband auf [Alle Seiten drehen] und wählen Sie den Drehwinkel aus.
Oder klicken Sie im Menüband auf [Links 90 Grad (Alle Seiten)]/[180 Grad (Alle Seiten)]/[Rechts 90 Grad (Alle Seiten)].
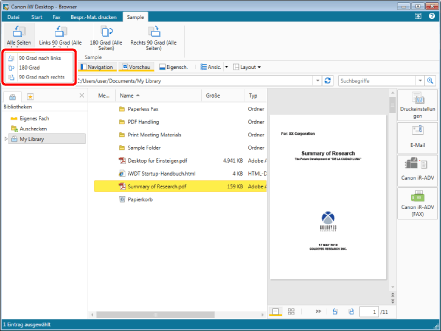
Eine Bestätigungsmeldung wird angezeigt.
|
HINWEIS
|
|
Wenn bestimmte Befehle nicht im Menüband von Desktop Browser angezeigt werden, gehen Sie wie folgt vor, um sie anzuzeigen.
Dieser Vorgang kann auch über die Schaltflächen durchgeführt werden. Wenn bestimmte Schaltflächen in der Symbolleiste von Desktop Browser nicht angezeigt werden, gehen Sie wie folgt vor, um sie anzuzeigen.
Wenn Sie eine Seite mithilfe von
|
3.
Klicken Sie auf [Ja].
Alle Seiten werden gedreht und das PDF-Dokument wird gespeichert.
|
HINWEIS
|
|
Wenn eine weitere Bestätigungsmeldung erscheint, klicken Sie auf [Ja].
Wenn Sie den oben beschriebenen Vorgang nach dem Drehen einer Seite mit
|
Drehen von Seiten im Modus "Seiten bearbeiten"
Drehen der ausgewählten Seite
1.
Wählen Sie das PDF-Dokument mit der zu drehenden Seite im Dateilistenfenster aus.
2.
Klicken Sie im Menüband auf [Seiten bearbeiten].
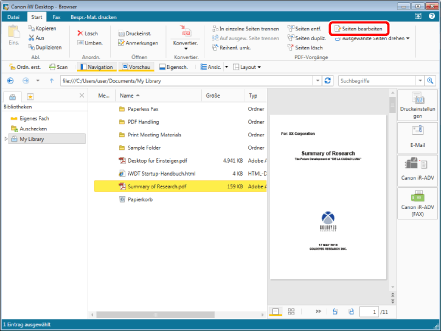
Der Modus "Seiten bearbeiten" wird gestartet und die Registerkarte [Seiten bearbeiten] wird im Menüband angezeigt.
|
HINWEIS
|
|
Wenn eine Bestätigungsmeldung erscheint, klicken Sie auf [Ja].
Nähere Informationen zum Starten des Modus "Seiten bearbeiten" finden Sie hier:
Dieser Vorgang kann auch über die Schaltflächen durchgeführt werden. Wenn bestimmte Schaltflächen in der Symbolleiste von Desktop Browser nicht angezeigt werden, gehen Sie wie folgt vor, um sie anzuzeigen.
|
3.
Wählen Sie die zu drehende Seite im Vorschaufenster aus.
|
HINWEIS
|
|
Sie können mehrere Seiten auswählen, indem Sie auf diese klicken und gleichzeitig die [Umschalt]- oder [Strg]-Taste auf der Tastatur gedrückt halten.
Sie können mit dem Mauszeiger einen Bereich des Vorschaufensters markieren, in dem nichts angezeigt wird, um mehrere Seiten auszuwählen.
|
4.
Klicken Sie im Menüband auf [Links 90 Grad (Ausgewählte Seiten)]/[180 Grad (Ausgewählte Seiten)]/[Rechts 90 Grad (Ausgewählte Seiten)].
Oder klicken Sie mit der rechten Maustaste auf die Seite und wählen Sie [Ausgewählte Seiten drehen] > [90 Grad nach links]/[180 Grad]/[90 Grad nach rechts] aus.
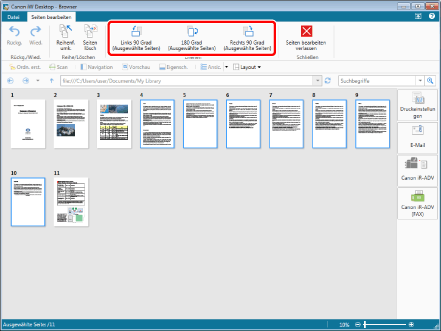
Die ausgewählte Seite wird gedreht.
|
HINWEIS
|
|
Sie können bis zu 12 Vorgänge rückgängig machen bzw. wiederherstellen, indem Sie im Menüband auf [Rückg.] oder [Wied.] klicken.
Dieser Vorgang kann auch über die Schaltflächen durchgeführt werden. Wenn bestimmte Schaltflächen in der Symbolleiste von Desktop Browser nicht angezeigt werden, gehen Sie wie folgt vor, um sie anzuzeigen.
|
5.
Klicken Sie im Menüband auf [Seiten bearbeiten verlassen].
Eine Bestätigungsmeldung wird angezeigt.
6.
Klicken Sie auf [Ja].
Das PDF-Dokument wird gespeichert.
Drehen aller Seiten
1.
Wählen Sie das PDF-Dokument mit der zu drehenden Seite im Dateilistenfenster aus.
2.
Klicken Sie im Menüband auf [Seiten bearbeiten].
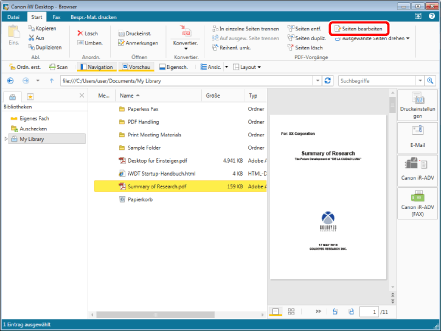
Der Modus "Seiten bearbeiten" wird gestartet und die Registerkarte [Seiten bearbeiten] wird im Menüband angezeigt.
|
HINWEIS
|
|
Wenn eine Bestätigungsmeldung erscheint, klicken Sie auf [Ja].
Nähere Informationen zum Starten des Modus "Seiten bearbeiten" finden Sie hier:
Dieser Vorgang kann auch über die Schaltflächen durchgeführt werden. Wenn bestimmte Schaltflächen in der Symbolleiste von Desktop Browser nicht angezeigt werden, gehen Sie wie folgt vor, um sie anzuzeigen.
|
3.
Wählen Sie alle Seiten im Vorschaufenster aus.
|
HINWEIS
|
|
Sie können alle Seiten auswählen, indem Sie mit der rechten Maustaste auf eine Seite klicken und [Alles auswählen] wählen.
|
4.
Klicken Sie im Menüband auf [Links 90 Grad (Ausgewählte Seiten)]/[180 Grad (Ausgewählte Seiten)]/[Rechts 90 Grad (Ausgewählte Seiten)].
Oder klicken Sie mit der rechten Maustaste auf die Seite und wählen Sie [Ausgewählte Seiten drehen] > [90 Grad nach links]/[180 Grad]/[90 Grad nach rechts] aus.
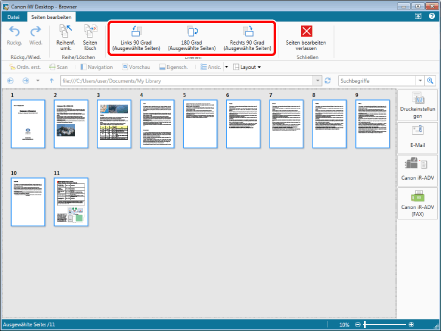
Alle Seiten werden gedreht.
|
HINWEIS
|
|
Sie können bis zu 12 Vorgänge rückgängig machen bzw. wiederherstellen, indem Sie im Menüband auf [Rückg.] oder [Wied.] klicken.
Dieser Vorgang kann auch über die Schaltflächen durchgeführt werden. Wenn bestimmte Schaltflächen in der Symbolleiste von Desktop Browser nicht angezeigt werden, gehen Sie wie folgt vor, um sie anzuzeigen.
|
5.
Klicken Sie im Menüband auf [Seiten bearbeiten verlassen].
Eine Bestätigungsmeldung wird angezeigt.
6.
Klicken Sie auf [Ja].
Das PDF-Dokument wird gespeichert.