Suche nach Dokumenten in einer Therefore-Bibliothek
Sie können in einer Therefore-Bibliothek ein Schlüsselwort eingeben, um eine Volltextsuche oder eine Suche in den Ordner-/Dokumenteigenschaften durchzuführen.
Durchführen einer Schlüsselwortsuche in einer Therefore-Bibliothek
|
HINWEIS
|
|
Informationen zur Auswahl von Suchbedingungen, die auf der Registerkarte [Suchbedingungen] des Desktop Browser-Bildschirms registriert sind, finden Sie hier.
Informationen zur Auswahl von gespeicherten Suchbedingungen auf dem Suchbildschirm finden Sie hier.
|
1.
Klicken Sie im Menüband auf [Suchen].
Oder führen Sie einen der unten angegebenen Schritte aus.
Klicken Sie in der einfachen Suchleiste auf  (Suche starten).
(Suche starten).
Klicken Sie auf die einfache Suchleiste, um die Registerkarte [Suche] anzuzeigen, und klicken Sie dann auf [Suchen].
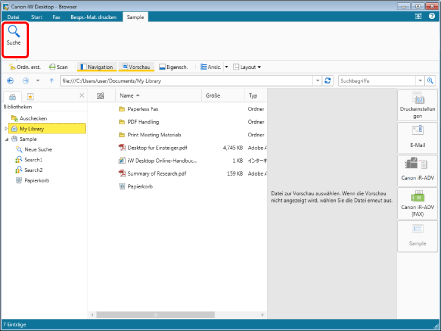
Der Suchbildschirm wird angezeigt.
|
HINWEIS
|
|
Wenn bestimmte Befehle nicht im Menüband von Desktop Browser angezeigt werden, gehen Sie wie folgt vor, um sie anzuzeigen.
Dieser Vorgang kann auch über die Schaltflächen durchgeführt werden. Wenn bestimmte Schaltflächen in Desktop Browser nicht angezeigt werden, gehen Sie wie folgt vor, um sie anzuzeigen.
|
2.
Vergewissern Sie sich, dass [Einfache] ausgewählt ist.
Wenn [Erweiterte] ausgewählt ist, klicken Sie auf [Einfache].
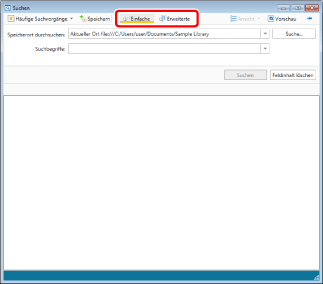
3.
Klicken Sie auf [Suche].
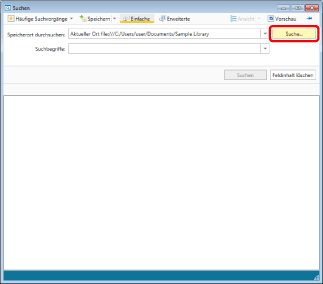
Das Dialogfeld [Suche] wird angezeigt.
4.
Wählen Sie eine Therefore-Bibliothek als zu durchsuchenden Speicherort aus.
Der auf dem Suchbildschirm angezeigte Inhalt wird aktualisiert.
5.
Geben Sie das Schlüsselwort für die Suche ein.
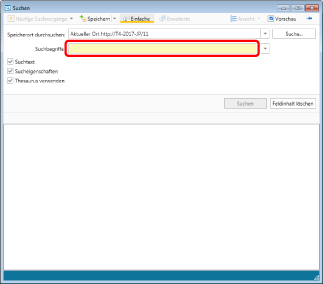
|
HINWEIS
|
|
In einer Therefore-Bibliothek können über das Format "Eigenschaftsname:Suchschlüsselwort" keine präzisen Suchen durchgeführt werden.
|
6.
Wählen Sie die Suchmethode aus.
|
[Suchtext]
|
Aktivieren Sie dieses Kontrollkästchen, um den Text des Dokuments nach dem Schlüsselwort zu durchsuchen.
|
|
[Sucheigenschaften]
|
Aktivieren Sie dieses Kontrollkästchen, um die Eigenschaften des Dokuments nach dem Schlüsselwort zu durchsuchen.
|
|
[Thesaurus verwenden]
|
Aktivieren Sie dieses Kontrollkästchen, um einen Thesaurus zu verwenden.
|
7.
Klicken Sie auf [Suchen].
Die Suchergebnisse werden im Suchbildschirm angezeigt.
Zum Anhalten der Suche klicken Sie im Suchbildschirm auf [Suche abbrechen].
|
HINWEIS
|
|
Der Pfad der zu durchsuchenden Bibliothek wird im Suchbildschirm unter [Speicherort durchsuchen] angezeigt.
Die Ansicht der Suchergebnisse wechselt zwischen [Große Miniaturansicht], [Mittlere Miniaturansicht], [Kleine Miniaturansicht] und [Liste], wenn Sie auf [Ansicht] klicken. Sie können auch auf ▼ unter [Ansicht] klicken, um zwischen den Suchergebnisansichten zu wechseln. Die für [Ansicht] angezeigten Symbolschaltflächen unterscheiden sich abhängig von der gewählten Ansichtsmethode.
Die im Suchbildschirm angegebenen gefundenen Dokumente können in der Vorschau angezeigt werden. Weitere Informationen finden Sie hier:
Damit der Suchbildschirm immer im Vordergrund des Desktop Browser-Bildschirms angezeigt wird, klicken Sie auf
Weitere Informationen zum Speichern oder Verwalten der Suchbedingungen auf dem Suchbildschirm finden Sie hier.
|
Durchführen einer Attributsuche in einer Therefore-Bibliothek
1.
Wählen Sie [Neue Suche] in der Therefore-Bibliothek aus, um eine Suche im Navigationsfenster durchzuführen.
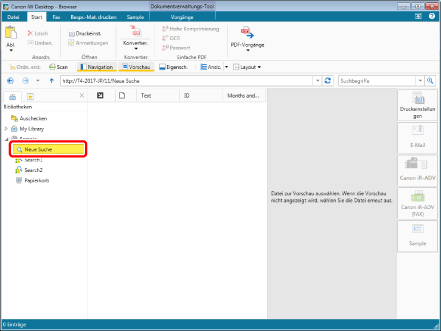
Wenn das Dialogfeld [Neue Suche] nicht angezeigt wird, klicken Sie auf  in der entsprechenden Therefore-Bibliothek, um das Feld zu erweitern.
in der entsprechenden Therefore-Bibliothek, um das Feld zu erweitern.
2.
Klicken Sie im Menüband auf [Neue Suche].
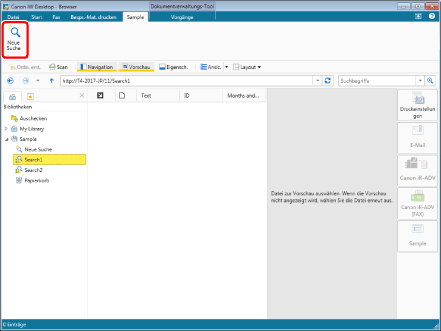
Das Dialogfeld [Neue Suche] wird angezeigt.
|
HINWEIS
|
|
Wenn bestimmte Befehle nicht im Menüband von Desktop Browser angezeigt werden, gehen Sie wie folgt vor, um sie anzuzeigen.
Dieser Vorgang kann auch über die Schaltflächen durchgeführt werden. Wenn bestimmte Schaltflächen in Desktop Browser nicht angezeigt werden, gehen Sie wie folgt vor, um sie anzuzeigen.
|
3.
Konfigurieren Sie eine Suchbedingung.
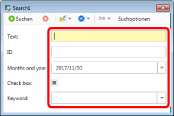
|
HINWEIS
|
|
Die Elemente, die beim Erstellen der Therefore-Kategorie festgelegt wurden, werden als Suchbedingungen angezeigt.
Sie fügen den Suchbedingungen einen Operator hinzu, indem Sie auf
Schließen Sie das Schlüsselwort in Sternchen ein, um eine Suche mit teilweisen Übereinstimmungen durchzuführen.
Beispiel) *<Schlüsselwort>*
Um die vorherigen Suchbedingungen wiederherzustellen, wählen Sie [Änderungen rückgängig machen] aus dem Menü aus, das angezeigt wird, wenn Sie auf ▼ unter
Um die zuletzt verwendeten Suchbedingungen zu lesen, wählen Sie [Letzte Suche laden] aus dem Menü aus, das angezeigt wird, wenn Sie auf ▼ unter
Um die aktuellen Suchbedingungen zu löschen, wählen Sie [Feldinhalt löschen] aus dem Menü aus, das angezeigt wird, wenn Sie auf ▼ unter
|
4.
Klicken Sie auf [Suchoptionen].
[Suchoptionen] wird angezeigt.
5.
Stellen Sie bei Bedarf [Suchoptionen] ein.
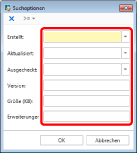
Im Dialogfeld [Suchoptionen] legen Sie folgende Informationen fest:
|
[Erstellt]
|
Geben Sie das Datum ein. Sie können das Datum auch aus der Pulldown-Liste auswählen, die angezeigt wird, wenn Sie auf ▼ klicken.
|
|
[Aktualisiert]
|
Geben Sie das Datum ein. Sie können das Datum auch aus der Pulldown-Liste auswählen, die angezeigt wird, wenn Sie auf ▼ klicken.
|
|
[Ausgecheckt]
|
Geben Sie das Datum ein. Sie können das Datum auch aus der Pulldown-Liste auswählen, die angezeigt wird, wenn Sie auf ▼ klicken.
|
|
[Version]
|
Geben Sie die Dokumentversion ein.
|
|
[Größe (KB)]
|
Geben Sie die Dokumentgröße ein.
|
|
[Erweiterungen]
|
Geben Sie die Dateiendung des Dokuments ein.
|
|
HINWEIS
|
|
Sie fügen den Suchbedingungen einen Operator hinzu, indem Sie auf
Um die aktuellen Suchoptionen zu löschen, klicken Sie auf
|
6.
Klicken Sie auf [OK].
[Neue Suche] wird erneut angezeigt.
7.
Klicken Sie auf  (Suchen).
(Suchen).
Die Suchergebnisse werden im Suchbildschirm angezeigt.
Um die Suche anzuhalten, klicken Sie auf  (Suche abbrechen).
(Suche abbrechen).
Speichern der Suchbedingungen einer Attributsuche
Im Dialogfeld Neue Suche können Sie eine Suchbedingung für Eigenschaftensuchen speichern, die Sie konfiguriert haben. Sie können jede der gespeicherten Suchbedingungen für eine Suche angeben.
|
HINWEIS
|
|
Informationen zum Anzeigen des Bildschirms [Neue Suche] finden Sie hier:
|
1.
Konfigurieren Sie eine Suchbedingung.
|
HINWEIS
|
|
Weitere Informationen zum Festlegen von Suchbedingungen finden Sie hier:
|
2.
Klicken Sie auf  (Suchkriterium speichern) und wählen Sie [Suchkriterium speichern].
(Suchkriterium speichern) und wählen Sie [Suchkriterium speichern].
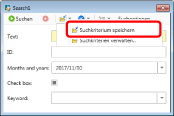
[Suchkriterium speichern] wird angezeigt.
3.
Geben Sie einen neuen Namen für die Suchbedingung ein und klicken Sie auf [Speichern].
Die Suchbedingung wird gespeichert und der Name der Suchbedingung wird in der Therefore-Bibliothek als Suchbedingung angezeigt.
Verwalten der Suchbedingungen einer Attributsuche
Sie können die Namen der Suchbedingungen einer Attributsuche ändern oder löschen.
Ändern der Namen der Suchbedingungen für eine Attributsuche
1.
Wählen Sie im Navigationsfenster eine Suchbedingung aus.
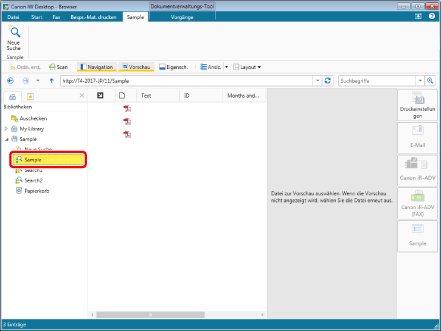
Wenn die Suchbedingungen nicht angezeigt werden, erweitern Sie die entsprechende Therefore-Bibliothek.
2.
Klicken Sie mit der rechten Maustaste und wählen Sie [Umbenennen]
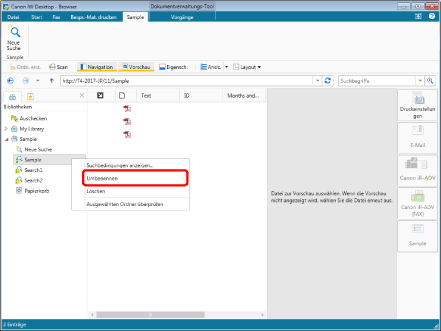
Sie können den Namen der Suchbedingung nun verändern.
3.
Benennen Sie die Suchbedingung um.
Der Name der Suchbedingung ist nun geändert und die Anzeige des Navigationsfensters wird aktualisiert.
Löschen der Suchbedingungen einer Attributsuche
1.
Wählen Sie im Navigationsfenster die gewünschten Suchbedingungen aus.
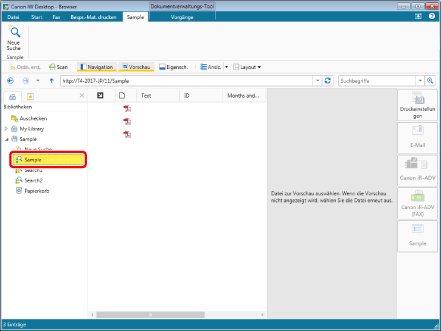
Wenn die Suchbedingungen nicht angezeigt werden, erweitern Sie die entsprechende Therefore-Bibliothek.
2.
Klicken Sie mit der rechten Maustaste und wählen Sie [Löschen]
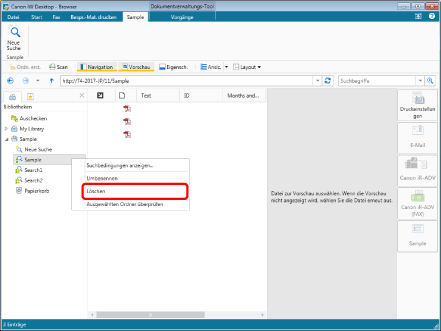
Der Name der Suchbedingung ist nun gelöscht und die Anzeige des Navigationsfensters wird aktualisiert.
Verwalten von Suchbedingungen auf dem Suchbildschirm
1.
Wählen Sie [Neue Suche] in der Therefore-Bibliothek aus, um eine Suche im Navigationsfenster durchzuführen.
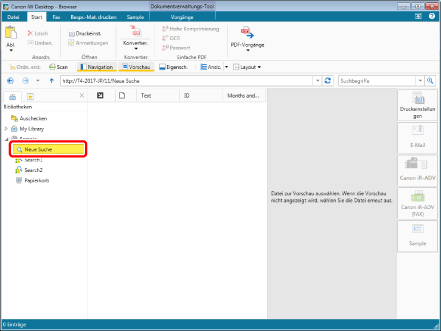
Wenn das Dialogfeld [Neue Suche] nicht angezeigt wird, klicken Sie auf  in der entsprechenden Therefore-Bibliothek, um das Feld zu erweitern.
in der entsprechenden Therefore-Bibliothek, um das Feld zu erweitern.
2.
Klicken Sie im Menüband auf [Neue Suche].
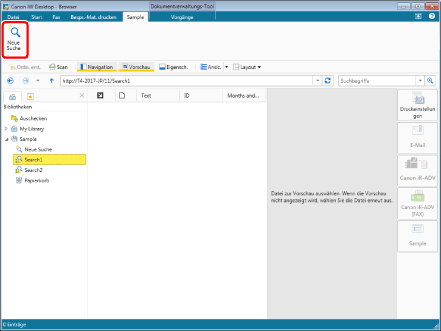
Das Dialogfeld [Neue Suche] wird angezeigt.
|
HINWEIS
|
|
Wenn bestimmte Befehle nicht im Menüband von Desktop Browser angezeigt werden, gehen Sie wie folgt vor, um sie anzuzeigen.
Dieser Vorgang kann auch über die Schaltflächen durchgeführt werden. Wenn bestimmte Schaltflächen in Desktop Browser nicht angezeigt werden, gehen Sie wie folgt vor, um sie anzuzeigen.
|
3.
Wählen Sie [Suchkriterien verwalten] aus dem Menü aus, das angezeigt wird, wenn Sie auf ▼ unter  (Suchkriterium speichern) klicken.
(Suchkriterium speichern) klicken.
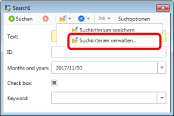
[Suchkriterien verwalten] wird angezeigt.
4.
Wählen Sie die Suchbedingung aus, die Sie ändern oder löschen möchten, und klicken Sie auf [Umbenennen] oder [Löschen].
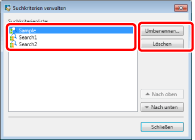
5.
Klicken Sie auf [Schließen].