Senden der in der Vorschau ausgewählten Seite per E-Mail
Sie können die im Vorschaufenster ausgewählte Seite an eine E-Mail anhängen und versenden.
|
WICHTIG
|
|
Wenn Sie ein PDF-Dokument mit Reader Extensions in ein PDF-Dokument konvertieren und es an eine E-Mail anhängen, wird die Funktion Reader Extensions gelöscht.
|
|
HINWEIS
|
|
Für den E-Mail-Versand müssen Sie zunächst ein E-Mail-Konto und -Profil konfigurieren.
Wenn Microsoft Outlook noch nie zum Anfügen eines Dokuments gestartet wurde und Sie das [E-Mail]-Ausgabesymbol verwenden, um einen Anhang an eine E-Mail anzufügen, tritt ein Fehler auf.
Zum Anhängen der ausgewählten Seite an eine normale E-Mail-Nachricht konfigurieren Sie eine der folgenden Einstellungen für das Ausgabesymbol [E-Mail].
[Im Originaldokumentformat unverändert anhängen]
[Nach Konvertierung als PDF-Dokument anhängen]
[Beim Anhängen auswählen]
Weitere Informationen zu den Einstellungen für das [E-Mail]-Ausgabesymbol finden Sie hier:
Die an eine E-Mai anzuhängenden Seiten können nur im Vorschaufenster für PDF-Dokumente ausgewählt werden.
|
1.
Wählen Sie im Dateilistenfenster das zu versendende Dokument aus.
2.
Zeigen Sie die Seite für den E-Mail-Versand im Vorschaufenster an.
Wenn Sie sich in der Miniaturansicht befinden, wählen Sie die Seite für den E-Mail-Anhang aus.
Wenn das Vorschaufenster nicht angezeigt wird, klicken Sie im Menüband auf [Vorschau].
|
HINWEIS
|
|
Wenn [Vorschau] nicht im Menüband von [Desktop Browser] angezeigt wird, lesen Sie hier, wie Sie die Schaltfläche anzeigen können.
Dieser Vorgang kann auch über die Schaltflächen durchgeführt werden. Wenn bestimmte Schaltflächen in der Symbolleiste von Desktop Browser nicht angezeigt werden, gehen Sie wie folgt vor, um sie anzuzeigen.
Wenn Sie sich in der Miniaturansicht befinden, können Sie mehrere Seiten auswählen, indem Sie auf diese klicken, während Sie die Tasten [Umschalt] oder [Strg] gedrückt halten.
Wenn Sie sich in der Miniaturansicht befinden, können Sie mit dem Mauszeiger einen Bereich des Vorschaufensters markieren, in dem nichts angezeigt wird, um mehrere Seiten auszuwählen.
|
3.
Ziehen Sie die angezeigte Seite per Drag & Drop auf das [E-Mail]-Ausgabesymbol.
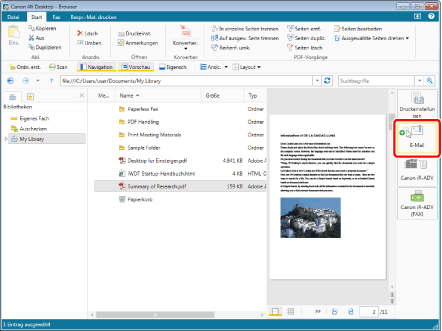
Wenn das Kontrollkästchen [Im Originaldokumentformat unverändert anhängen] in den Einstellungen für das Ausgabesymbol [E-Mail] aktiviert ist, wird das E-Mail-Programm gestartet und der Bildschirm zum Erstellen einer neuen E-Mail wird angezeigt. Fahren Sie in diesem Fall mit Schritt 9 fort.
Wenn das Kontrollkästchen [Nach Konvertierung als PDF-Dokument anhängen] in den Einstellungen für das Ausgabesymbol [E-Mail] aktiviert ist, wird das Dialogfeld [Detaileinstellungen für PDF-Dokument] angezeigt. Fahren Sie in diesem Fall mit Schritt 4 fort.
Wenn das Kontrollkästchen [Beim Anhängen auswählen] in den Einstellungen für das Ausgabesymbol [E-Mail] aktiviert ist, wird ein Dialogfeld zur Auswahl des Formats der anzuhängenden Datei angezeigt.
Wenn das PDF-Dokument ohne Änderung angehängt werden soll, klicken Sie auf [Originaldokument unverändert speichern]. Fahren Sie in diesem Fall mit Schritt 9 fort.
Wenn für das PDF-Dokument bestimmte Einstellungen konfiguriert werden sollen, klicken Sie auf [Detaillierte Einstellungen ändern]. Fahren Sie in diesem Fall mit Schritt 4 fort.
|
HINWEIS
|
|
Weitere Informationen zu den Einstellungen für das [E-Mail]-Ausgabesymbol finden Sie hier:
Beachten Sie, dass beim Klicken auf das Ausgabesymbol [E-Mail] das gesamte Dokument an die E-Mail angehängt wird.
Derselbe Vorgang kann auch im Bildschirm des Modus "Seiten bearbeiten" durchgeführt werden, um die ausgewählte Seite an eine E-Mail anzuhängen. Sie können im Bildschirm Modus "Seiten bearbeiten" auch auf das Ausgabesymbol [E-Mail] klicken. Weitere Informationen zum Modus "Seiten bearbeiten" finden Sie hier:
Im Hand-Werkzeug können keine Drag & Drop-Vorgänge ausgeführt werden.
|
4.
Konfigurieren Sie die erweiterten Einstellungen des PDF-Dokuments.
|
HINWEIS
|
|
Weitere Informationen zu den Einstellungen finden Sie hier:
|
5.
Klicken Sie auf [OK].
Das E-Mail-Programm wird gestartet und der Bildschirm zum Erstellen einer neuen E-Mail wird angezeigt. Fahren Sie mit Schritt 9 fort.
Wenn das Kontrollkästchen [In PDF/A-1b Format konvertieren] aktiviert ist, wird eine Bestätigungsmeldung angezeigt. Fahren Sie in diesem Fall mit Schritt 6 fort.
Wenn ein Passwort zum Öffnen des Dokuments eingerichtet wurde, wird das Dialogfeld [Passwort zum Öffnen bestätigen] angezeigt. Fahren Sie in diesem Fall mit Schritt 7 fort.
Wenn der Druck oder die Bearbeitung des Dokuments eingeschränkt ist, wird das Dialogfeld [Zulassungspasswort bestätigen] angezeigt. Fahren Sie in diesem Fall mit Schritt 8 fort.
|
HINWEIS
|
|
Wenn der Dateianhang die festgelegte Dateigröße überschreitet, wird eine Warnung angezeigt. Klicken Sie auf [Ja], um die Datei anzuhängen, oder auf [Nein], wenn die Datei nicht angehängt werden soll. Weitere Informationen zu den Größeneinstellungen für Anhangdateien finden Sie hier:
Das angehängte PDF-Dokument wird unter dem Namen des Originaldokuments mit dem Suffix "_gewählte Seitennummer" gespeichert. Es wird die Seitennummer aus dem Originaldokument verwendet.
Wenn mehrere Seiten ausgewählt wurden, wird das angehängte PDF-Dokument unter dem Namen des Originaldokuments mit dem Suffix "_Seitennummer der ersten gewählten Seite" gespeichert.
Wenn Dokumente in einer Therefore-Bibliothek an eine E-Mail angehängt werden, hängt der Dokumentname von den Systemeinstellungen ab. Weitere Informationen finden Sie hier:
|
6.
Klicken Sie auf [OK].
Das E-Mail-Programm wird gestartet und der Bildschirm zum Erstellen einer neuen E-Mail wird angezeigt. Fahren Sie mit Schritt 9 fort.
|
HINWEIS
|
|
Wenn das Kontrollkästchen [In PDF/A-1b Format konvertieren] aktiviert ist, wird eine Fehlermeldung angezeigt, wenn die Konvertierung in ein PDF-Dokument im PDF/A-Format fehlschlägt. Weitere Informationen zu Fehlerursachen finden Sie hier:
Wenn das Kontrollkästchen [In PDF/A-1b Format konvertieren] nicht aktiviert ist und das Originaldokument das PDF/A-Format hat, ist das PDF-Dokument nach der Konvertierung nicht im PDF/A-Format.
Wenn Sie [Diese Mitteilung nicht wieder anzeigen] auswählen, wird die Bestätigungsmeldung deaktiviert. Wenn die Bestätigungsmeldung deaktiviert ist, können Sie sie durch Aktivieren von [Bei der Konvertierung in PDF-Dokumente, die den Anforderungen von PDF/A entsprechen, eine Bestätigungsmeldung anzeigen] neu aktivieren.
[Datei]-Menü > [Optionen] > [Systemeinstellungen] > [Browser] > [Dialogfeld anzeigen] > [Bei der Konvertierung in PDF-Dokumente, die den Anforderungen von PDF/A entsprechen, eine Bestätigungsmeldung anzeigen]
|
7.
Geben Sie dasselbe Passwort ein, das Sie in [Passwort zum Öffnen] eingegeben haben, und klicken Sie auf [OK].
Das E-Mail-Programm wird gestartet und der Bildschirm zum Erstellen einer neuen E-Mail wird angezeigt. Fahren Sie mit Schritt 9 fort.
Wenn der Druck oder die Bearbeitung des Dokuments eingeschränkt ist, wird das Dialogfeld [Zulassungspasswort bestätigen] angezeigt. Fahren Sie in diesem Fall mit Schritt 8 fort.
8.
Geben Sie dasselbe Passwort ein, das Sie in [Zulassungspasswort zum Umgehen von Einschränkungen] eingegeben haben, und klicken Sie auf [OK].
Das E-Mail-Programm wird gestartet, und der Bildschirm zum Erstellen einer neuen E-Mail wird angezeigt.
9.
Geben Sie die E-Mail-Adresse des Empfängers, den Betreff und Ihre Nachricht ein und versenden Sie die E-Mail.