Vergrößern/Verkleinern von Originalseiten
Sie können festlegen, ob Originalseiten für das gesamte Dokument vergrößert/verkleinert und gedruckt werden sollen. Sie können die Größe von Originalseiten für jede Seite mit den folgenden Methoden vergrößern/verkleinern, entsprechend den für das Dokument angegebenen Druckeinstellungen.
Vergrößern/Verkleinern von Originalseiten zum Füllen des Bereichs, in dem ein Drucker drucken kann (d. h. gültiger Druckbereich)
Vergrößern/Verkleinern von Originalseiten entsprechend dem Papierformat
Vergrößern/Verkleinern von Originalseiten entsprechend dem Bereich, in dem die Ränder vom Papierformat entfernt wurden
|
HINWEIS
|
|
Die Prioritätsreihenfolge der Einstellung für die Vergrößerung/Verkleinerung ist Seite > Kapitel > Dokument.
Wenn das Kontrollkästchen [Einen druckbaren Bereich in der Druckvorschau anzeigen] aktiviert ist, wird der gültige Druckbereich im Arbeitsfenster angezeigt.
[Datei]-Menü > [Optionen] > [Systemeinstellungen] > [Editor] > [Optionen] > [Einen druckbaren Bereich in der Druckvorschau anzeigen]
Der Druckmodus kann auf Kapitel- oder Seitenbasis festgelegt werden. Weitere Informationen finden Sie hier:
|
1.
Aktivieren Sie das Kontrollkästchen [Original auf druckbaren Bereich skalieren] in [Layouteinstellungen] auf der Registerkarte [Druckeinst.] in der Detailansicht.
Oder aktivieren Sie im Menüband das Kontrollkästchen [Orig. auf druckbaren Bereich skalieren].
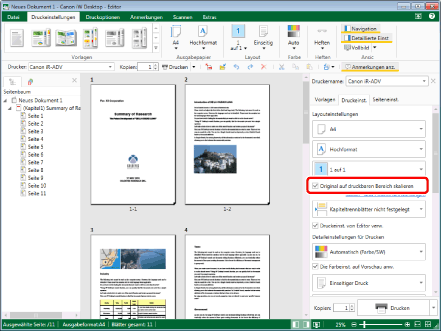
Das Arbeitsfenster wird entsprechend den Einstellungen aktualisiert.
|
HINWEIS
|
|
Wenn die Detailansicht nicht angezeigt wird, lesen Sie im folgenden Abschnitt nach.
Der gültige Druckbereich ist je nach in [Drucker] ausgewähltem Drucker unterschiedlich.
Wenn Sie [Automatisch (Format)] für das Ausgabepapierformat auswählen, ohne das Kontrollkästchen [Original auf druckbaren Bereich skalieren] zu aktivieren, und drucken, kann das für jede Originalseite automatisch ausgewählte Format kleiner sein als das Format der Originalseite. In diesem Fall wird der Bereich, der über das Ausgabepapierformat hinausreicht, möglicherweise nicht gedruckt.
Wenn Sie ein Dokument drucken, ohne das Kontrollkästchen [Original auf druckbaren Bereich skalieren] zu aktivieren, kann der Bereich außerhalb des gültigen Druckbereichs der Originalseite nicht gedruckt werden. Darüber hinaus werden die an den Bereich außerhalb des gültigen Druckbereichs angehängten Anmerkungen möglicherweise nicht korrekt gedruckt. In diesem Fall wird eine Warnmeldung angezeigt, wenn Sie drucken oder in eine PDF-Datei exportieren.
Wenn Sie die Einstellung für die Vergrößerung/Verkleinerung nicht konfigurieren möchten, deaktivieren Sie das Kontrollkästchen [Original auf druckbaren Bereich skalieren].
Wenn bestimmte Befehle nicht im Menüband von Desktop Editor angezeigt werden, gehen Sie wie folgt vor, um sie anzuzeigen.
Dieser Vorgang kann auch über die Schaltflächen durchgeführt werden. Wenn bestimmte Schaltflächen in der Symbolleiste von Desktop Editor nicht angezeigt werden, gehen Sie wie folgt vor, um sie anzuzeigen.
|
2.
Klicken Sie auf der Registerkarte [Druckeinst.] in der Detailansicht auf [Skalier- und Positionseinstellungen].
Oder klicken Sie im Menüband auf [Skalier- und Positionseinstell.].
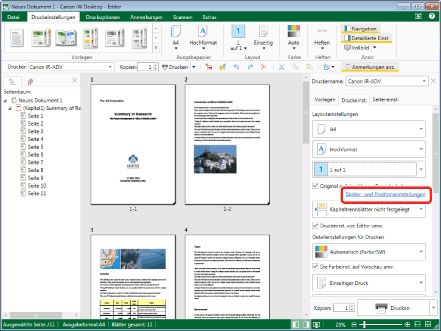
[Skalier- und Positionseinstellungen für das Original] wird angezeigt.
|
HINWEIS
|
|
Wenn bestimmte Befehle nicht im Menüband von Desktop Editor angezeigt werden, gehen Sie wie folgt vor, um sie anzuzeigen.
Dieser Vorgang kann auch über die Schaltflächen durchgeführt werden. Wenn bestimmte Schaltflächen in der Symbolleiste von Desktop Editor nicht angezeigt werden, gehen Sie wie folgt vor, um sie anzuzeigen.
|
3.
Konfigurieren Sie den Druckbereich und die Platzierung.
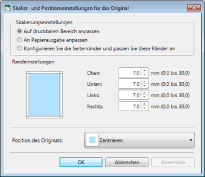
|
[Skalierungseinstellungen]
|
Wählen Sie aus, wie der Druckbereich konfiguriert werden soll.
|
|
[Auf druckbaren Bereich anpassen]
|
Wählen Sie diese Option, um Originalseiten so zu vergrößern/verkleinern, dass sie den Druckbereich füllen.
|
|
[An Papierausgabe anpassen]
|
Wählen Sie diese Option, um Originalseiten entsprechend dem Papierformat zu vergrößern/verkleinern.
|
|
[Konfigurieren Sie die Seitenränder und passen Sie diese Ränder an]
|
Wählen Sie diese Option, um Originalseiten entsprechend dem Bereich zu vergrößern/verkleinern, in dem die Ränder vom Papierformat entfernt wurden.
|
|
[Randeinstellungen]
|
Konfigurieren Sie die Ränder der Druckseite. Geben Sie einen Wert in [Oben]/[Unten]/[Links]/[Rechts] ein. Wenn Sie Werte direkt eingeben, geben Sie sie bis zur ersten Dezimalstelle ein. Sie können diese Einstellung konfigurieren, wenn [Konfigurieren Sie die Seitenränder und passen Sie diese Ränder an] in [Skalierungseinstellungen] ausgewählt ist.
|
|
[Position des Originals]
|
Wählen Sie eine der folgenden Positionen für den Druckbereich als Referenzpunkt für die Platzierung der Originalseiten aus.
[Oben Links]
[Mitte Links]
[Unten Links]
[Oben Mitte]
[Zentrieren]
[Unten Mitte]
[Oben Rechts]
[Mitte Rechts]
[Unten Rechts]
Konfigurieren Sie diese Einstellung, wenn [Auf druckbaren Bereich anpassen] oder [Konfigurieren Sie die Seitenränder und passen Sie diese Ränder an] in [Skalierungseinstellungen] ausgewählt wurde.
|
|
HINWEIS
|
|
Originalseiten werden automatisch entsprechend dem Papierformat vergrößert/verkleinert, wenn [Randeinstellungen] auf "0 mm (0 Zoll)" festgelegt ist. In diesem Fall wird die Seite abhängig von den folgenden Bedingungen möglicherweise nicht korrekt gedruckt.
Die Ränder sind für die Originalseite nicht festgelegt.
Das Seitenlayout ist für die Originalseite festgelegt.
Wenn in den Druckeinstellungen der Broschürendruck ausgewählt ist, können unter [Randeinstellungen] andere Elemente festgelegt werden.
Wenn in den Druckeinstellungen der doppelseitige Druck ausgewählt ist, werden die Randeinstellungen auf die Vorderseite angewendet. Auf der Rückseite wird der für den oberen Rand festgelegte Wert auf den unteren Rand angewendet und umgekehrt.
Die auf der Druckseite oder Originalseite festgelegten Anmerkungen und Kopf-/Fußzeilen werden je nach Randwert und Platzierung des Originals möglicherweise nicht korrekt gedruckt.
Klicken Sie auf [Anwenden], um die Dokumentvorschau im Arbeitsfenster anzuzeigen, ohne das Dialogfeld [Skalier- und Positionseinstellungen für das Original] zu schließen.
Der Wert für den inneren Rand wird automatisch in "0 mm (0 Zoll)" geändert, wenn in den Druckeinstellungen der Broschürendruck ausgewählt und [Original in Richtung Bindungsposition verschieben] aktiviert wird, selbst wenn [Randeinstellungen] konfiguriert ist. In diesem Fall kann der Bereich für die Bindungsposition angepasst werden, indem der innere Rand erneut konfiguriert wird. Weitere Informationen zum Verschieben der Originalseite in Richtung der Bindungsposition finden Sie hier:
|
4.
Klicken Sie auf [OK].