Konfigurieren der Einstellung für die Vergrößerung/Verkleinerung auf Kapitelbasis
Sie können die Einstellung für die Vergrößerung/Verkleinerung für das angegebene Kapitel anders einrichten als für das gesamte Dokument.
|
HINWEIS
|
|
Die Prioritätsreihenfolge der Einstellung für die Vergrößerung/Verkleinerung ist Seite > Kapitel > Dokument.
Wenn das Kontrollkästchen [Einen druckbaren Bereich in der Druckvorschau anzeigen] aktiviert ist, wird der gültige Druckbereich im Arbeitsfenster angezeigt.
[Datei]-Menü > [Optionen] > [Systemeinstellungen] > [Editor] > [Optionen] > [Einen druckbaren Bereich in der Druckvorschau anzeigen]
Weitere Informationen zum Konfigurieren der Einstellung für die Vergrößerung/Verkleinerung für das gesamte Dokument finden Sie hier:
Weitere Informationen zum Konfigurieren der Einstellung für die Vergrößerung/Verkleinerung auf Seitenbasis finden Sie hier:
Weitere Informationen zum Aufheben der Einstellungen auf Kapitelbasis finden Sie hier:
|
1.
Wählen Sie auf der Registerkarte [Seitenbaum] im Navigationsfenster das Kapitel aus, auf das Sie die Einstellung für die Vergrößerung/Verkleinerung anwenden möchten.
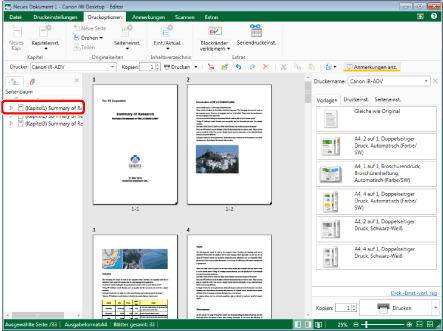
|
HINWEIS
|
|
Wenn die Registerkarte [Seitenbaum] im Navigationsfenster nicht angezeigt wird, finden Sie hier weitere Informationen:
|
2.
Klicken Sie auf das Symbol für den Menübandbefehl.
Oder führen Sie einen der unten angegebenen Schritte aus.
Wählen Sie im Menüband [Kapiteleinst.] > [Kapiteleinstellungen] aus.
Klicken Sie im Menüband auf [Kapiteleinst.].
Klicken Sie mit der rechten Maustaste und wählen Sie [Kapiteleinstellungen] aus.
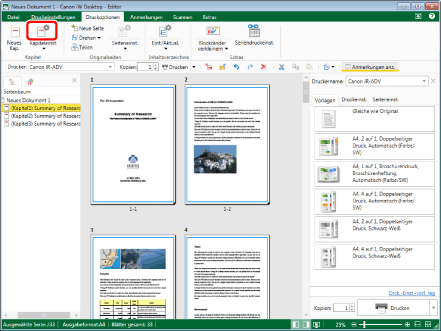
[Kapiteleinstellungen] wird angezeigt.
|
HINWEIS
|
|
Wenn bestimmte Befehle nicht im Menüband von Desktop Editor angezeigt werden, gehen Sie wie folgt vor, um sie anzuzeigen.
Dieser Vorgang kann auch über die Schaltflächen durchgeführt werden. Wenn bestimmte Schaltflächen in der Symbolleiste von Desktop Editor nicht angezeigt werden, gehen Sie wie folgt vor, um sie anzuzeigen.
|
3.
Aktivieren Sie das Kontrollkästchen [Originaleinstellungen für die ausgewählten Seiten festlegen] auf der Registerkarte [Layouteinstellungen].
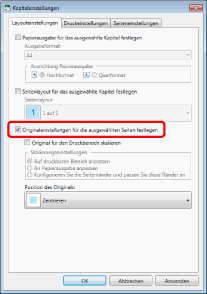
4.
Aktivieren Sie das Kontrollkästchen [Original für den Druckbereich skalieren].
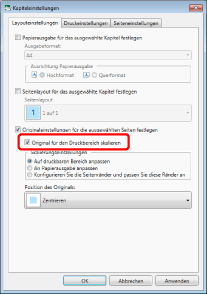
5.
Konfigurieren Sie die Skalierungs- und Platzierungseinstellungen.
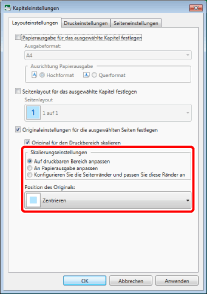
|
[Skalierungseinstellungen]
|
Wählen Sie aus, wie der Druckbereich konfiguriert werden soll.
|
|
[Auf druckbaren Bereich anpassen]
|
Wählen Sie diese Option, um Originalseiten so zu vergrößern/verkleinern, dass sie den Druckbereich füllen.
|
|
[An Papierausgabe anpassen]
|
Wählen Sie diese Option, um Originalseiten entsprechend dem Papierformat zu vergrößern/verkleinern.
|
|
[Konfigurieren Sie die Seitenränder und passen Sie diese Ränder an]
|
Wählen Sie diese Option, um Originalseiten entsprechend dem Bereich zu vergrößern/verkleinern, in dem die Ränder vom Papierformat entfernt wurden. Die für das gesamte Dokument konfigurierten Randeinstellungen werden übernommen.
|
|
[Position des Originals]
|
Wählen Sie auf der Druckseite eine der folgenden Positionen aus, an der die Originalseiten platziert werden sollen.
[Oben Links]
[Mitte Links]
[Unten Links]
[Oben Mitte]
[Zentrieren]
[Unten Mitte]
[Oben Rechts]
[Mitte Rechts]
[Unten Rechts]
Konfigurieren Sie diese Einstellung, wenn [Auf druckbaren Bereich anpassen]/[Konfigurieren Sie die Seitenränder und passen Sie diese Ränder an] unter [Skalierungseinstellungen] ausgewählt wurde.
|
|
HINWEIS
|
|
Der gültige Druckbereich ist je nach in [Drucker] ausgewähltem Drucker unterschiedlich.
Wenn Sie [Automatisch (Format)] für das Ausgabepapierformat auswählen, ohne das Kontrollkästchen [Original für den Druckbereich skalieren] zu aktivieren, und drucken, kann das für jede Originalseite automatisch ausgewählte Format kleiner sein als das Format der Originalseite. In diesem Fall wird der Bereich, der über das Ausgabepapierformat hinausreicht, möglicherweise nicht gedruckt.
Wenn Sie ein Dokument drucken, ohne das Kontrollkästchen [Original für den Druckbereich skalieren] zu aktivieren, kann der Bereich außerhalb des gültigen Druckbereichs der Originalseite nicht gedruckt werden. Darüber hinaus werden die an den Bereich außerhalb des gültigen Druckbereichs angehängten Anmerkungen möglicherweise nicht korrekt gedruckt. In diesem Fall wird eine Warnmeldung angezeigt, wenn Sie drucken oder in eine PDF-Datei exportieren.
Klicken Sie auf [Anwenden], um die Dokumentvorschau im Arbeitsfenster anzuzeigen, ohne das Dialogfeld [Kapiteleinstellungen] zu schließen.
Weitere Informationen zum Ändern der für das gesamte Dokument konfigurierten Randwerte finden Sie hier:
|
6.
Klicken Sie auf [OK].
Das auf der Registerkarte [Seitenbaum] im Navigationsfenster angezeigte Kapitelsymbol ändert sich und der Kapitelname wird blau angezeigt.
|
HINWEIS
|
|
Wenn auf Kapitelbasis eine andere Druckbereichseinstellung als die angegeben wird, die für das gesamte Dokument festgelegt ist, und zwei verschiedene Einstellungen auf dieselbe Druckseite angewendet werden sollen, wird möglicherweise die Einstellung "Nächstes Kapitel drucken" automatisch angewendet.
|