Verwalten von Wasserzeichen
Sie können Wasserzeichen, die einem Dokument hinzugefügt wurden, registrieren, duplizieren, bearbeiten und löschen.
|
HINWEIS
|
|
Wenn mehrere Instanzen von Desktop Editor ausgeführt werden und Sie ein Wasserzeichen registrieren, duplizieren, bearbeiten oder löschen, wird die Änderung nur in der Wasserzeichenliste der für die Durchführung des Vorgangs verwendeten Instanz von Desktop Editor wiedergegeben. Wenn Sie alle laufenden Instanzen von Desktop Editor schließen, werden die Einstellungen beim nächsten Start von Desktop Editor aktiviert.
Wenn Sie ein Wasserzeichen mit demselben Namen in mehreren Instanzen von Desktop Editor erstellen, wird dem Namen des Wasserzeichens in der zuletzt geschlossenen Instanz von Desktop Editor beim Speichern "(1)" hinzugefügt. Wenn der Name des Wasserzeichens mehr als 31 Zeichen umfasst, werden die letzten Zeichen des ursprünglichen Namens gelöscht, damit der Namen einschließlich "(1)" 31 Zeichen umfasst.
Nur Wasserzeichen in Dokumenten, die gerade bearbeitet werden, werden dokumentspezifische Wasserzeichen. Außerdem ändert sich das Symbol, das für diese Wasserzeichen angezeigt wird, wenn Sie in der Detailansicht auf der Registerkarte [Seiteneinst.] auf [Wasserzeichen hinzufügen/entfernen] klicken.
Die folgenden Dateitypen können als Wasserzeichen eingestellt werden.
JPEG (*.jpg/*.jpeg)
TIFF (*.tif/*.tiff) (Bei einem mehrseitigen TIFF-Bild wird die erste Seite verwendet. TIFF-Bilder mit transparenten Bestandteilen können ebenfalls verwendet werden.)
BMP (*.bmp)
PNG (*.png)
GIF (*.gif)
Die Anzahl der verschiedenen Typen von Bilddateien, die für Wasserzeichen zur Verfügung stehen, kann zunehmen, abhängig von dem auf dem Computer installierten Codec.
Die Position der Wasserzeichen kann zwischen der folgenden Vorschau und der tatsächlichen Druckvorschau variieren.
[Wasserzeichen-Management] wird angezeigt, indem Sie auf der Registerkarte [Seiteneinst.] in der Detailansicht auf [Wasserzeichen-Management] klicken.
[Wasserzeichen hinzufügen/entfernen] wird angezeigt, indem Sie auf der Registerkarte [Seiteneinst.] in der Detailansicht auf [Wasserzeichen hinzufügen/entfernen] klicken.
|
Registrieren von Wasserzeichen
In diesem Abschnitt wird das Registrieren neuer Wasserzeichen beschrieben.
1.
Klicken Sie auf der Registerkarte [Seiteneinst.] in der Detailansicht auf [Wasserzeichen-Management].
Oder führen Sie einen der unten angegebenen Schritte aus.
Klicken Sie im Menüband auf [Wasserzeichen-Management].
Wählen Sie im Menü [Datei] > [Einstellungen/Verwaltung] > [Wasserzeichen verwalten]
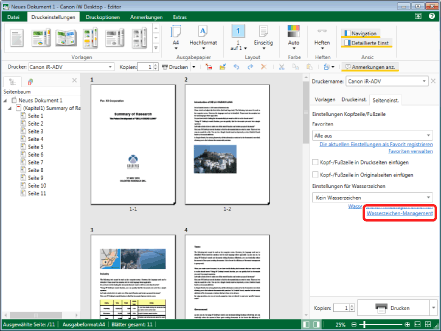
[Wasserzeichen-Management] wird angezeigt.
|
HINWEIS
|
|
Wenn die Detailansicht nicht angezeigt wird, lesen Sie im folgenden Abschnitt nach.
Wenn bestimmte Befehle nicht im Menüband von Desktop Editor angezeigt werden, gehen Sie wie folgt vor, um sie anzuzeigen.
Dieser Vorgang kann auch über die Schaltflächen durchgeführt werden. Wenn bestimmte Schaltflächen in der Symbolleiste von Desktop Editor nicht angezeigt werden, gehen Sie wie folgt vor, um sie anzuzeigen.
|
2.
Klicken Sie auf [Hinzufügen].
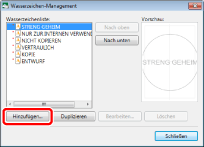
[Neues Wasserzeichen hinzufügen] wird angezeigt.
3.
Legen Sie das neue hinzuzufügende Wasserzeichen fest.
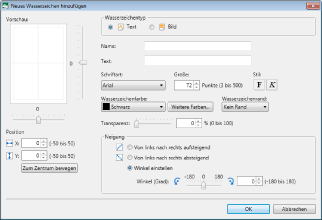
|
[Vorschau]
|
Zeigt eine Vorschau der eingestellten Wasserzeichen an.
Die Position des Schiebreglers gibt die Anzeigeposition des Wasserzeichens an. Wenn Sie die Position des Wasserzeichens ändern möchten, bewegen Sie den Schieberegler nach oben, nach unten, nach links oder nach rechts.
|
|
[Position]
|
Legt die Position des Wasserzeichens fest. Geben Sie Werte in [X] und [Y] ein, um die Position festzulegen.
|
|
[Zum Zentrum bewegen]
|
Verschiebt das Wasserzeichen zur Mitte.
|
|
[Wasserzeichentyp]
|
Wählen Sie [Text] oder [Bild] aus.
Welche Elemente Sie einstellen können, ist abhängig vom ausgewählten Typ.
|
|
[Name]
|
Geben Sie den Namen des Wasserzeichens ein.
|
|
[Text]
|
Geben Sie die Zeichenfolge ein, die angezeigt werden soll, wenn das Wasserzeichen einem Dokument hinzugefügt wird.
Wird angezeigt, wenn Sie [Text] unter [Wasserzeichentyp] auswählen.
|
|
[Dateiname]
|
Geben Sie den Pfad der Bilddatei ein, die beim Hinzufügen von Wasserzeichen zum Dokument angezeigt wird.
Wird angezeigt, wenn Sie [Bild] unter [Wasserzeichentyp] auswählen.
|
|
[Suche]
|
Klicken Sie auf [Suche], und wählen Sie das zu verwendende Bild aus.
Wird angezeigt, wenn Sie [Bild] unter [Wasserzeichentyp] auswählen.
|
|
[Schriftart]
|
Legt die Schriftart fest.
Wird angezeigt, wenn Sie [Text] unter [Wasserzeichentyp] auswählen.
|
|
[Größe]
|
Legt die Schriftgröße fest.
Wird angezeigt, wenn Sie [Text] unter [Wasserzeichentyp] auswählen.
|
|
[Stil]
|
Legt den Schriftstil fest.
Wird angezeigt, wenn Sie [Text] unter [Wasserzeichentyp] auswählen.
|
|
[Wasserzeichenfarbe]
|
Legt die Farbe des Wasserzeichens fest. Wenn Sie eine Farbe verwenden möchten, die nicht in der Liste aufgeführt ist, klicken Sie auf [Weitere Farben].
Wird angezeigt, wenn Sie [Text] unter [Wasserzeichentyp] auswählen.
|
|
[Weitere Farben]
|
Wenn Sie hierauf klicken, wird das Dialogfeld [Farb] angezeigt. Im Dialogfeld [Farb] können Sie eine Farbe konfigurieren, die nicht unter [Wasserzeichenfarbe] aufgeführt ist.
|
|
[Wasserzeichenrand]
|
Wählen Sie eine der folgenden Einstellungen für den Rand des Wasserzeichens:
[Kein Rand]
[Rund]
[Eckig]
Wird angezeigt, wenn Sie [Text] unter [Wasserzeichentyp] auswählen.
|
|
[Einstellungen für Bildvergrößerung/-verkleinerung]
|
Wählen Sie eine der folgenden Einstellungen für die Bildskalierung:
[Originalformat beibehalten]
[An Papierausgabe anpassen]
[Skalierung festlegen]
Wenn Sie [Skalierung festlegen] ausgewählt haben, geben Sie einen Wert in [Skalierung] ein.
Wird angezeigt, wenn Sie [Bild] unter [Wasserzeichentyp] auswählen.
|
|
[Transparenz]
|
Die Position des Schiebereglers und der numerische Wert geben den Transparenzgrad des Wasserzeichens an. Um den Grad an Transparenz zu ändern, ziehen Sie den Schieberegler nach links oder rechts, oder geben Sie direkt einen numerischen Wert ein. Sie können den Grad der Transparenz auch mithilfe von
|
|
[Neigung]
|
Wählen Sie eine der folgenden Einstellungen für die Neigung des Wasserzeichens:
[Von links nach rechts aufsteigend]
[Von links nach rechts absteigend]
[Winkel einstellen]
Wenn Sie [Winkel einstellen] ausgewählt haben, geben Sie einen Wert direkt ein, oder passen Sie ihn mit den Schiebereglern an.
Wird angezeigt, wenn Sie [Text] unter [Wasserzeichentyp] auswählen.
|
|
HINWEIS
|
|
Der Wasserzeichenname darf maximal 31 Zeichen lang sein.
|
4.
Klicken Sie auf [OK].
Das in [Wasserzeichenliste] hinzugefügte Wasserzeichen ist registriert.
5.
Klicken Sie auf [Schließen].
Duplizieren von Wasserzeichen
In diesem Abschnitt wird das Duplizieren registrierter Wasserzeichen beschrieben.
1.
Klicken Sie auf der Registerkarte [Seiteneinst.] in der Detailansicht auf [Wasserzeichen-Management].
Oder führen Sie einen der unten angegebenen Schritte aus.
Klicken Sie im Menüband auf [Wasserzeichen-Management].
Wählen Sie im Menü [Datei] > [Einstellungen/Verwaltung] > [Wasserzeichen verwalten]
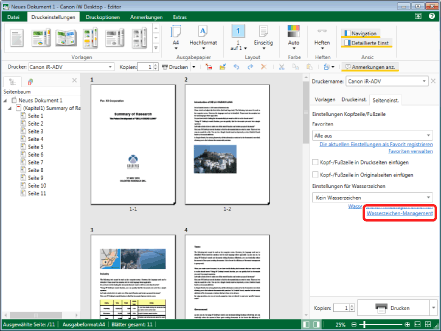
[Wasserzeichen-Management] wird angezeigt.
|
HINWEIS
|
|
Wenn die Detailansicht nicht angezeigt wird, lesen Sie im folgenden Abschnitt nach.
Wenn bestimmte Befehle nicht im Menüband von Desktop Editor angezeigt werden, gehen Sie wie folgt vor, um sie anzuzeigen.
Dieser Vorgang kann auch über die Schaltflächen durchgeführt werden. Wenn bestimmte Schaltflächen in der Symbolleiste von Desktop Editor nicht angezeigt werden, gehen Sie wie folgt vor, um sie anzuzeigen.
|
2.
Wählen Sie das zu duplizierende Wasserzeichen in [Wasserzeichenliste] aus und klicken Sie auf [Duplizieren].
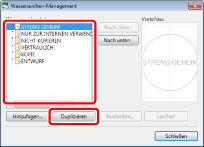
Das Wasserzeichen wird dupliziert.
|
HINWEIS
|
|
Das duplizierte Wasserzeichen erhält den Namen des ursprünglichen Wasserzeichens plus "(1)".
Wenn Sie den Namen ändern möchten, bearbeiten Sie das Wasserzeichen nach dem Duplizieren.
Die Standardwasserzeichen können ebenfalls dupliziert werden.
|
3.
Klicken Sie auf [Schließen].
Bearbeiten von Wasserzeichen
In diesem Abschnitt wird das Bearbeiten registrierter Wasserzeichen beschrieben.
|
HINWEIS
|
|
Die Standardwasserzeichen können nicht bearbeitet werden.
|
1.
Klicken Sie auf der Registerkarte [Seiteneinst.] in der Detailansicht auf [Wasserzeichen-Management].
Oder führen Sie einen der unten angegebenen Schritte aus.
Klicken Sie im Menüband auf [Wasserzeichen-Management].
Wählen Sie im Menü [Datei] > [Einstellungen/Verwaltung] > [Wasserzeichen verwalten]
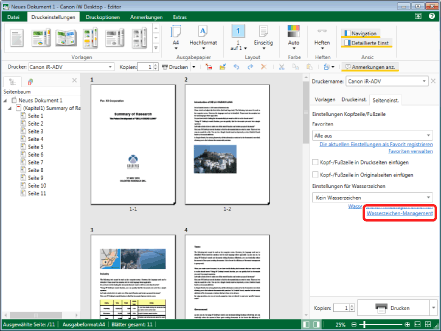
[Wasserzeichen-Management] wird angezeigt.
|
HINWEIS
|
|
Wenn die Detailansicht nicht angezeigt wird, lesen Sie im folgenden Abschnitt nach.
Wenn bestimmte Befehle nicht im Menüband von Desktop Editor angezeigt werden, gehen Sie wie folgt vor, um sie anzuzeigen.
Dieser Vorgang kann auch über die Schaltflächen durchgeführt werden. Wenn bestimmte Schaltflächen in der Symbolleiste von Desktop Editor nicht angezeigt werden, gehen Sie wie folgt vor, um sie anzuzeigen.
|
2.
Wählen Sie das zu bearbeitende Wasserzeichen in [Wasserzeichenliste] aus und klicken Sie auf [Bearbeiten].
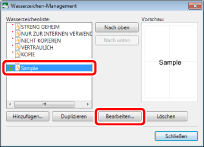
[Wasserzeichen bearbeiten] wird angezeigt.
3.
Legen Sie die zu ändernden Elemente fest und klicken Sie auf [OK].
[Wasserzeichen-Management] wird erneut angezeigt.
|
HINWEIS
|
|
[Wasserzeichentyp] kann nicht in [Wasserzeichen bearbeiten] geändert werden.
|
4.
Klicken Sie auf [Schließen].
Löschen von Wasserzeichen
In diesem Abschnitt wird das Löschen registrierter Wasserzeichen beschrieben.
|
HINWEIS
|
|
Die Standardwasserzeichen können nicht gelöscht werden.
|
1.
Klicken Sie auf der Registerkarte [Seiteneinst.] in der Detailansicht auf [Wasserzeichen-Management].
Oder führen Sie einen der unten angegebenen Schritte aus.
Klicken Sie im Menüband auf [Wasserzeichen-Management].
Wählen Sie im Menü [Datei] > [Einstellungen/Verwaltung] > [Wasserzeichen verwalten]
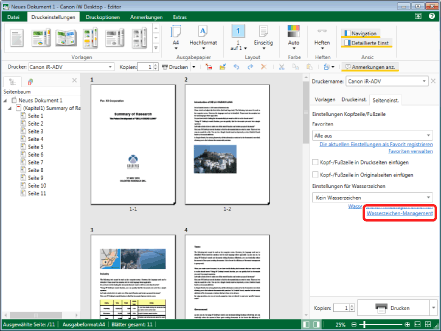
[Wasserzeichen-Management] wird angezeigt.
|
HINWEIS
|
|
Wenn die Detailansicht nicht angezeigt wird, lesen Sie im folgenden Abschnitt nach.
Wenn bestimmte Befehle nicht im Menüband von Desktop Editor angezeigt werden, gehen Sie wie folgt vor, um sie anzuzeigen.
Dieser Vorgang kann auch über die Schaltflächen durchgeführt werden. Wenn bestimmte Schaltflächen in der Symbolleiste von Desktop Editor nicht angezeigt werden, gehen Sie wie folgt vor, um sie anzuzeigen.
|
2.
Wählen Sie das zu löschende Wasserzeichen in [Wasserzeichenliste] aus und klicken Sie auf [Löschen].
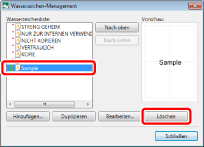
Eine Bestätigungsmeldung wird angezeigt.
3.
Klicken Sie auf [Ja].
Das Wasserzeichen wird gelöscht.
4.
Klicken Sie auf [Schließen].
Ändern der Anzeigereihenfolge von Wasserzeichen
In diesem Abschnitt wird beschrieben, wie Sie die Anzeigereihenfolge von Wasserzeichen ändern.
1.
Klicken Sie auf der Registerkarte [Seiteneinst.] in der Detailansicht auf [Wasserzeichen-Management].
Oder führen Sie einen der unten angegebenen Schritte aus.
Klicken Sie im Menüband auf [Wasserzeichen-Management].
Wählen Sie im Menü [Datei] > [Einstellungen/Verwaltung] > [Wasserzeichen verwalten]
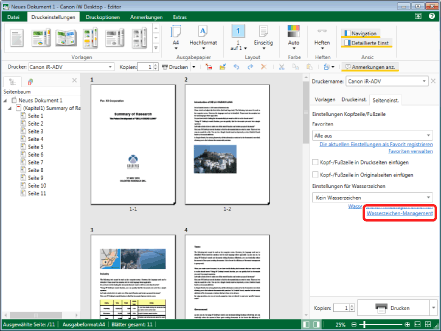
[Wasserzeichen-Management] wird angezeigt.
|
HINWEIS
|
|
Wenn die Detailansicht nicht angezeigt wird, lesen Sie im folgenden Abschnitt nach.
Wenn bestimmte Befehle nicht im Menüband von Desktop Editor angezeigt werden, gehen Sie wie folgt vor, um sie anzuzeigen.
Dieser Vorgang kann auch über die Schaltflächen durchgeführt werden. Wenn bestimmte Schaltflächen in der Symbolleiste von Desktop Editor nicht angezeigt werden, gehen Sie wie folgt vor, um sie anzuzeigen.
|
2.
Wählen Sie das Wasserzeichen, dessen Anzeigereihenfolge geändert werden soll, in [Wasserzeichenliste] aus und klicken Sie auf [Nach oben] oder [Nach unten].
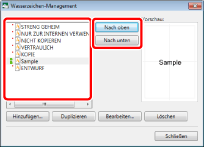
Die Anzeigereihenfolge wird geändert.
3.
Klicken Sie auf [Schließen].