Einfügen von Textanmerkungen in Dokumenttext
Mit Desktop Editor können Sie einen Texthinweis als Anmerkung in ein Dokument einfügen.
|
HINWEIS
|
 (Texthinweis) Diese Anmerkungen umfassen sowohl farblich hervorgehobenen Text als auch Notizen, die sich auf den Text beziehen. (Texthinweis) Diese Anmerkungen umfassen sowohl farblich hervorgehobenen Text als auch Notizen, die sich auf den Text beziehen.Der Notizenteil des Texthinweises wird nicht gedruckt.
|
Einfügen von neuen Textanmerkungen
In diesem Abschnitt wird beschrieben, wie Sie einen Texthinweis als neue Anmerkung in ein Dokument einfügen.
1.
Klicken Sie im Menüband auf  (Ausgewählter Text).
(Ausgewählter Text).
 (Ausgewählter Text).
(Ausgewählter Text).Oder führen Sie einen der unten angegebenen Schritte aus.
Klicken Sie im Menüband auf  (Texthinweis)
(Texthinweis)
 (Texthinweis)
(Texthinweis)Klicken Sie in der Detailansicht auf  (Ausgewählter Text)
(Ausgewählter Text)
Klicken Sie in der Detailansicht auf  (Texthinweis)
(Texthinweis)
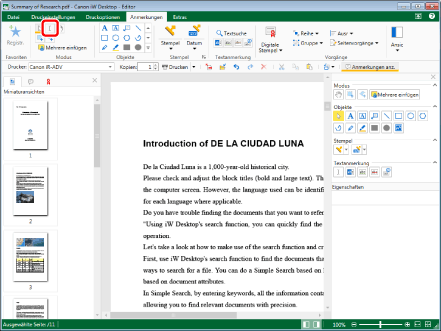
|
HINWEIS
|
|
Wenn die Detailansicht nicht angezeigt wird, lesen Sie im folgenden Abschnitt nach.
Dieser Vorgang kann auch über die Schaltflächen durchgeführt werden. Wenn bestimmte Schaltflächen in der Symbolleiste von Desktop Editor nicht angezeigt werden, gehen Sie wie folgt vor, um sie anzuzeigen.
Sie können Textanmerkungen auch mehrfach einfügen. Weitere Informationen finden Sie hier:
|
2.
Ziehen Sie den Mauszeiger in das Arbeitsfenster, um die Zeichenfolge auszuwählen, in die der Texthinweis eingefügt werden soll.
Wenn sich der Cursor über einer wählbaren Textfolge befindet, ändert sich die Form des Mauszeigers in  .
.
Wenn Sie in Schritt 1 auf  (Ausgewählter Text) geklickt haben, fahren Sie mit Schritt 3 fort.
(Ausgewählter Text) geklickt haben, fahren Sie mit Schritt 3 fort.
 (Ausgewählter Text) geklickt haben, fahren Sie mit Schritt 3 fort.
(Ausgewählter Text) geklickt haben, fahren Sie mit Schritt 3 fort.Wenn Sie in Schritt 1 auf  (Texthinweis) geklickt haben, wird ein Texthinweis in die Textfolge eingefügt und die Eigenschaften des Texthinweises werden in der Detailansicht angezeigt. Fahren Sie in diesem Fall mit Schritt 4 fort.
(Texthinweis) geklickt haben, wird ein Texthinweis in die Textfolge eingefügt und die Eigenschaften des Texthinweises werden in der Detailansicht angezeigt. Fahren Sie in diesem Fall mit Schritt 4 fort.
 (Texthinweis) geklickt haben, wird ein Texthinweis in die Textfolge eingefügt und die Eigenschaften des Texthinweises werden in der Detailansicht angezeigt. Fahren Sie in diesem Fall mit Schritt 4 fort.
(Texthinweis) geklickt haben, wird ein Texthinweis in die Textfolge eingefügt und die Eigenschaften des Texthinweises werden in der Detailansicht angezeigt. Fahren Sie in diesem Fall mit Schritt 4 fort.|
HINWEIS
|
|
Mit folgenden Aktionen können Sie den Einfügevorgang abbrechen.
Klicken Sie im Menüband auf
 (Ausgewähltes Objekt) (Ausgewähltes Objekt)Klicken Sie im Menüband auf
 (Ausgewählter Text) (Ausgewählter Text)Klicken Sie im Menüband auf
 (Greifmodus) (Greifmodus)Klicken Sie erneut auf den im Menüband ausgewählten Befehl.
Klicken Sie in der Detailansicht auf
Klicken Sie in der Detailansicht auf
Klicken Sie in der Detailansicht auf
Klicken Sie erneut auf die ausgewählte Schaltfläche in der Detailansicht
|
3.
Klicken Sie im Menüband auf  (Texthinweis).
(Texthinweis).
 (Texthinweis).
(Texthinweis).Oder führen Sie einen der unten angegebenen Schritte aus.
Klicken Sie in der Detailansicht auf  (Texthinweis)
(Texthinweis)
Klicken Sie mit der rechten Maustaste und wählen Sie [Texthinweis]
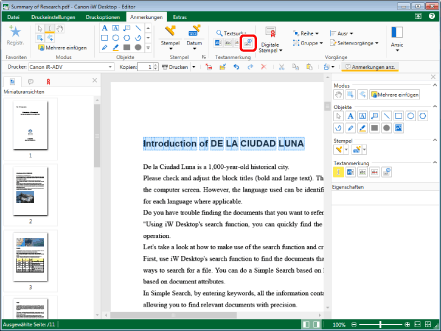
Ein Texthinweis wird in den Text eingefügt und die Eigenschaften des Texthinweises werden in der Detailansicht angezeigt.
|
HINWEIS
|
|
Wenn die Detailansicht nicht angezeigt wird, lesen Sie im folgenden Abschnitt nach.
Dieser Vorgang kann auch über die Schaltflächen durchgeführt werden. Wenn bestimmte Schaltflächen in der Symbolleiste von Desktop Editor nicht angezeigt werden, gehen Sie wie folgt vor, um sie anzuzeigen.
|
4.
Geben Sie den Text der Anmerkung ein.
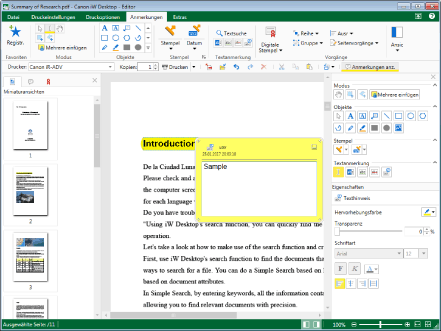
|
HINWEIS
|
|
Wenn kein Text in den Hinweisteil eingegeben wurde, wird
|
5.
Wählen Sie den Bereich des Texts, für den Sie die Eigenschaften festlegen wollen.
|
HINWEIS
|
|
Zum Ändern der Eigenschaften einer gesamten Textanmerkung wählen Sie den Rand des Anmerkungsbereichs.
|
6.
Konfigurieren Sie die Eigenschaften der Textanmerkung.
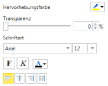
|
[Hervorhebungsfarbe]
|
Um die gewünschte Hervorhebungsfarbe aus der Liste auszuwählen, klicken Sie auf
|
|
[Transparenz]
|
Die Position des Schiebereglers und der numerische Wert geben den Transparenzgrad des markierten Bereichs der Textanmerkung an. Um den Grad an Transparenz zu ändern, ziehen Sie den Schieberegler nach links oder rechts, oder geben Sie direkt einen numerischen Wert ein. Sie können den Grad der Transparenz auch mithilfe von
|
|
[Schriftart]
|
Konfigurieren Sie die Schriftart von Texthinweisen.
|
|
[Schriftart]
|
Wählen Sie die gewünschte Schriftart aus der Liste aus, die beim Klick auf ▼ angezeigt wird. Die Liste zeigt die auf Ihrem Computer installierten Schriftarten an.
|
|
[Schriftgröße]
|
Wählen Sie die gewünschte Schriftgröße aus der Liste aus, die beim Klick auf ▼ angezeigt wird. Sie können die Schriftgröße auch direkt eingeben. Schriftgrößen können zwischen 3,0 und 72,0 Punkten festgelegt werden. Bei direkter Eingabe können Sie eine Dezimalstelle angeben.
|
|
[Fett]
|
Ändert den Schriftstil der Zeichenfolge in Fett.
|
|
[Kursiv]
|
Ändert den Schriftstil der Zeichenfolge in Kursiv.
|
|
[Schriftfarbe]
|
Um die gewünschte Schriftfarbe aus der Liste auszuwählen, klicken Sie auf
|
|
[Links]
|
Der Text wird linksbündig ausgerichtet.
|
|
[Zentrieren]
|
Der Text wird zentriert ausgerichtet.
|
|
[Rechts]
|
Der Text wird rechtsbündig ausgerichtet.
|
|
[Justieren]
|
Der Text wird ausgerichtet.
|
|
HINWEIS
|
|
Wenn Sie [Weitere Farben] unter [Hervorhebungsfarbe] oder [Schriftfarbe] auswählen, wird das Dialogfeld [Farb] angezeigt und Sie können eine Farbe konfigurieren, die nicht unter [Hervorhebungsfarbe] oder [Schriftfarbe] aufgeführt ist.
Die Einstellungen in [Schriftart] werden nur auf den ausgewählten Text angewendet. Die folgenden Einstellungen werden jedoch auf Zeilenbasis angewendet. Sie werden auf die Zeile angewendet, die den ausgewählten Text enthält, oder auf die Zeile, in der das Caret angezeigt wird.
[Links]
[Zentrieren]
[Rechts]
[Justieren]
Alle Einstellungen abgesehen von der Einstellung [Schriftart] werden auf die gesamte Anmerkung angewendet.
Eigenschaften können auch über Befehle im Menüband oder Schaltflächen eingestellt werden. Weitere Informationen zu den Befehlen und Schaltflächen zum Festlegen von Eigenschaften finden Sie hier:
|
7.
Klicken Sie außerhalb des eingefügten Texthinweises in das Arbeitsfenster, um die Auswahl des Texthinweises zu deaktivieren.
Wenn Sie die Auswahl der Textanmerkung deaktivieren, wird sie automatisch geschlossen.
|
HINWEIS
|
|
Sie können den Texthinweis auch mit einer der folgenden Aktionen schließen.
Klicken Sie auf
Drücken Sie auf der Tastatur die Taste [ESC]
|
Ändern des Inhalts von Textanmerkungen
In diesem Abschnitt wird beschrieben, wie Sie den Inhalt eines in ein Dokument eingefügten Texthinweises bearbeiten.
1.
Wählen Sie im Arbeitsfenster die Zieltextanmerkung.
|
HINWEIS
|
|
Nähere Informationen zur Auswahl einer Anmerkung finden Sie hier:
|
2.
Klicken Sie im Menüband auf [Hinw. anz.].
Oder führen Sie einen der unten angegebenen Schritte aus.
Klicken Sie mit der rechten Maustaste auf den Texthinweis, dessen Inhalt geändert werden soll, und wählen Sie [Hinweis anzeigen] aus.
Doppelklicken Sie auf den Texthinweis, dessen Inhalt geändert werden soll.
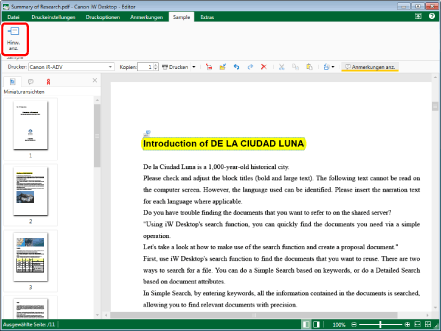
Der Text der Textanmerkung wird angezeigt.
|
HINWEIS
|
|
Wenn bestimmte Befehle nicht im Menüband von Desktop Editor angezeigt werden, gehen Sie wie folgt vor, um sie anzuzeigen.
Dieser Vorgang kann auch über die Schaltflächen durchgeführt werden. Wenn bestimmte Schaltflächen in der Symbolleiste von Desktop Editor nicht angezeigt werden, gehen Sie wie folgt vor, um sie anzuzeigen.
|
3.
Ändern Sie den Text der Textanmerkung.
|
HINWEIS
|
|
Wenn die Textfolge länger ist als die Textanmerkung, wird automatisch ein Zeilenumbruch eingefügt.
|
4.
Klicken Sie außerhalb des bearbeiteten Hinweises in das Arbeitsfenster, um die Auswahl des Hinweises zu deaktivieren.
Wenn Sie die Auswahl des Texthinweises deaktivieren, werden die vorgenommenen Änderungen automatisch gespeichert und der Texthinweis wird geschlossen.
|
HINWEIS
|
|
Sie können den Texthinweis auch mit einer der folgenden Aktionen schließen.
Klicken Sie auf
Drücken Sie auf der Tastatur die Taste [ESC]
|