Senden eines Faxes aus dem Quick Printing Tool
Sie können Dokumente, Ordner oder Seiten per Drag & Drop auf das Quick Printing Tool ziehen, um sie per Fax zu versenden. Dies ist auch für mehrere Dokumente gleichzeitig möglich.
|
HINWEIS
|
|
Drag-and-Drop-Vorgänge lassen sich von folgenden Orten aus durchführen:
Dokumente/Ordner in einer Bibliothek
Seiten des PDF-Dokuments, die im Vorschaufenster des Desktop Browser-Bildschirms oder im Modus "Seiten bearbeiten" ausgewählt wurden
Dokumente/Ordner in einem Windows Ordner
Dokumente/Ordner auf dem Desktop
.msg-Dokumente/E-Mail-Ordner in Microsoft Outlook
Wenn Sie einen Ordner per Drag & Drop verschoben haben, werden die Dokumente im Ordner per Fax versendet.
|
1.
Wählen Sie die Dokumente/Ordner/Seiten für den Faxversand aus.
|
HINWEIS
|
|
Seiten können nur für PDF-Dokumente gewählt werden.
Verwenden Sie das Vorschaufenster des Desktop Browser-Bildschirms oder den Modus "Seiten bearbeiten" zum Auswählen von Seiten.
Sie können mehrere Dokumente, Ordner oder Seiten auswählen. Zur Auswahl mehrerer Seiten können Sie eine der folgenden Vorgehensweisen wählen:
Wechsel vom Vorschaufenster des Desktop Browsers in die Miniaturansicht
Starten des Modus "Seiten bearbeiten" des Desktop Browsers
Nähere Informationen zum Starten des Modus "Seiten bearbeiten" finden Sie hier:
|
2.
Ziehen Sie die Dokumente, Ordner oder Seiten auf das Quick Printing Tool.
Eine Popup-Menü wird angezeigt.
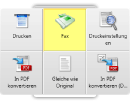
|
HINWEIS
|
|
Während des Ziehens mit der Maus wird das Quick Printing Tool im Vordergrund angezeigt, wenn die Taste [T] auf der Tastatur betätigt wird, oder in der Nähe des Mauszeigers, wenn die Taste [N] auf der Tastatur betätigt wird. Sie können die Tastenzuordnung auch ändern. Weitere Informationen finden Sie hier:
|
3.
Legen Sie die gezogenen Dokumente, Ordner oder Seiten auf [Fax] ab.
Das Menü, über dem sich der Mauszeiger gerade befindet, wird gelb hervorgehoben.
Wenn Sie mehrere Dokumente, Ordner oder Outlook-Nachrichtendateien (*.msg) ziehen, wird das Dialogfeld [Einstellungen für die Reihenfolge bei mehreren Dokumenten] angezeigt. Fahren Sie in diesem Fall mit Schritt 4 fort.
In den folgenden Fällen fahren Sie mit Schritt 6 fort.
Wenn Sie ein einzelnes Dokument oder eine einzelne Seite ausgewählt haben
Wenn Sie das Kontrollkästchen [Jeweils eine Datei per Fax versenden, ohne mehrere Dateien zusammenzufassen] auf der Registerkarte [Weitere] im Dialogfeld [Detaileinstellungen für imageRUNNER ADVANCE Desktop Quick Printing Tool] aktiviert haben
|
HINWEIS
|
|
Wenn Sie einen Ordner oder eine Outlook-Nachrichtendatei (*.msg) per Drag & Drop abgelegt haben, wird das Dialogfeld [Einstellungen für die Reihenfolge bei mehreren Dokumenten] angezeigt, auch wenn das Kontrollkästchen [Jeweils eine Datei per Fax versenden, ohne mehrere Dateien zusammenzufassen] aktiviert ist.
Klicken Sie mit der rechten Maustaste auf das Quick Printing Tool > [Detaileinstellungen] > Registerkarte [Weitere] > [Jeweils eine Datei per Fax versenden, ohne mehrere Dateien zusammenzufassen]
Wenn Sie das Dokument/den Ordner per Rechtsklick auswählen und per Drag & Drop auf [Fax] ziehen, wird das folgende Menü angezeigt.
[Einstellungen für die Reihenfolge bei mehreren Dokumenten]: Zeigt [Einstellungen für die Reihenfolge bei mehreren Dokumenten] an.
[Abbrechen]: Der Vorgang zum Versenden des Faxdokuments wird abgebrochen.
|
4.
Wählen Sie unter [Reihenfolge der Dokumentverarbeitung] ein Dokument aus und klicken Sie auf [Nach oben] oder [Nach unten], um die Reihenfolge zum Faxen der Dokumente festzulegen.
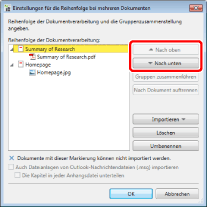
|
HINWEIS
|
|
Weitere Informationen zu [Einstellungen für die Reihenfolge bei mehreren Dokumenten] finden Sie hier:
|
5.
Klicken Sie auf [OK].
[Einstellungen für Faxversand] wird angezeigt.
6.
Konfigurieren Sie die Faxzieladresse.
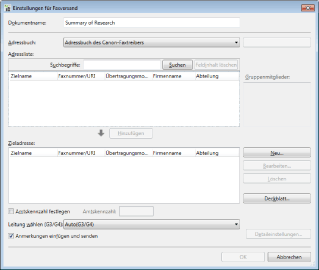
|
HINWEIS
|
|
Informationen zum Festlegen der Empfängeradresse finden Sie hier:
|
7.
Konfigurieren Sie die Deckblatteinstellungen, falls nötig.
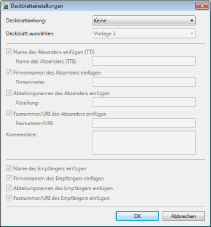
|
HINWEIS
|
|
Weitere Informationen zum Konfigurieren der Deckblatteinstellungen finden Sie hier:
|
8.
Um einen Auftragsnamen für das zu sendende Faxdokument festzulegen, geben Sie den Namen in [Dokumentname] ein.
9.
Um ein Dokument an eine externe Nummer als Fax zu versenden, wählen Sie das Kontrollkästchen [Amtskennzahl festlegen] und geben die Faxnummer unter [Amtskennzahl] ein.
10.
Wenn Sie die zu verwendende Leitung festlegen möchten, wählen Sie sie aus der Pulldown-Liste [Leitung wählen (G3/G4)] aus.
Wählen Sie andernfalls [Auto (G3/G4)]. In diesem Fall werden Faxe über die vom Gerät vorgegebene Leitung gesendet.
|
HINWEIS
|
|
Beim Versenden eines Faxes mit der IP-Faxfunktion ist diese Einstellung deaktiviert.
|
11.
Aktivieren Sie das Kontrollkästchen [Anmerkungen einfügen und senden], wenn beim Faxversand Kommentare einbezogen werden sollen.
|
HINWEIS
|
|
Kommentare, die mit einem anderen Tool als Desktop Editor hinzugefügt wurden, werden abhängig vom Typ der Kommentare möglicherweise immer gefaxt, unabhängig davon, ob Sie das Kontrollkästchen [Anmerkungen einfügen und senden] aktivieren.
|
12.
Wenn Sie Abschluss des Sendevorgangs eine E-Mail-Benachrichtigung erhalten möchten, klicken Sie auf [Detaileinstellungen] und konfigurieren Sie die erforderlichen Einstellungen.
|
HINWEIS
|
|
Informationen darüber, wie Sie nach dem Abschluss des Sendevorgangs eine E-Mail-Benachrichtigung erhalten, finden Sie hier:
|
13.
Klicken Sie auf [OK].
Das Faxen wird gestartet.
|
HINWEIS
|
|
Wenn Sie mehrere Dokumente in [Fax] abgelegt haben und das Kontrollkästchen [Jeweils eine Datei per Fax versenden, ohne mehrere Dateien zusammenzufassen] aktiviert war, wird das Dialogfeld [Einstellungen für Faxversand] für das nächste Dokument angezeigt. In diesem Fall wiederholen Sie die Schritte 6 bis 12.
Klicken Sie mit der rechten Maustaste auf das Quick Printing Tool > [Detaileinstellungen] > Registerkarte [Weitere] > [Jeweils eine Datei per Fax versenden, ohne mehrere Dateien zusammenzufassen]
Weitere Informationen zum Status von Faxaufträgen finden Sie hier:
Möglicherweise wird das Dialogfeld [Drucken] angezeigt, oder das Dialogfeld [Drucken] der Anwendung, mit der das Dokument erstellt wurde. Wählen Sie in diesem Fall Desktop Document Writer als Ausgabedrucker und drucken Sie.
|